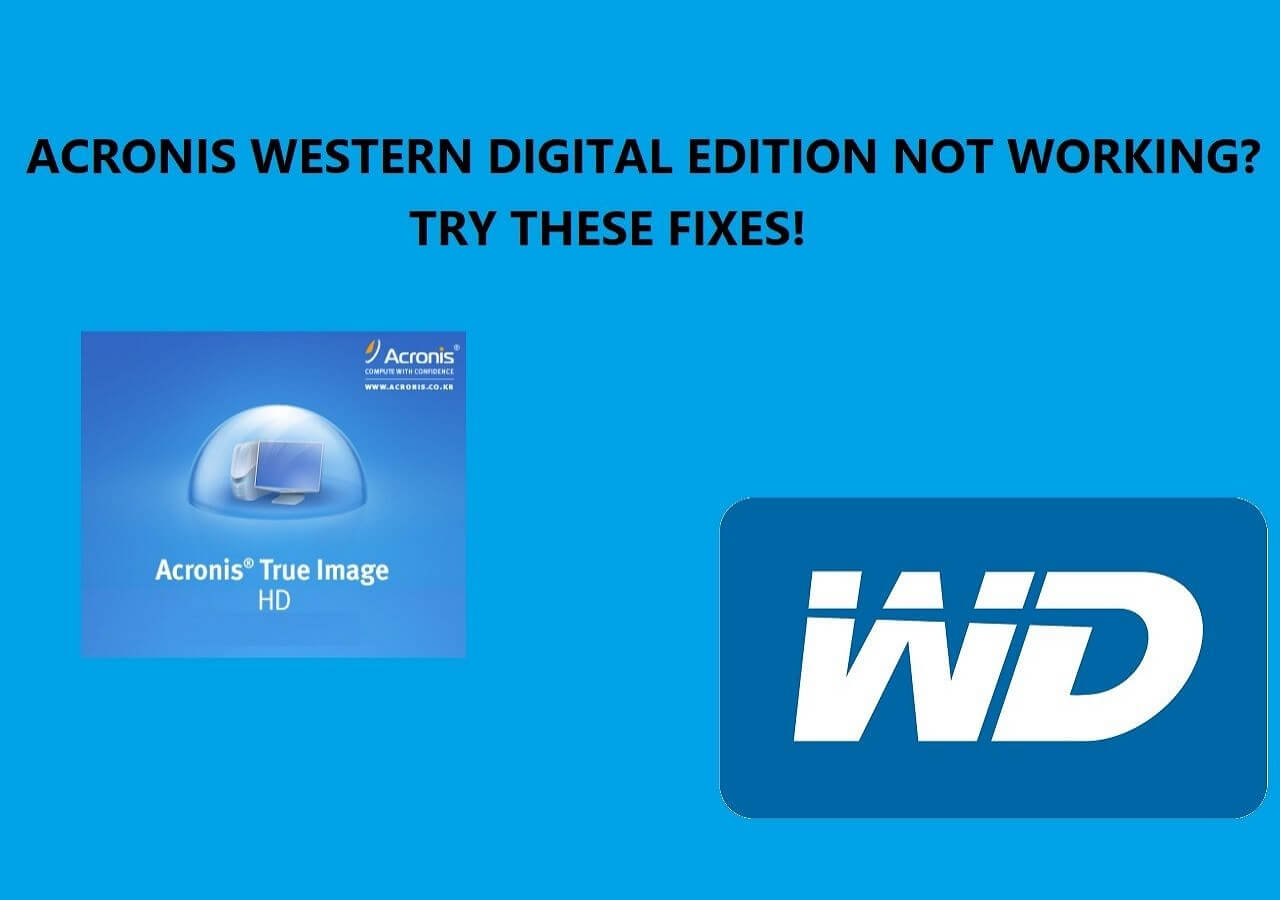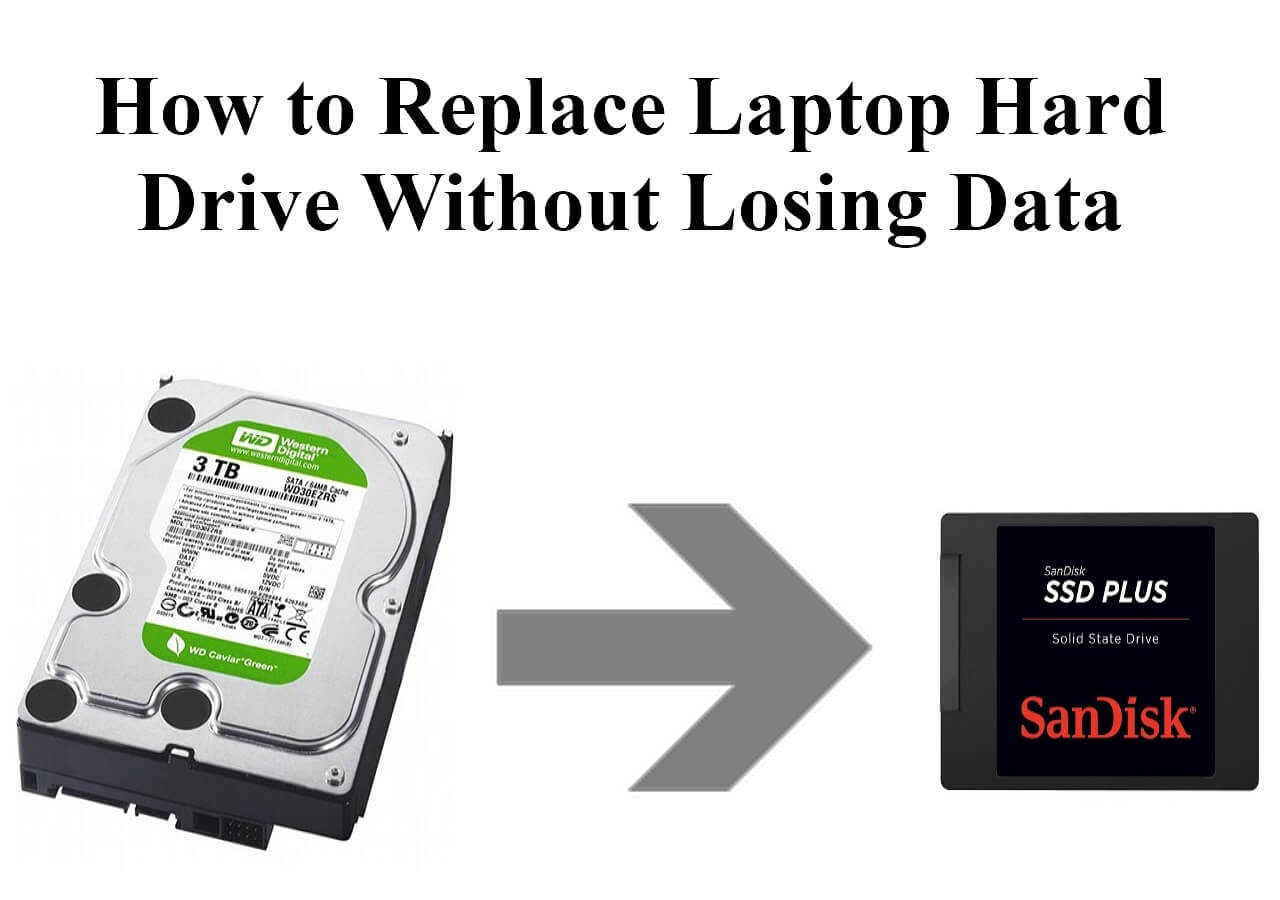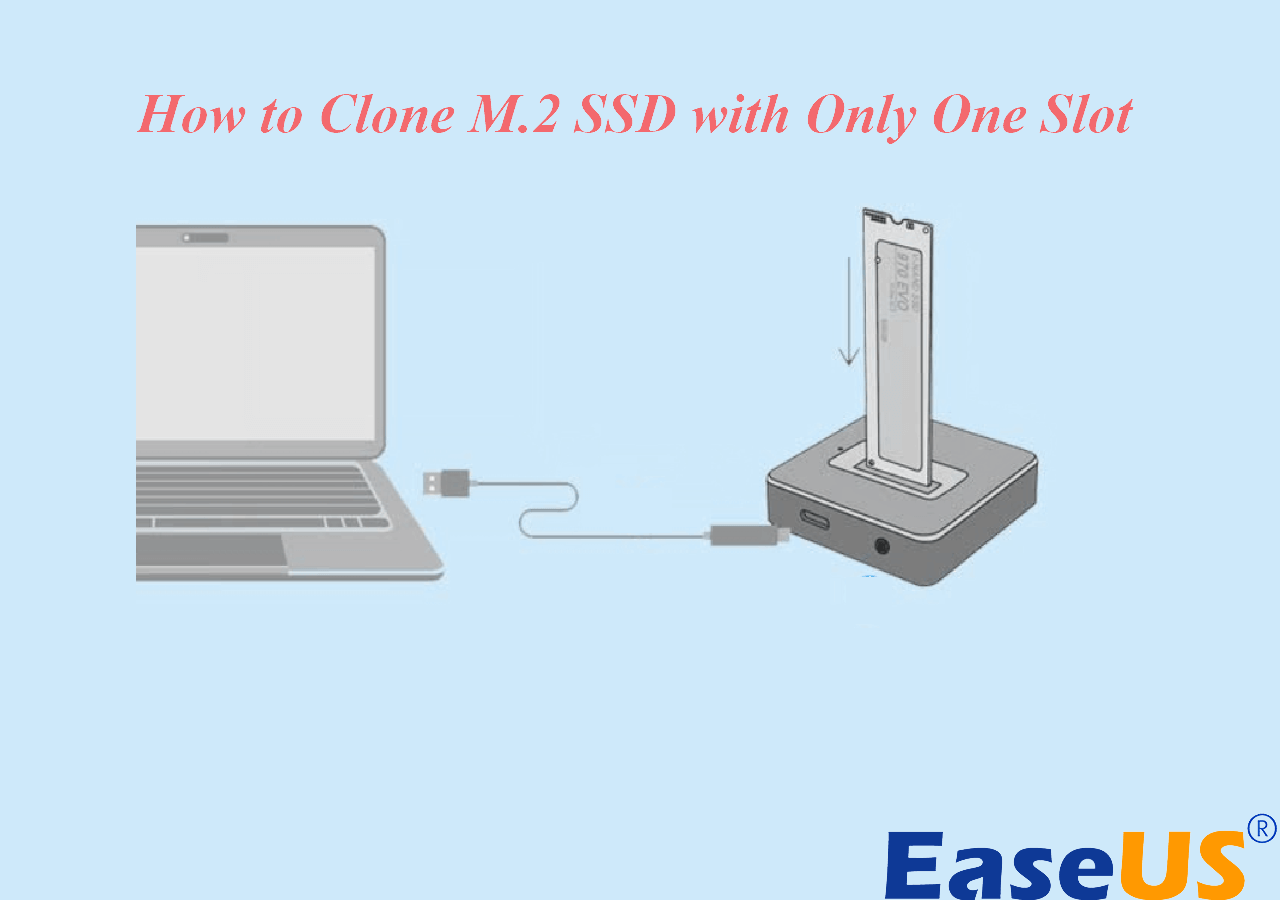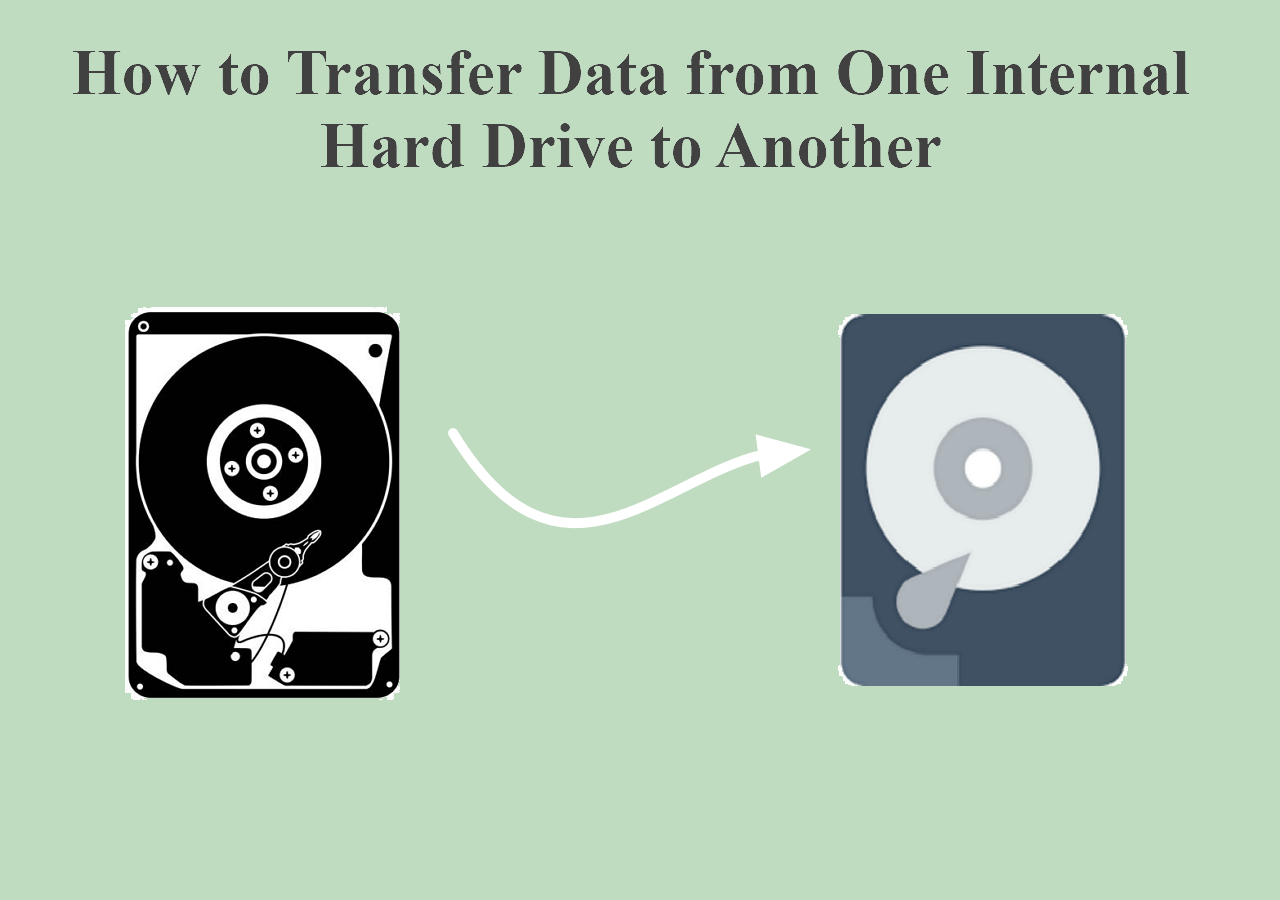Page Table of Contents
Most people still use the hard drive as their primary mode of storage. You may want to jump ship from HDD to SSD for different reasons. Do you know how to ghost hard drive to SSD? Which is the best tool to do so? This tutorial is the right destination for you if you have similar questions. We'll discuss how you can clone hard drive using Norton Ghost and an alternative software.

What Does It Mean to Ghost Hard Drive
Ghosting a hard drive means transferring all the data from it to another functional HDD/SSD. This includes programs, personal files, and the operating system. The term "ghost" is associated with an old disk cloning tool called Norton Ghost. This software provided an efficient platform for cloning a hard drive.
People, therefore, adopted the term "ghost" to mean the same as cloning. You may want to clone your old hard drive when switching to a new computer or when it has malfunctioned. Cloning is an efficient way to move along with your files without the need to reinstall your operating system. It also saves the time one would have spent copying personal files normally.
Is Norton Still Available to Clone a Hard Drive
Norton Ghost was the go-to tool for cloning hard drives in the 1990s. However, modern tech trends overwhelmed in 2013. The tool couldn't support the latest operating systems and devices. It's still possible to clone a hard drive with Norton. This is if it can run on your device.
You'll access a free 30-day trial period, after which you'll need to pay. You can obtain the latest version of this tool by searching for "Norton Ghost 15 download." Follow this step-by-step guide to clone a hard disk partition via Norton Ghost.
Step 1. Download, install, and launch Norton Ghost on your computer.

Step 2. Go to "Tools" and choose "Copy My Hard Drive." Click Next.

Step 3. Choose the source and target disk that you want to clone.
Step 4. Select disk cloning technique, i.e., "sector-by-sector." Next, click "Yes" for the warning message.
Step 5. Click "Optimize for performance" then "Next" to initiate the cloning process from your source disk.
Step 6. Click "Finish" when done. You'll now have all the data cloned to your destination disk.
📚Extend Reading: Norton Ghost How to Clone Hard Drive
Please share the blog on your Twitter/Facbook/Reddit to help others to ghost hard drive to SSD with this detailed instruction.
Ghost a Hard Drive to SSD Easily with Professional Clone Software
Norton is a good tool for ghosting an HDD to an SSD. However, it doesn't support the latest operating systems or devices. This shouldn't worry you much since professional software does the job. EaseUS Disk Copy is an excellent Norton Ghost alternative that provides the ultimate solution to conveniently clone your old/failing hard drive to an SSD.
This disk clone software lets you quickly ghost data from your old drive without losing anything due to bad sectors. It ensures a smooth upgrade HDD to a new SSD by allowing you to move personal files, applications, and the operating system.
EaseUS Disk Copy helps save time when installing Windows afresh on a cloned SSD or new computer. This tool also allows you to salvage data from a failing hard drive by creating a disk image and transferring it to a healthy drive.
EaseUS Disk Copy stands out because of the following features:
- Faster cloning speeds & safe cloning process.
- Upgrade HDD to SSD without data loss.
- Shift to a new computer without reinstalling OS.
- Make a complete backup for instant restore.
- Clone an old drive to a new PC.
- Retrieve data from a failing hard drive.
Do you want to try out EaseUS Disk Copy today? Ensure you download and install a free version of the tool on your PC now. The steps for getting started are quite straightforward.
Step 1: Download, install and run EaseUS Disk Copy on your PC.
Click "Disk Mode" and select the hard drive that you want to copy or clone. Click "Next" to continue.
Step 2: Select the destination disk.
Note: The destination disk should be at least the same big or even larger than the source disk if you want to copy or clone the source hard disk.
Step 3: Check and edit the disk layout.
If your destination disk is an SSD drive, do remember to Check the option if the target is SSD.
Step 4: Click "OK" to confirm if the program asks to erase data on the destination disk.
Step 5: Click "Proceed" to start the hard drive cloning process.
Please share the blog on your Twitter/Facbook/Reddit to help others to ghost hard drive to SSD with this detailed instruction.
In Sum
This article has discussed in detail how to ghost hard drive to SSD. "Ghosting" means cloning your hard drive to another HDD/SSD. Norton Ghost was the best tool for cloning hard drives in the previous decades. However, that's not the case at the moment. We can attribute this to significant advancements in the tech space.
EaseUS Disk Copy is the perfect tool for currently cloning disk drives to new HDDs or SSDs. This tool stands out due to data safety and fast cloning speeds. You can use it to retrieve a failing hard drive or switch to a new SSD without reinstalling OS. Download EaseUS Disk Copy today and make it your ultimate HDD/SSD cloning solution.
Ghost Hard Drive to SSD FAQs
1. Is It Better to Clone or Image a Hard Drive?
Cloning becomes the best option if you want to transfer your hard drive's contents (personal files, programs, and Windows system) to a new SSD/HDD. It's applicable when you want to upgrade your HDD or are shifting to a new computer. Imaging becomes the best option if you only want to create a backup for your data. You can't move along with your live programs or OS.
2. What to Do Before Cloning HDD to SSD?
You should make the following key preparations:
- Back up your HDD to safeguard against losses if things go wrong.
- Check that your SSD has enough disk space for all the files.
- Have a screwdriver that you'll use to open your computer casing.
- Ensure you've properly connected the new drive to your computer.
- Have the right SATA cable to connect to your new drive if you're using a laptop.
Ensure you have all these factors in place.
3. Can I Clone HDD to SSD Without SATA Cable?
This is doable if your computer has a vacant SSD slot. You'll need to open the casing and insert the SSD. A SATA cable is only required if your device has one HDD slot and can't accommodate your SSD. Once you've connected the SSD to your PC, you can clone it using a third-party tool like EaseUS Disk Copy.
Was this page helpful? Your support is truly important to us!

EaseUS Disk Copy
EaseUS Disk Copy is a well designed and very easy-to-use HDD/SSD cloning and migration tool, a tool which should be ideal for anyone wanting to quickly and easily migrate an existing system disk to a new disk (or newly installed SSD drive) with the minimal of configuration required.
-
Updated by
Larissa has rich experience in writing technical articles and is now a professional editor at EaseUS. She is good at writing articles about data recovery, disk cloning, disk partitioning, data backup, and other related knowledge. Her detailed and ultimate guides help users find effective solutions to their problems. She is fond of traveling, reading, and riding in her spare time.…Read full bio
EaseUS Disk Copy

Dedicated cloning tool to meet all your system, disk, and partition clone needs.
Popular Posts
Interesting Topics