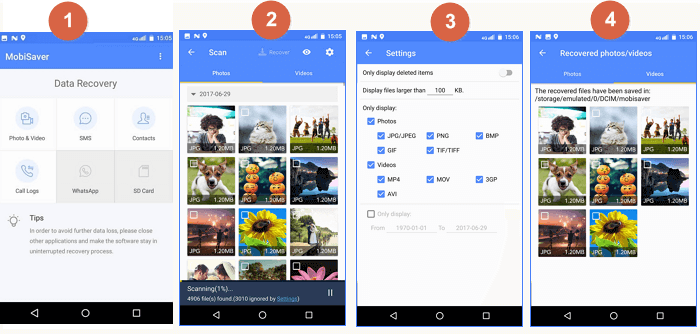-
![]()
-
![]() How to Fix Location Is Not Available, Access Is Denied Error in Windows 10/8/7
How to Fix Location Is Not Available, Access Is Denied Error in Windows 10/8/7 November 27,2024
November 27,2024 6 min read
6 min read -
![]()
-
![]() How to Recover Data from RAID 1 Disk with Raid 1 Recovery Software
How to Recover Data from RAID 1 Disk with Raid 1 Recovery Software November 13,2024
November 13,2024 6 min read
6 min read -
![]()
-
![]()
-
![]() How to Recover Permanently Deleted Excel File in Windows 10, Mac, iPhone, and Android
How to Recover Permanently Deleted Excel File in Windows 10, Mac, iPhone, and Android October 10,2024
October 10,2024 6 min read
6 min read -
![]() How to Remove Recycle Bin from Desktop Windows 10/11 in 3 Ways
How to Remove Recycle Bin from Desktop Windows 10/11 in 3 Ways October 25,2024
October 25,2024 6 min read
6 min read -
![]()
-
![]()
Page Table of Contents
PAGE CONTENT:
- Method 1. Recover WinRE Image File With Data Recovery Software
- Method 2. Fix Windows RE Image Was Not Found by Enabling Recovery Environment
- Method 3. Check and Set Path for winre. wim File to Solve Windows RE Image Missing
- Method 4. Copy winre.wim File Manually to Fix Windows RE Image Not Found
- Method 5. Restore winre.wim File Using Installation Disc to Fix Windows RE Image Not Found
The Windows Preinstallation Environment has a WinRE, which helps repair issues with the unrebooting operating system. If you try to reboot your Windows and receive an error Windows Recovery Environment not found then, this article is for you.
There are many possible causes of such an error, making you struggle. You may receive such an error because of the winre.wim file is corrupted, the disk installation is broken, your Windows RE status is disabled, or your firmware or hardware has issues. This post will explain five methods for solving the Windows RE image was not found error.
Method 1. Recover WinRE Image File With Data Recovery Software
The first step in recovering Winre image files is using data recovery software. I recommend the EaseUS Data Recovery Wizard as the most secure and reliable software.
It is compatible with most Windows, be it seven or eleven. Besides using this EaseUS Data Recovery Wizard to recover your WinRE image file, it can also recover any lost files on your PC. This tool can help you recover permanently deleted files and can perform Recycle Bin recovery.
To save yourself big time, download this highly-rated EaseUS Data Recovery Wizard on your PC and follow the steps below to get your lost WinRE image files back:
Step 1. Choose the exact file location and then click the "Search for Lost Data" button to continue.

Step 2. After the process, locate the deleted or lost files in the left panel using the "Path" or "Type" feature. Or, you can apply the "Filter" feature to find the deleted files.

Step 3. Click the "Recover" button and save the restored files – ideally, it should be different from the original one. You can choose a cloud storage, such as OneDrive, Google Drive, etc., and click "Save" to save your recovered files.

You can share this post on forums like Reddit or social media like Twitter to help more users in need:
Method 2. Fix Windows RE Image Was Not Found by Enabling Recovery Environment
Enabling a recovery environment can fix the reagent.exe Windows RE image that was not found. Check out how to do it!
Step 1. In your search box, type "CMD."
Step 2. Press "Enter."
Step 3. Right-click on the "Command Prompt" that will appear.
Step 4. Click "Run as administrator."
Step 5. Type "reagentc /info."
Step 6. Press "Enter."
Step 7. If disabled, type reagentc /enable.

After re-enabling the Windows recovery environment, you should be able to find the recovery environment. But if not, you should check whether the Windows recovery environment location is valid.
Method 3. Check and Set Path for winre. wim File to Solve Windows RE Image Missing
Checking the set path for wire. wim can help fix the error Windows RE image not found on your computer. You will need to see if the BCD contains entries to restart in recovery mode.
Step 1. With a priority permission, run "cmd."
Step 2. Type bcdedit /enum all.
Step 3. You will access a current "BCD (Boot Configuration Data)" store.
Step 4. Scroll down to see a "Windows boot loader area" and locate the "identifier={current}."

Step 5. Again, locate the "recovery sequence" with the GUID recovery sequence attribute value.
Step 6. Identify the Windows boot loader with "identifier value and the GUID recovery sequence attribute value" and ensure the Windows RE description on the device and the OS device are the same.
Step 7. If not the same, then set the path by typing bcdedit/set {current} recovery sequence {FoundGUID}. Next, click "Enter" to execute.
It would be great if you share this post with your friends and colleagues:
Method 4. Copy winre.wim File Manually to Fix Windows RE Image Not Found
Another possible method of fixing the Windows RE image not found is by copying the winre.wim file manually.
The following steps will guide you on how to set it manually.
Step 1. Go to your PC and locate the "winre.wim" file.
Step 2. Run "cmd" with the administrator priority.
Step 3. Type "dir /a /s c:\winre.wim."

Step 4. Press "Enter."
Step 5. If not in the system partition, then assign a drive letter to try again
Step 6. If in C: drive, enter the command to access the file and the copy:
xcopy /h c:\Recovery\3b09be7c-2b1f-11e0-b06a-be7a471d71d6\winre.wim c:\Windows\System32\Recovery" or "attrib -h -s c:\Recovery\3b09be7c-2b1f-11e0-b06a-be7a471d71d6\winre.wim
Step 7. Copy and paste reagentc /setreimage /path C:\windows\system32\recovery to replace the winre.wim file path in the recovery agent configuration.
Step 8. Type the command line reagentc /info or reagentc /enable to enable the recovery environment.
Method 5. Restore winre.wim File Using Installation Disc to Fix Windows RE Image Not Found
Another method is using an installation disc. Here is how to do it!
Step 1. Go to your PC and open "View."
Step 2. Open "Folder Options" to enable hidden system files.

Step 3. Go to "installation disc-" and open the "Source folder." Copy and paste the "winre.wim file."
Step 4. Run "cmd" as administrator. In the command prompt, type md c:\test\. Click "Enter."
Step 5. Mount your image to the created folder" dism /mount-image /imagefile:"D:\sources\install.wim" /index:1 /mountdir:C:\test\ /readonly in your PC.
Step 6. Copy the file from the folder to C:\Windows\System32\Recovery folder.
Step 7. Type reagentc /setreimage /path C:\windows\system32\recovery in the command prompt and run.
Step 8. Enter dism /unmount-image /mountdir:C:\test\ /discard to unmount your install.wim image file. Enable recovery environment.
Conclusion
You can reboot your computer without trouble using the various methods of resolving the Winre image. When such an error occurs, try checking the set path for Winre. wim, copying Winre. wim manually, enabling the recovery environment, and using the installation disc to restore Winre. wim to solve the problem. But before trying all the possible methods, you can use the safest and most highly rated software, like the EaseUS Data Recovery Wizard.
FAQs on Windows RE Image Not Found
1. Where is the Windows RE image?
A WinRE (Windows Recovery Environment) is found in the Windows Preinstallation Environment. That is in the \Windows\System32\Recovery folder hence, you cannot see it directly. It helps repair issues with the unrebooting operating system.
2. How do I enable WinRE in Windows 10?
Do you need help enabling Winre on your Windows 10? Check out these easy steps!
- Step 1. Click on "Start."
- Step 2. Find "Command Prompt."
- Step 3. Right-click on the "top results."
- Step 4. Select "Run as administrator."
- Step 5. Type reagentc /info.
- Step 6. Click "Enter."
- Step 7. Type reagentc /enable and press "Enter."
3. How do you install a Windows recovery image?
Check out how to install a Windows recovery image on your PC.
- Step 1. Go to the search box and type create a recovery drive.
- Step 2. Open the "backup system files to the recovery drive."
- Step 3. Click "Next."
- Step 4. Select the "hard drive" on the PC to save the images.
- Step 5. Click "Next."
- Step 6. Choose "Create" to create a recovery drive.
Was this page helpful?
-
Finley is interested in reading and writing articles about technical knowledge. Her articles mainly focus on file repair and data recovery.…

20+
Years of experience

160+
Countries and regions

72 Million+
Downloads

4.8 +
Trustpilot Score
Hot Recovery Topics
Search