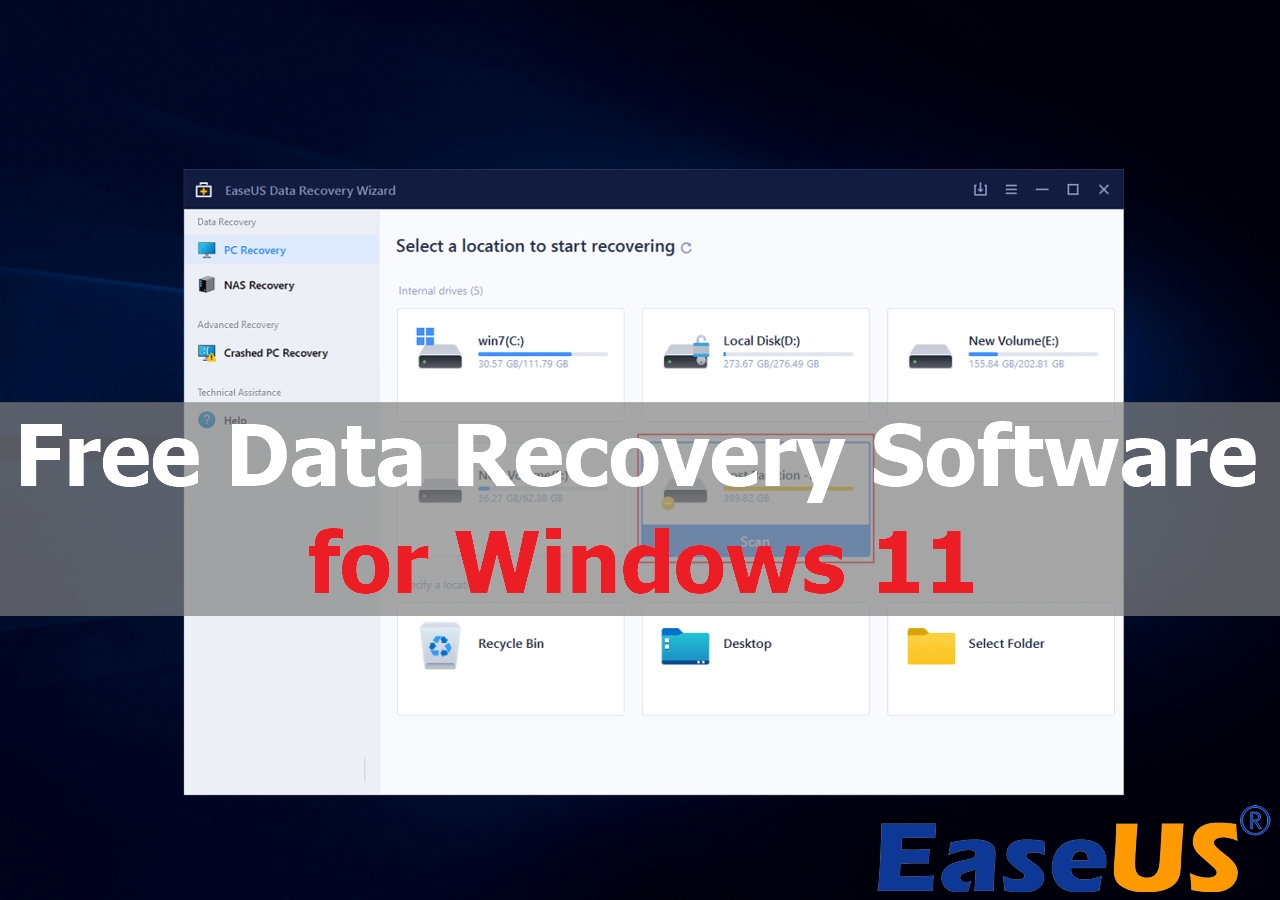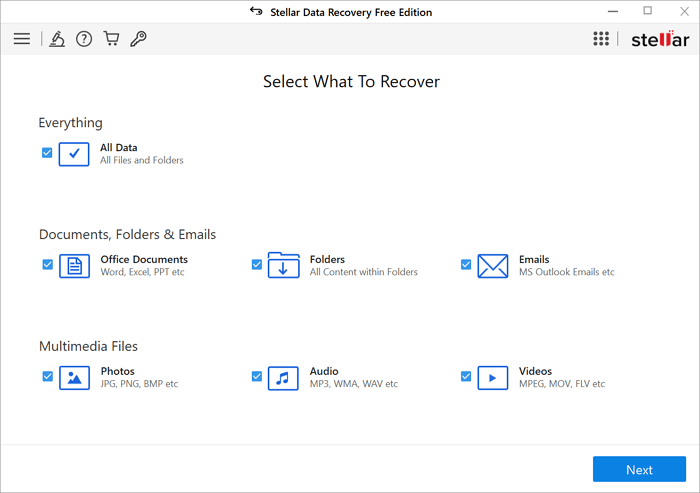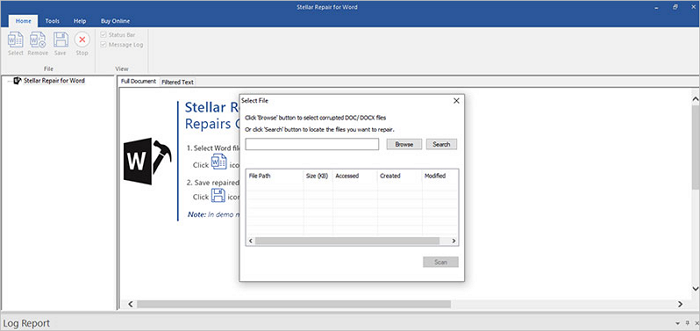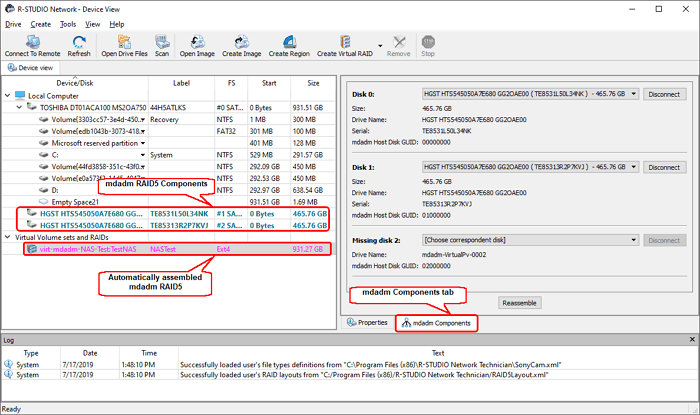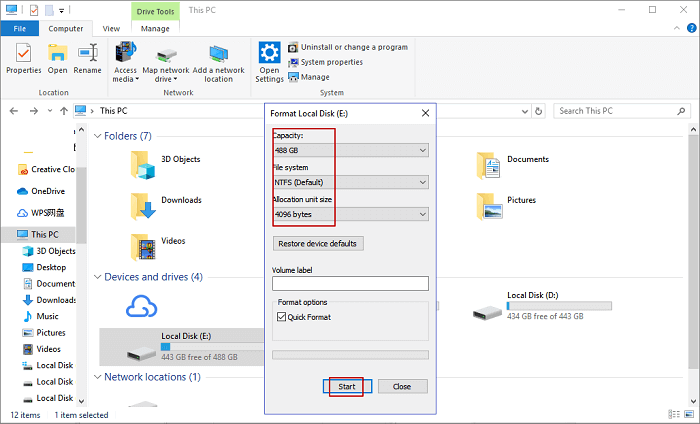-
![]()
-
![]()
-
![]() Ext3/EXT2 Recovery | How to Recover Linux Partition in Windows
Ext3/EXT2 Recovery | How to Recover Linux Partition in Windows September 27,2024
September 27,2024 6 min read
6 min read -
![]() Free Data Recovery Software for Windows 11 [Free Undelete Software Windows 11]
Free Data Recovery Software for Windows 11 [Free Undelete Software Windows 11] November 26,2024
November 26,2024 6 min read
6 min read -
![]() Top 8 Best Professional Data Recovery Software [2024 Update]
Top 8 Best Professional Data Recovery Software [2024 Update] September 20,2024
September 20,2024 6 min read
6 min read -
![]()
-
![]()
-
![]()
-
![]() Dell BitLocker Recovery: Reocver Data from Encrypted Dell Device
Dell BitLocker Recovery: Reocver Data from Encrypted Dell Device November 20,2024
November 20,2024 6 min read
6 min read -
![]()
Page Table of Contents
Your computer refused to boot and prompted an "Invalid system disk. Replace the disk, and then press any key" error message? This issue was commonly seen in almost all Windows versions like Windows 10/8/7/XP and frustrated a large number of users.
Here, we analyze all the possible causes that might result in an invalid system disk issue and offer the corresponding solutions.
| Workable Solutions | Step-by-step Troubleshooting |
|---|---|
| First. Recover your data | Create a bootable disk > boot from the bootable USB > recover files from the computer that can't boot...Full steps |
| Fix 1. Set first boot disk | Check the boot sequence in BIOS. Go to BIOS, in the Boot tab, list the CD, removable device, or hard drive...Full steps |
| Fix 2. Repair MBR in WinPE | You can rebuild MBR to fix invalid system disk issue. Use EaseUS Partition Master and create a WinPE...Full steps |
| Fix 3. Run automatic repair | Try using Automatic Repair to solve invalid system disk replace the disk and press any key error...Full steps |
| Fix 4. Run Windows Repair Services | Use Windows Repair Services to fix your computer that can't boot efficiently...Full steps |
| Fix 5. Replace the hard drive | If the invalid system disk error is caused by a hard drive failure, you need to replace the damaged HDD...Full steps |
Important: Recover Data from Your Computer That Can't Boot in Advance
If you have any important files stored on the PC hard drive, we highly recommend you first recover data from your computer in case data loss happens while you are trying to troubleshoot the invalid system disk error.
But how to restore files from the hard drive when the computer can't boot? Use EaseUS Data Recovery Wizard to retrieve data from the computer that is dead or won't turn on. This data recovery software has a graphic user interface and lets you recover data with simple clicks.
Step 1. Create a bootable disk
Launch EaseUS Data Recovery Wizard, choose "Crashed PC" and click "Go to Recover".

Select an empty USB to create the bootable drive and click "Create".
⚠️Warning: When you create a bootable disk, EaseUS Data Recovery Wizard will erase all data saved in the USB drive. Back up important data beforehand.

Step 2. Boot your computer from the bootable USB
Connect the bootable disk to the PC that won't boot and change your computer boot sequence in BIOS. For most users, it works well when they restart their computer and press F2 simultaneously to enter BIOS.
Set to boot the PC from "Removable Devices" (bootable USB disk) beyond Hard Drive. Press "F10" to save and exit.

Step 3. Recover data from a crashed system/PC
After booting from EaseUS Data Recovery Wizard bootable disk, select the drive you want to scan to find all your lost files. Preview and recover the files you need to a safe location.
💡Tip: You can restore data on the local disks, external hard drives, and also the cloud storage.

More stunning features of EaseUS Data Recovery Wizard.
- Recover data from the recycle bin, hard drive, memory card, SD card, flash drive, digital camera, and camcorder.
- Repair corrupted Excel, MP4, MOV, GIF, JPEG, and JPG files during data recovery.
- Restore lost data on Windows 10/8.1/8/7/Vista/XP and Windows Server 2019 - 2003.
How to Fix Invalid System Disk Replace the Disk Error in Windows 10
After you've restored the files, you can begin to solve the invalid system disk error safely.
Fix 1. Set a Bootable Disk as the First Boot Disk
After data recovery, you can start taking measures to fix invalid system disk error to make the PC boot and work properly. If you want to boot from the internal hard disk, unplug any USB flash drive, external hard drive, CD, or floppy disk. And if you want to boot from a removable disk, make sure it is bootable and has set as the first boot disk.
To change the boot order, just go to BIOS, in the Boot tab, list the CD, removable device, or hard drive first. Finally, save the settings and exit.
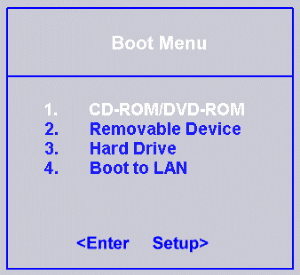
Fix 2. Repair Master Boot Record
A corrupted Master Boot Record is one of the reasons for the appearance of an invalid system disk error. To exclude this factor, try EaseUS partition software to rebuild MBR in the WinPE environment.
Step 1. Create a WinPE bootable disk
- Launch EaseUS Partition Master, and click "Bootable Media" on the toolbar. Select "Create bootable media".
- Click "Next" to finish the process.

Step 2. Boot EaseUS Partition Master Bootable USB
- Connect the bootable USB or CD/DVD to your PC.
- Press F2 or Del when you restart the computer to enter the BIOS screen. Set and boot your computer from "Removable Devices" or "CD-ROM Drive". And then EaseUS Partition Master will run automatically.
Step 3. Rebuild MBR
- Click "Toolkit" and choose "Rebuild MBR".

- Select the disk and the type of MBR. Then, click "Rebuild".

- After that, you can see "MBR has been successfully rebuilt on Disk X".

Fix 3. Perform an Automatic Repair
If the above methods don't work, you can try performing the Automatic Repair or Start-up Repair to solve the "invalid system disk replace the disk and press any key" error.
Step 1. Insert the Windows bootable drive and boot from it.
Step 2. When you access the Windows Boot Options menu, go to "Troubleshoot > Advanced Boot Options", select "Automatic Repair" and follow the wizard instructions to complete the process.

Fix 4. Run Windows Repair Services
If the above methods don't work and your computer is still unbootable, try Windows data recovery services from EaseUS. Our professional technical team can help you solve any system startup errors, including system failure, BSOD, unbootable devices, and so on.
Consult with EaseUS data recovery experts for one-on-one manual recovery service. We could offer the following services after FREE diagnosis:
- Fix Windows boot issues, including BSOD
- Fix Windows error and configure Windows environment
- Restore the system when it fails to boot
- Optimize Windows computer to make it run quickly
Fix 5. Replace Hard Drive with Invalid System Disk Error
If none of the methods helps, I am afraid you have encountered a hard drive failure issue and you have to replace a hard drive and reinstall Windows to fix the invalid system disk error in Windows 10/8/7.
How to Fix Invalid System Disk Replace the Disk and Then Press Any Key
When the invalid system disk, replace the disk problem arise, first you need to ensure data security by using professional data recovery software to export the data and then try to solve the problem later.
Go to the BIOS interface and check whether the system hard drive is detected or not. If the master boot record is corrupted, use Fix 2 to resolve the issue. Besides, running an automatic repair might be helpful. If it is a hard drive failure that leads to the invalid system disk error, you can look for help from the hard drive manufacturer for replacement.
See More Related Topics About Invalid System Disk Windows 10
If you also have any of the following frequently asked questions about invalid system disk replace the disk issue, find solutions here.
What is a common cause of the invalid system disk error?
The causes could be various, including but not limited to the following reasons:
- The boot disk is not set correctly.
- Your hard disk might be infected by a virus.
- The master boot record of the system drive is corrupted.
- Your hard drive could be physically damaged.
How do I fix disk boot failure?
There are a few solutions to help you remove the Windows disk boot failure error:
- Change boot order
- Repair the operating system
- Fix by running CHKDSK to repair the corrupted file system
- Remove installed hardware
Was this page helpful?
-
Jaden is one of the editors of EaseUS, who focuses on topics concerning PCs and Mac data recovery. Jaden is committed to enhancing professional IT knowledge and writing abilities. She is always keen on new and intelligent products.…
-
Evan Galasso is a digital forensics and data recovery engineer with over 10 years of experience in the field. He presents opinions on the current state of storage media, reverse engineering of storage systems and firmware, and electro-mechanical systems of SSDs and HDDs.…

20+
Years of experience

160+
Countries and regions

72 Million+
Downloads

4.8 +
Trustpilot Score
Hot Recovery Topics
Search