Xbox green screen of death means you can't start the console. This is because it will display a green loading screen that says "Loading..." for an unlimited amount of time, on the green loading screen. If you are suffering from Xbox One Stuck on Green Screen problem, don't worry, EaseUS will help you to analyze some possible reasons and provide corresponding solutions.
Note: This guide also applies to the Xbox Series' green screen of death issue. And this article covers the latest 2024 fixes that you can fully rely on.
Why Xbox One Stuck on Green Screen
Xbox One stuck on the green screen is not uncommon, meaning your console is frozen. Many game users have experienced similar problems, and the following is a typical case:
The Xbox One stuck on the green screen of death issues usually has hardware and software issues. Hardware may have read/write errors, including hard disk and file system corruption. Xbox One software issues mainly include failed or interrupted system updates. Whatever the cause of your Xbox One green screen of death problem, this article provides the corresponding solutions:
| ✍️Cause | 🧑💻Solution |
|---|---|
| 💻Temporary software failure | |
| 🗂️Console caught in System Integrity Check | |
| 🎈Failed or interrupted system update | |
| ⛏️Final solution | |
| 🏀Hard drive corruption | |
| 🖥️Microsoft server error | Wait for the problem to go away |
This guide will give you six detailed solutions to help you fix the Xbox One green screen of death issue. You can look for the fix that suits your situation. You can also share this guide to help more people if others are experiencing the same problem.
Fix Xbox One Stuck on Green Screen for Software Issue
If it's your Xbox One system that's causing the green screen of death issue, this section will offer 4 solutions:
Restart the Xbox One
Restarting the console will fix most of the problems, such as Xbox external hard drive not working. This is the most straightforward way to fix an Xbox One stuck on green screen:
Step 1. Hold down the console's power button while doing so.
Step 2. Reboot your system.
Some users on the Microsoft forums have responded that this method doesn't work. If it's not a temporary software glitch, keep trying other options.
Bypass Xbox One Security Checks
If the Xbox One getting stuck during the green screen is due to an integrity check that is outside what it should be, bypassing the Xbox One security check may resolve the error. However, some users have reported that the solution only works after multiple attempts. Here are the steps to fix Xbox One using a controller:
Step 1. Connect the controller to the console simultaneously when the Xbox One is stuck on the green screen.
Step 2. Click the "Guide" button on the controller until it vibrates.
Step 3. Then press the "Start Menu" button for 2 seconds.
Step 4. Remove the batteries from the controller.
Continue to wait, and the console will automatically start up in normal mode. This feature only works if you load green due to an integrity check. If not, go ahead and try another solution.
Update Xbox One Offline Using USB
If the system update fails, it could be caused by partially corrupted firmware. You need to use OSU or Offline System Update to fix this issue. This process can bring a USB flash drive up to date with the Xbox console firmware: download it to a USB flash drive and use it to update your Xbox One offline through the Xbox One Troubleshooter.
First, you need to prepare these things:
- Windows computer: it should has a USB port and an available Internet connection.
- USB flash drive: It needs more than 6GB of storage space and is formatted as NTFS.
Then follow the steps below to complete performing an offline system update on your Xbox One:
Stage 1. Download the Offline System Update file (OSU1) on your Windows PC
Step 1. Connect USB to PC.
Step 2. Download the offline system update file OSU1 (zip file) from the official Xbox website.
Step 3. Use ZIP Extractor or other programs to extract the $SystemUpdate file to USB.
Step 4. Eject the USB drive.
Stage 2. Updating the Xbox One Console
Next, you can install the offline System Update file to your Xbox One console using the Offline System Update option on the Xbox Startup Troubleshooter:
Step 1. Turn off your Xbox One completely and unplug the power cord. Then plug the power cord back in.
Step 2. Press and hold the BIND button on the left side of the device and the EJECT button on the front. Then press Xbox Next and continue to hold the BIND and EJECT buttons.
Step 3. Release the BIND and EJECT buttons when you hear two "power on" tones.
Step 4. The Xbox One console will turn on and enter the Xbox Start Troubleshooter.
Step 5. Link a USB disk to your Xbox One gaming system.
Step 6. Use the arrow keys and A button on your Xbox One controller to select and use the Offline System Update option.

The process will take some time, so please be patient. Once the update process is complete, you can fix the issue of your Xbox getting stuck on the green loading screen.
Restore Factory Settings
If none of the previous methods have solved your Xbox One green screen problem, the last hope is to reset the console to factory settings. Restoring factory settings will erase all data, so please make a backup.
Step 1. Turn off the console by holding the Xbox key button on the front of the device for roughly 10 seconds.
Step 2. Long-press on the binding/sync, eject, and power buttons together for 15 seconds.
Step 3. When you hear a buzzer, release the buttons.
Step 4. Check the on-screen menu and select "Reset this Xbox."

Then follow the on-screen instructions. Once the process is complete, restart the console and check if it boots in normal mode.
📖Extend Reading: Xbox One Not Reading Disc
Fix Xbox One Stuck on Green Screen for Hard Drive Issue
If the Xbox One hard disk is physically damaged, it can also result in not being able to boot the Xbox One, thus getting stuck on a green or black screen. In this case, it is best to reformat the hard drive or replace the damaged one with a new disk.
Format the Xbox One Hard Drive
File system corruption and data corruption may cause Xbox One to green screen. To correct this error, you will need to re-perform the Xbox One disk formatting. Xbox One uses exFAT for game storage. When you cannot turn on your Xbox One, you will need to format it using your computer. To save time and effort, we recommend using EaseUS Partition Master for quick formatting.
This formatting tool is simple and easy to use, and you can easily repair a damaged hard drive in just three steps:
Step 1. Launch EaseUS Partition Master, right-click the partition on your external hard drive/USB/SD card which you want to format and choose the "Format" option.

Step 2. Assign a new partition label, file system (NTFS/FAT32/EXT2/EXT3/EXT4/exFAT), and cluster size to the selected partition, then click "OK".

Step 3. In the Warning window, click "Yes" to continue.

Step 4. Click the "Execute 1 Task(s)" button in the top-left corner to review the changes, then click "Apply" to start formatting your external hard drive/USB/SD card.

Unplug the drive from the PC after formatting is complete and reinsert it into the console.
Replace the Drive or Try An External Hard Disk
If the hard drive error is not repairable, you may need to replace the hard drive with a new one or add an external hard drive instead of the internal hard drive. To perform an Xbox One hard drive replacement, follow the process below:
Step 1. Use a screwdriver to open the Xbox case and heatsink and remove the hard drive.
Step 2. If the hard drive has important data, use EaseUS Partition Master to skip the bad sectors to clone the data.
Step 3. Unpack the Xbox One and install the new hard drive.
For detailed steps, check out the article on Xbox One SSD upgrades and replacements:
How to Perform Xbox One SSD Upgrade [Full Guide in 2024]
Do you want to upgrade your Xbox One hard drive to an SSD? This article will explain performing an Xbox One SSD upgrade without losing data or reinstalling.
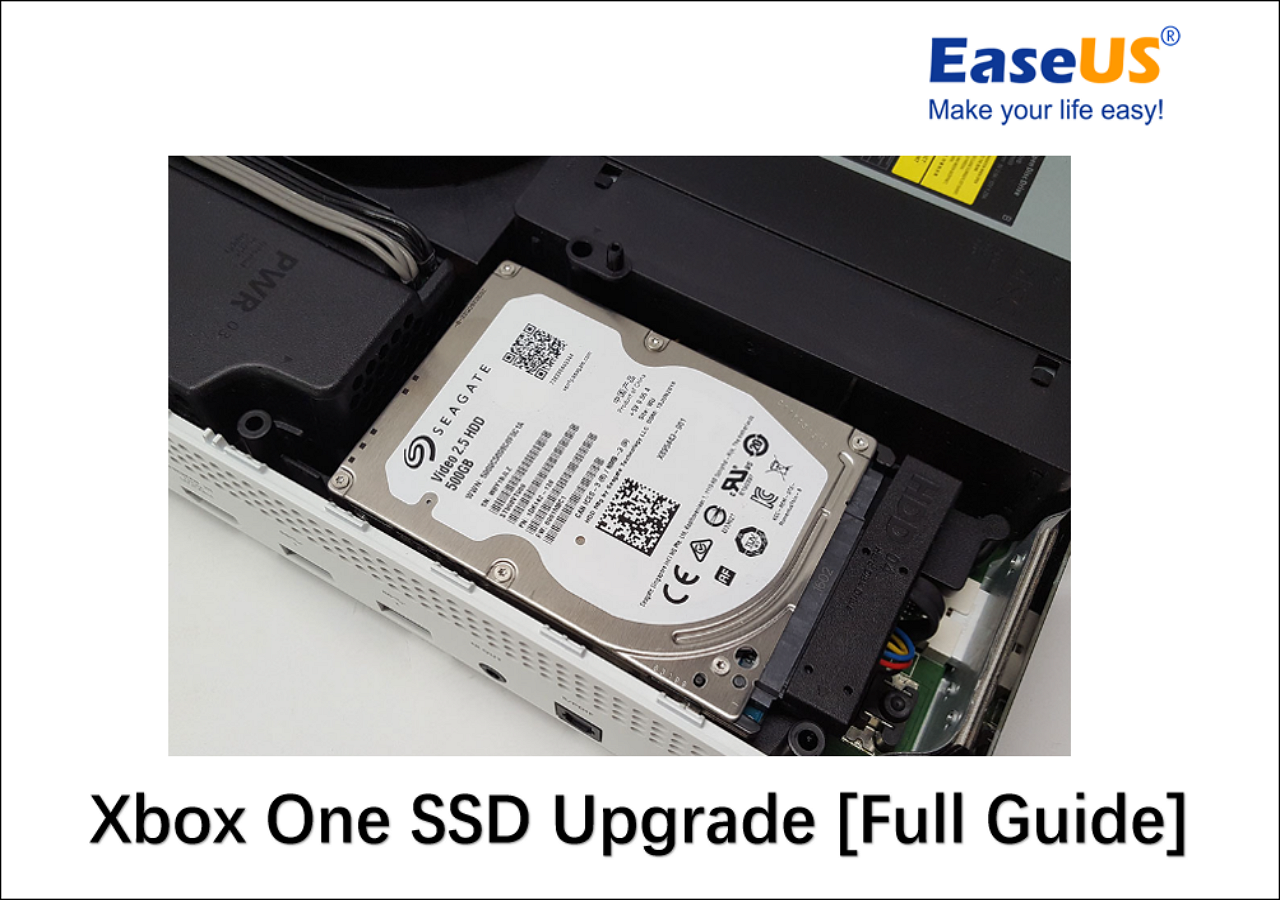
Conclusion
After reading this article, I hope you successfully dealt with the Xbox One green screen of death issue. Software or hardware issues can cause your Xbox One to get stuck on a green screen when booting up. For each issue, we have provided detailed solutions. Updating your Xbox One, resetting your Xbox One, and bypassing security checks can be used to fix software issues.
If the problem is hard drive related, we recommend using EaseUS Partition Master to format the Xbox One hard drive and clone the hard drive with bad sectors. If there are other issues, you can contact Xbox Support before proceeding.
FAQs About Xbox One Stuck on Green Screen
This article provides six solutions to Xbox One Stuck on Blue Screen problems, which usually work for most users. Read on if you have other questions.
1. How to fix Xbox One green screen error without USB?
USB is only required when updating Xbox One offline. If you don't want to use USB to fix the Xbox One green screen of death, you can try to restore Xbox One to factory settings or format the hard disk. If you want to update your Xbox One offline, you will have to install the Xbox Offline System Update (OSU) file using USB.
2. Why is my Xbox One stuck on the loading circle?
When your Xbox One gets stuck on the loading circle while booting up, it means that the Xbox One is loading incorrectly. It's possible that your console can't connect to the internet or the internet itself has been disconnected.
3. Why is Xbox One stuck on the green screen and then going black?
If your Xbox One now has a green screen and then goes black, it's possible that a system update has failed or an incorrect system update has been performed. A black screen of death is usually an Xbox Live issue, and you can try offline mode. Also, restoring factory settings is the fastest solution to fix the issue.
Was This Page Helpful?
Cici is the junior editor of the writing team of EaseUS. She accepted the systematic training on computers at EaseUS for over one year. Now, she wrote a lot of professional articles to help people resolve the issues of hard drive corruption, computer boot errors, and disk partition problems.
Related Articles
-
How to Cancel Windows 10 Updates Once Started
![author icon]() Jean/2024-07-01
Jean/2024-07-01 -
4 Ways | How to Stop Windows 11 Update Pending Restart
![author icon]() Jerry/2024-02-21
Jerry/2024-02-21 -
WD Easystore VS My Passport: Which One to Pick?🔥
![author icon]() Jerry/2024-01-11
Jerry/2024-01-11 -
Fix Finder Not Responding After Updating to Sonoma with 5 Proven Ways
![author icon]() Brithny/2024-05-10
Brithny/2024-05-10
EaseUS Data Recovery Services
EaseUS data recovery experts have uneaqualed expertise to repair disks/systems and salvage data from all devices like RAID, HDD, SSD, USB, etc.
