This Guide applies to the following situations:
- Supported Xbox models: Xbox One, Xbox Series X, and other Xbox
- Applicable hard drives: Seagate external hard drives, WD external hard drives, Toshiba external hard drives, and other Xbox-compatible hard drives
- Goal: Solve the problem of the Xbox external hard drive not working or not being detected
Xbox is a well-known gaming console brand that offers a variety of gaming models to help users enhance their gaming experience. It includes Xbox, Xbox 360, and Xbox One. However, many users complain that their Seagate or WD Elements external hard drives do not work on Xbox. Don't worry. EaseUS has analyzed the reasons and explored several effective solutions to help you solve this problem.
Overview of Xbox External Hard Drive Not Working
When your Xbox external hard drive is not working, it can be a nuisance. Xbox One hard drives don't work in various ways, such as Xbox One external hard drive keeps turning on and off, or Xbox One external hard drive is not detected. Follow these instructions to troubleshoot your Xbox external storage. The following table will address two issues: why Xbox external hard drive is not working and its corresponding solution:
| ⚒️Troubleshooting | ✍️Solutions | 🧑💻Difficulty |
| Hard Drive Problems: | ||
| 💿USB port failure or connection problems | Perform Quick Fixes | Low-intuitive solutions for checking external drives |
| 💻External hard drive does not meet Xbox requirements | Check Xbox Hard Drive Requirements | Low - this method does not require any technical requirements |
| 🔗Incompatible external drive format | Reformat the Xbox External Drive | Low - One-click repair using professional tools |
| 🔒Corrupted external hard drive | Replace or Upgrade Xbox Hard Drive | Low - You can buy a new hard drive |
| Xbox Problems: | ||
| 🎮Xbox not booting | Restart Xbox Console | Low - the most basic requirement |
| ♻️Xbox's latest update pending | Update Xbox Console Firmware | Medium- need to be familiar with Xbox console |
| 🕓Sleep mode | Medium- understanding of power management requirements | |
| 🧑💻Xbox operating system issues | Reset the Xbox operating system | High - if unfamiliarity may result in data loss |
These are the possible causes of the Xbox external hard drive not working. For hard drive issues, you need to fix it on your PC. If it is an Xbox problem, you can fix it on the Xbox console. We will provide a detailed step-by-step guide next. If you think this tutorial is helpful in solving your problem, click the social buttons to share it with other people in need.
How to Fix Xbox External Hard Drive Not Working
If you are clear about the cause of the Xbox External Hard Drive not working or undetectable, you can jump directly to the corresponding solution. For unsure of the cause of the failure, follow these reliable solutions to fix the external hard drive error:
Perform a Quick Fix
If your Xbox external hard drive has stopped working, follow these basic steps to try a quick fix:
- 1. Restart Xbox: This will fix the problem in many cases.
- 2. Reconnect the external hard drive: Remove the Xbox external hard drive from the host computer and reconnect it.
- 3. Check the USB port: Try a different USB port or cable to connect the external hard drive.
- 4. Try a different USB cable: The USB cable may also cause problems.
- 5. Connect the external drive on the PC to make sure the external drive is the source of the issue.
If none of the above fixes the Xbox external hard drive not working, keep reading to perform the next fix.
Check Xbox Hard Drive Requirements
According to the manufacturer's requirements, if your external hard drive is where users save Xbox games and apps, it should meet the following conditions:
- 1. The external hard drive and the USB integrated cable should use USB 3.0.
- 2. The capacity of the external hard disk should be at least 128 or 256.
- 3. Do not connect any single drive larger than 16 TB.
- 4. Have at least one partition on the drive.
- 5. Avoid linking more than three storage devices to the Xbox.
Note: Xbox hard drive requirements come from the Xbox Support Forum to help you manage your storage.
If your external hard drive complements these requirements, Xbox may treat it as media storage, resulting in the external hard drive not working on Xbox. Suppose your external hard drive meets all the requirements except for the presence of partitions. In that case, you can immediately use a professional yet secure tool - EaseUS Partition Master to partition your hard drive for management.
It provides a clear interface to help you create new partitions, resize them or free up space on your external hard drive. Here are the simple steps to partition your Xbox external hard drive:
Step 1. Launch EaseUS Partition Master to check for free space at the Partition Manager section.
- If your hard drive has unallocated space, jump to Step 3 to create partition.
- If the hard drive has no unallocated space, continue with Step 2.
Step 2. Shrink a disk partition to create unallocated space.
Right-click on the target drive partition with a lot free space and select "Resize/Move".

Drag either end of the partition rightwards or leftwards to shrink the partition size so as to get ample unallocated space. You can visually know how much space you've decreased in the "Size of partition" area. Click "OK".

Click "Execute xx Task" and then "Apply" to save all the changes.

Go back to Partition Manager, there should be unallocated space appearing on the same disk and you can continue with the next step to create new partition on your hard drive.
Step 3. Create a new partition with unallocated space on the target hard drive.
Right-click on the unallocated space and choose "Create".

Customize the partition size, partition drive letter, partition label, file system (NTFS, FAT32, EXT2/3/4, exFAT) and more in the Advanced Settings. Click "OK".

Finally, click "Execute * Task" and "Apply" to complete creating partition with the unallocated space on your disk. Repeat the steps to partition a hard drive and get many more partitions.

You May Also Like:
Format the Xbox External Hard Drive
Most drives are now formatted as NTFS. NTFS is available as an internal hard drive option for the Xbox One. The Xbox One external hard drive format should use FAT32. To correct this error, you need to format the Xbox external hard drive to the correct hard drive format first. To speed up the problem-solving process, we recommend using EaseUS Partition Master - a professional formatting tool. It will prevent formatting failures and save you effort and time.
Note: Formatting will clear all data. If you have important game data, you can clone the disk or migrate game applications with EaseUS Partition Master.
Here are the options to fix an external hard drive by formatting it:
Step 1. Launch EaseUS Partition Master, right-click the partition on your external hard drive/USB/SD card which you want to format and choose the "Format" option.

Step 2. Assign a new partition label, file system (NTFS/FAT32/EXT2/EXT3/EXT4/exFAT), and cluster size to the selected partition, then click "OK".

Step 3. In the Warning window, click "Yes" to continue.

Step 4. Click the "Execute 1 Task(s)" button in the top-left corner to review the changes, then click "Apply" to start formatting your external hard drive/USB/SD card.

Replace or Upgrade Xbox Hard Drive
If your external hard drive is corrupted, this may render it unusable. If there are a small number of bad sectors, you can use EaseUS Partition Master to check and repair the disk.
In addition, if your internal hard drive is running low on space or slow, you can upgrade your Xbox hard drive to an SSD to improve game performance. The following is a detailed wizard for Xbox hard drive upgrades:
How to Perform Xbox One SSD Upgrade [Full Guide in 2024]
Do you want to upgrade your Xbox One hard drive to an SSD? This article will explain performing an Xbox One SSD upgrade without losing data or reinstalling.
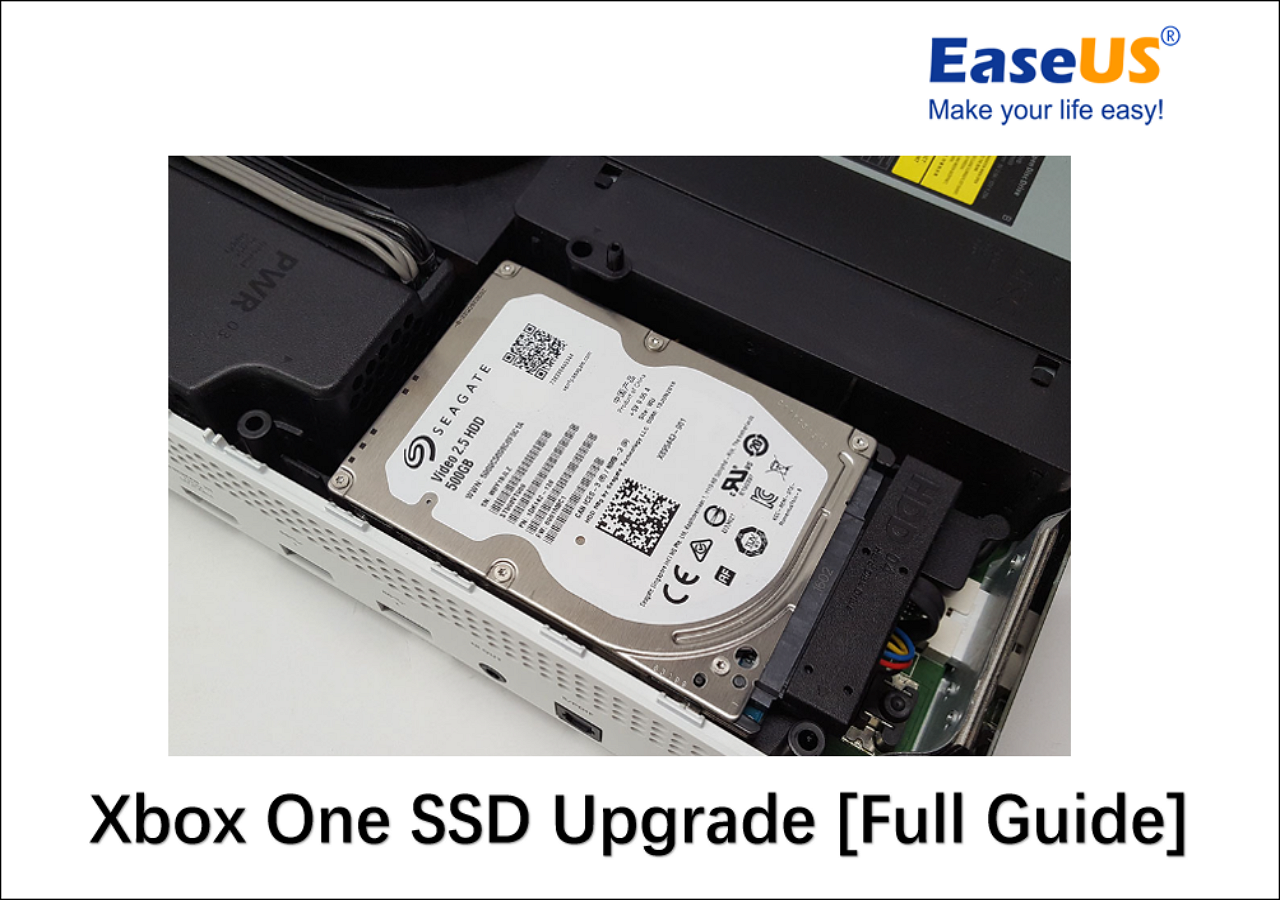
Restart Xbox Console
An intensive power cycle may solve the issue. The following are the simple steps:
Step 1. Remove all cables and external drives from the Xbox.
Step 2. Press and hold the Power You button until it turns off.

Step 3. Reconnect the cables and turn on the Xbox console.
Updating Xbox Console Firmware
Manually updating the firmware will help the console detect external drives:
Step 1. Press and hold the Xbox button to open the Guide.
Step 2. Under the Guide, select System>Updates.

Step 3. If an update is available, install it manually.
After installation, check under System>Storage to see if your device appears in the list.
Adjust Power Management for Storage
If your Xbox is in sleep mode, you can view your external devices by adjusting the power management of your storage:
Step 1. Turn on the Xbox button and select System in the Guide.
Step 2. Select Power and Boot in Settings.
Step 3. Select Power Mode and set it to Instant Boot.
Step 4. Deselect "When Xbox is off, turn off storage."

Reset the Xbox Operating System
If the Xbox's operating system has a problem, you can resolve the difficulty of the external hard drive failing by resetting the operating system. Resetting the operating system may result in data loss, but you can try to do this without deleting games or applications:
Step 1. Open Guide> Settings > All Settings > System.
Step 2. Reset the console at Console info & updates.
Step 3. Select Reset and keep my games & apps to reset the operating system.
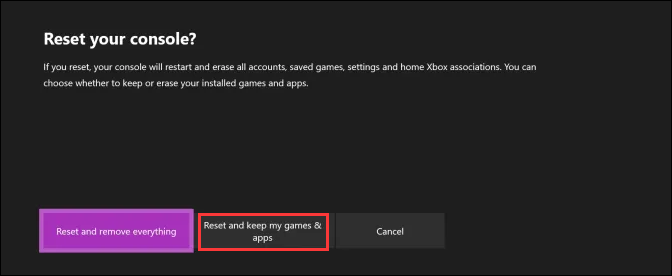
📖Extend Reading: Xbox One Not Reading Disc
Conclusion
When you encounter the problem of the Xbox external hard drive not working, don't panic. A bad connection may cause the problem, an incompatible or corrupted external hard drive, or it may be that your Xbox firmware, power supply, or other issues are preventing the external hard drive from being accessed. You can troubleshoot the solutions provided in this article. If you are experiencing hard drive issues, please seek out EaseUS Partition Master to perform a quick fix.
Xbox External Hard Drive Not Working FAQs
This section also provides additional questions about Xbox external hard drive not working. If you need help, please continue reading:
1. Why does the external hard drive keep turning on and off?
If your external hard drive keeps turning on and off, this is most likely due to a physical problem. For example, the USB port is faulty, or the device is plugged into the wrong port. A bad connection could also cause it. You should first try the basic fixes.
2. How to fix Seagate external hard drive not detected on Xbox One?
If your Seagate external hard drive is not detected, you should first try basic troubleshooting: connect the drive to a different port on your Xbox. Or use a different cable. And fix Seagate external hard drive not showing up on Windows PC if there is a drive issue.
3. How to fix an unresponsive external hard drive?
When your external hard drive is not responding, you can try the following quick solutions:
- Reboot your computer.
- Try another USB port or cable.
- Update the driver.
- Reformat the drive.
4. What is the best Xbox external hard drive format?
FAT32 is compatible with all USB interfaces. However, FAT32 does not support files larger than 4GB. The best external hard drive format for Xbox One is exFAT. exFAT provides more efficient power and memory management for Xbox One.
Was This Page Helpful?
Cici is the junior editor of the writing team of EaseUS. She accepted the systematic training on computers at EaseUS for over one year. Now, she wrote a lot of professional articles to help people resolve the issues of hard drive corruption, computer boot errors, and disk partition problems.
Related Articles
-
How to Fix Error Code 100060 on Mac [Step-by-Step Tutorial]
![author icon]() Brithny/2025-01-24
Brithny/2025-01-24 -
Mac or MacBook Won't Turn On? Fix It Now
![author icon]() Dany/2025-01-24
Dany/2025-01-24 -
How to Fix Mac Update Taking Forever [2025 Guideline]
![author icon]() Jaden/2025-01-24
Jaden/2025-01-24 -
Samsung 990 EVO vs 980 Pro: Which SSD to Buy?
![author icon]() Jerry/2025-01-24
Jerry/2025-01-24
EaseUS Data Recovery Services
EaseUS data recovery experts have uneaqualed expertise to repair disks/systems and salvage data from all devices like RAID, HDD, SSD, USB, etc.