Apple is a highly sought-after technological brand known for constant innovation. It rolls out new operating systems, frequently compelling users to go for an update. Though the architecture of the Mac is robust, issues can occur. Several users have reported that the Mac update is taking forever.
| Workable Solutions | Step-by-step Troubleshooting |
|---|---|
| Fix 1. Restart Your Mac | The simplest solution to resolve the Mac update taking the problem forever is to restart...Full steps |
| Fix 2. Empty the Trash | Not having enough space on the disk leads to update errors. It is vital to understand that...Full steps |
| Fix 3. Check Apple Servers | Sometimes, the problem might not be on your end. You checked Apple's servers to see...Full steps |
| Fix 4. Disable FileVault | FileVault is one of the most desirable features of macOS. It is mainly designed to combat...Full steps |
| Fix 5. Restart Mac Safe Mode | Safe mode is the mode where Mac runs on the bare minimum. It means it runs the...Full steps |
For instance, when the latest macOS Ventura was released, some users faced issues while installing it. Mac users generally use the Software Update tool to check for upgrades. If that is available, the system downloads the installation file. However, the Mac can sometimes freeze during the downloading or installation process.
Are you wondering why your Mac update is so long? You might come across the frozen Apple logo on the screen. Moreover, your screen might also become unresponsive. Fortunately, there are several solutions users can adopt to resolve this update issue.
Causes of Mac Updates Taking Forever
Are you worried about your Mac update taking forever? Don't worry! There is no need to panic. Multiple reasons explain why this issue takes place.
Let's take a look at the reasons:
Bad Internet Connection
A poor internet connection is one of the primary reasons the Mac update takes a long time. The download or installation might get stuck if the net connection is stable and high-speed. In that case, you should ensure the internet connection is stable or use another Wi-Fi connection.
Viruses or Malware
Malware attacks on the system can interfere with the updating process taking place in the system. Here, the ideal solution is to install reliable anti-virus software. If you are not careful, you might lose valuable data.
Corrupted System Files
Damage system files are another reason leading to the Mac Update Taking Forever issue. Try rebooting the system to combat the problem. If that doesn't work, you need to opt for other methods.
Mac Startup Issues
Another reason causing the Mac startup issue is the problem with the Mac startup. Sometimes, Mac encounters problems while starting. You can apply several solutions for this scenario, such as booting Mac safe mode, Disk Utility app, etc.
Low Disk Space
Lack of space on the startup disk leads to updates taking too long. It is vital to understand that updates take a varying amount of space. While some minor updates may take some megabytes or a gigabyte, major ones take more. As a precaution, ensure at least 12 gigabytes of free space for a significant update.
First-Aid: Recover Your Data When macOS Update Failed
Did you lose precious data due to a stuck Mac update? Data loss can occur in various situations. For instance, you can lose files due to a system files error or an operation shutting down. In that case, protecting your data is of utmost priority.
For that, Mac users can opt for specialized data recovery software. One of the most efficient and powerful data recovery programs is EaseUS Data Recovery Wizard for Mac Pro. The tool can back up your vital data to the disk image and then retrieve data from it to prevent your Mac from further data loss.

Back Up Your Mac and Never Lose Data
Back up and restore your MacBook/iMac without Time Machine, iCloud, or external hard drives.
Apart from that, the software boasts a user-friendly interface. That makes it an absolute favorite for beginners and experts. It also comes in two different versions – free and pro, and you can also try the Free Trial feature!
- Recover data from various devices
- Retrieve different types of data
- Restore lost data to cloud storage
- Expert IT support
Download and apply this software immediately to recover deleted files on Mac.
5 Fixes: How to Fix Mac Updates Taking Forever
Before we move ahead with the solutions for the Mac update taking forever, you need to safeguard the existing data. For that, users should create backups or choose professional recovery software in case of data loss.
One can adopt several solutions to resolve the "Mac update taking forever" problem. Check out these fixes listed here –
Fix 1. Restart Your Mac
The simplest solution to resolve the Mac update taking the problem forever is to restart the system. For this, you need to follow some easy steps. Go to the Apple Menu and then select the Restart option.
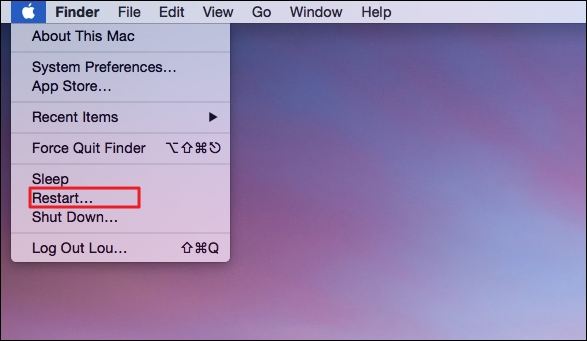
Another alternative way is to hold down the power button for at least ten seconds. Release the button when you hear the chime. Now, you can try updating the system once again.
Fix. 2. Empty the Trash
Not having enough space on the disk leads to update errors. It is vital to understand that the updates are downloaded and installed first. In that case, you need to ensure an appropriate amount of space. For that, you can empty the Trash.
Take a look at the steps you need to follow –
Step 1. Go to the Trash icon in the Dock.

Step 2. Here, you will find two options - Empty one item from the Trash and Empty all of the Trash.
Step 3. Choose the one you want and follow the on-screen instructions.
Note: If you want to go ahead with Empty one item from the Trash option, you need to control-click on the item you want.
Now, select Delete Immediately. After that, click Delete. But, if you choose "Empty all of the Trash", you should follow some steps. Firstly, go to the Empty button on the upper-right part.

Now, click on the Finder icon in the Dock. After that, select Finder and then Empty Trash. Finally, pick Empty Trash.
Fix 3. Check Apple Servers
Sometimes, the problem might not be on your end. Have you checked Apple's servers to see if that's working fine? Apple tries to resolve problems immediately, but issues still happen, making the server go down.
Visit the Apple System Status page. Here, it would be best to locate the macOS Software Update option. If you see a green symbol, there is nothing to worry about. But, if you come across a red or yellow dot, the server is facing issues.

Fix 4. Disable FileVault
FileVault is one of the most desirable features of macOS, and it is mainly designed to combat unauthorized data access. That way, you can safeguard precious information on your system. While this is a practical feature, it can interfere with the macOS update leading to errors.
That is why you need to disable FileVault. For that, follow these steps –
Step 1. Go to Apple Menu. Click on System Settings.
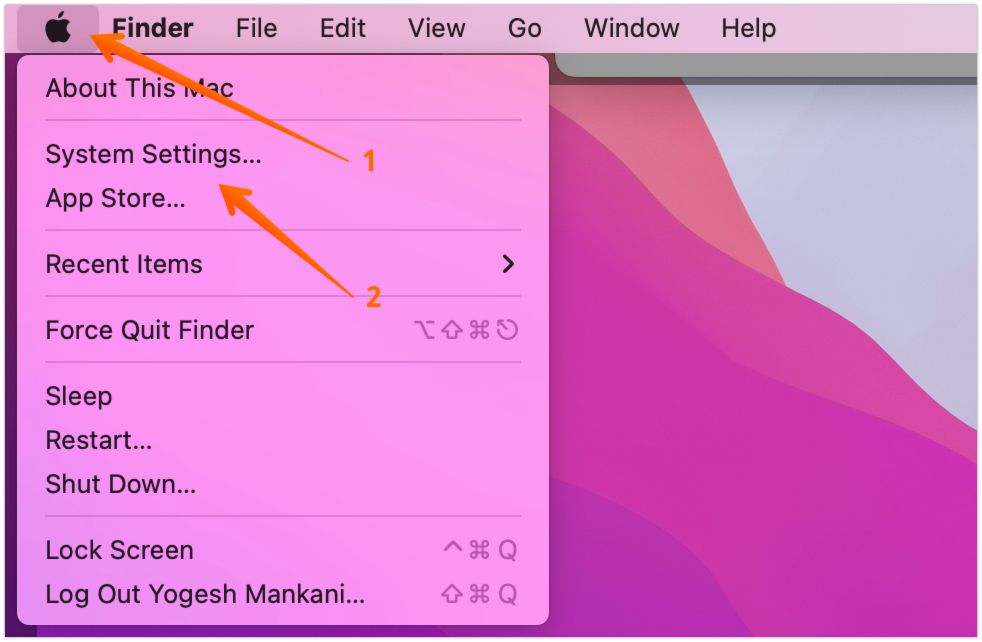
Step 2. Go to Security & Privacy. You will find it on the left-hand sidebar of the Settings page. Click on the Turn Off button from the right-hand settings.

Step 3. Enter the administrator name and password. After that, you need to select Turn Off FileVault.
Fix 5. Restart Mac in Safe Mode
Safe mode is the mode where Mac runs on the bare minimum. It means it runs the system without any third-party applications. That way, you can ascertain whether these apps are causing updating issues.
Here are the steps you should follow –
- For Intel-based Mac:
Step 1. Shut down the system.
Step 2. Wait for a few seconds.
Step 3. Restart the Mac.
Step 4. Press the Shift key and hold it immediately.
Step 5. Release the key when you come across the login window.
- For Silicon-based Mac:
Step 1. Shut down the system. Wait for a few seconds.
Step 2. Press the power button and home it till you see the window with startup options.
Step 3. Choose the startup disk you want.
Step 4. Now, press the Shift key and hold it. Select Continue.
Step 5. After that, release the Shift key.
- Notice:
- On the screen's top-right part, you will see Safe Boot in red. Now, you can continue the macOS update in Safe Mode.
Final Thoughts
Mac often rolls out new updates to keep the innovation wheels in motion. However, users have repeatedly reported the update being stuck or loading forever. Various reasons can cause this issue, such as poor internet connection, low disk space, etc. Luckily, multiple solutions can resolve the issue.
For instance, you can restart the system or check the Apple servers. You should choose the best data recovery program if you lose data due to this particular problem. Try out EaseUS Data Recovery Wizard for Mac.
It is a reliable and efficient tool that aids users in recovering precious data with ease. Besides, it is easy to navigate and doesn't need to have technical expertise. Haven't you tried EaseUS Data Recovery Wizard for Mac? Check out this unique recovery program today!
Mac Update Taking Forever FAQs
You can follow multiple solutions to resolve the Mac update-taking problem forever. Knowing more is vital and for that, check out these questions and answers listed below -
1. What do I do if my Mac is stuck updating?
The simplest solution to the Mac being stuck while updating is to restart the system. If that doesn't work, you need to apply other solutions, like trying to reinstall macOS.
2. How long should a Mac update take?
Mac update generally takes anywhere between 40 minutes and 3 hours. However, various factors can determine the period. If it takes more than this, you need to check if there is an error.
3. Why is my Mac update not finishing?
Various reasons can cause the Mac update not to finish. These include bad network connection, server issues with Apple, lack of sufficient disk space, etc.
4. Can I turn off my Mac while updating?
No, you cannot turn off the Mac while updating. If you do that, it can damage the firmware and the data within the system.
Was This Page Helpful?
Jaden is one of the editors of EaseUS, who focuses on topics concerning PCs and Mac data recovery. Jaden is committed to enhancing professional IT knowledge and writing abilities. She is always keen on new and intelligent products.
Related Articles
-
How to Fix Raw Drive Without Format Using CMD [Quick & Safe]
![author icon]() Cici/2024-10-25
Cici/2024-10-25 -
How to Open .DAT Files in Windows 10/11
![author icon]() Daisy/2024-10-15
Daisy/2024-10-15 -
Google Chrome Sync Keeps Pausing? Find Fixes Here
![author icon]() Larissa/2024-10-25
Larissa/2024-10-25 -
How to Reset PS5 Without Losing Data [2 Tested Methods]
![author icon]() Dany/2024-09-23
Dany/2024-09-23
EaseUS Data Recovery Services
EaseUS data recovery experts have uneaqualed expertise to repair disks/systems and salvage data from all devices like RAID, HDD, SSD, USB, etc.
