What Is System Image Recovery?
A system image recovery is recovering your computer from a system image. A system image is a copy of your computer, including the operating system (OS), applications, files, etc. System image recovery is one of the options for system recovery of Windows. When your computer is crashed or stops working, you can use the system image recovery to restore the entire system image to your computer to make it work again.
You can follow the steps if you want to find system image recovery on your computer. For Windows 10 users, go to Settings > Update & Security > Recovery. In the Advanced startup section on the right, click on Restart under Advanced startup. For Windows 11 users, open Settings > System > Recovery and click on Reset next to Advanced startup.

Scenarios for System Image Recovery Not Showing
When computer users want to use the function of the system image recovery, they sometimes may find there is no sign of system image recovery in Advanced Options.
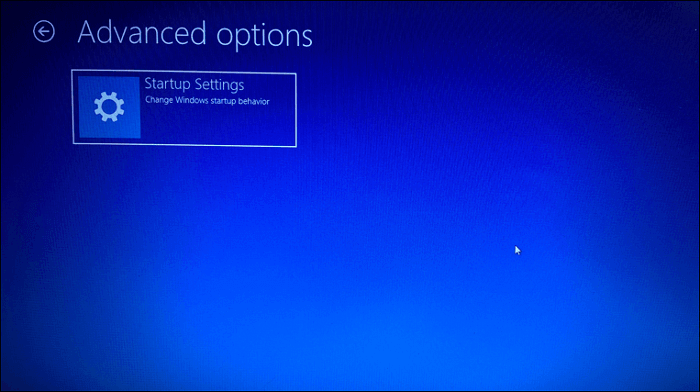
However, most computer users are facing this situation. When users want to perform system image recovery, they cannot find the system image on the computer. This may be caused by:
- Changing the folder name of a system image.
- Putting the folder "WindowsImageBackup" into another folder.
- Changing the sub-folder name.
- Adding other folders to the WindowsImageBackup folder.
- Placing many system images on a USB drive and renaming the mediaID file.
How to Fix "System Image Recovery Not Showing" Error
Here, you will find ways of fixing the "system image recovery not showing" error. And you can follow either way and apply provided methods to solve the error and perform Windows system image restore on your computer without any problems.
Method 1. Use Troubleshoot to Find System Image Recovery
Step 1. If you can boot from the USB and get to Advanced Startup, you should see a Troubleshoot option.
Step 2. Click on it, then choose Advanced Options. There you should find System Image Recovery.
Step 3. Connect your external HDD with the system image, then click System Image Recovery to perform a system recovery.
Method 2. Manual Ways to Fix Windows System Recovery Not Showing Error
Step 1. Change System Image Folder to WindowsImageBackup.
Step 2. Put the WindowsImageBackup folder in the Root Directory of a Drive.
Step 3. Don't change the sub-folder name.
Step 4. Don't add any folders in the WindowsImageBackup folder.
Step 5. Make sure the mediaID.bin file is stored together with your system image.
Alternative Way: Use a System Backup Software
The abovementioned methods may be complicated for new computer users because they require specific computer skills. If you failed to perform a system image recovery after following the ways, you could try backup software - EaseUS Todo Backup.
Secure Download
EaseUS Todo Backup Home is a powerful backup utility. It is compatible with Windows 11/10/8.1/8/7, XP, and Vista. It allows you to automatically create a system backup and recover the backup. You can utilize it to back up all file types, such as photos, videos, etc. You can also use it as universal restore software to perform a universal restore. It is easy and quick to back up ad recover the system and is available for free, home, and business users.
Guide: how to backup and restore system image with a system backup tool
You need to back up the system and restore the system image. You can follow the guide below.
Part 1. Create a Windows system image.
Step 1. Launch EaseUS Todo Backup on your computer, and click Create Backup on the home screen and then hit the big question mark to select backup contents.

Step 2. To back up your Windows operating system, click "OS" to begin the backup task.

Step 3. Your Windows operating system information and all system related files and partitions will be automatically selected so you don't need to do any manual selection at this step. Next, you'll need to choose a location to save the system image backup by clicking the illustrated area.

Step 4. The backup location can be another local drive on your computer, an external hard drive, network, cloud or NAS. Generally, we recommend you use an external physical drive or cloud to preserve the system backup files.

Step 5. Customiztion settings like enabling an automatic backup schedule in daily, weekly, monthly, or upon an event, and making a differential and incremental backup are available in the Options button if you're interested. Click "Backup Now", and the Windows system backup process will begin. The completed backup task will display on the left side in a card style.

Part 2. Recover system image.
* To perform system recovery on a none-bootable machine, try to boot the computer through the EaseUS Todo Backup emergency disk.
Step 1. Launch EaseUS Todo Backup, click "Browse to Recover".

Step 2. Guide to your backup destination, choose the system backup file you need. (The backup file created by EaseUS Todo Backup is a pbd file.)

Step 3. Choose the recovery disk. Make sure that the partition style of the source disk and the recovery disk are the same.

Step 4. You can customize the disk layout according to your needs. Then click "Proceed" to start system backup recovery.

Conclusion
You can use any method mentioned above to help you solve the "system image recovery not showing" error. We suggest you use EaseUS Todo Backup Home to solve this problem. With the help of EaseUS Todo Backup, you do not have to worry about this issue anymore. Besides, you can also use this backup tool to do various tasks, such as automatically backup files to external hard drive or backup pst file.
Secure Download
FAQs
1. Will system image recovery delete my files?
System image recovery will not delete your files during the recovery process. It only restores your system files, apps, settings, etc., to the state where a system image is created.
2. What is the difference between System Restore and system image recovery?
System Restore allows computer users to create restore points, roll back to an existing restore point, and change the System Restore settings. System Recovery helps make files safe and secure from hard drive crashes or disasters.
3. Where is the location of the system image?
The system image folder is at the top level of your hard drive on your computer. Otherwise, Windows system recovery will not get successful since a system image cannot be found. Remember to find out where you place the system image in the right directory on computer drive.
4. Can System Restore recover deleted files?
System Restore is a built-in feature of Windows. It allows computer users to restore the system to a certain point when the backup was created. However, it cannot recover the deleted files.
Was This Page Helpful?
Updated by Jerry
"I hope my articles can help solve your technical problems. If you are interested in other articles, you can check the articles at the bottom of this page, and you can also check my Facebook to get additional help."
Related Articles
-
What Is Volume Shadow Copy and How to Use It Correctly on Windows 11/10
![author icon]() Tracy King/2024-01-11
Tracy King/2024-01-11 -
How to Fix Microsoft Excel Has Stopped Working 2007/2010/2013/2016
![author icon]() Tracy King/2024-09-19
Tracy King/2024-09-19 -
External Hard Drive Lifespan: How to Prolong It [5 Ways]
![author icon]() Sherly/2024-11-27
Sherly/2024-11-27 -
How to Repair Raw Drive in Windows 10/11 [Efficient Solutions]
![author icon]() Sherly/2024-05-31
Sherly/2024-05-31
EaseUS Data Recovery Services
EaseUS data recovery experts have uneaqualed expertise to repair disks/systems and salvage data from all devices like RAID, HDD, SSD, USB, etc.
