In this article, you will find simple and easy-to-perform solutions to help you solve the issue of the slow write speed of Samsung SSD.
SSDs are a lot faster compared to traditional HDDs. Topping that, Samsung SSDs have delivered solid performance across the board. However, like any other hardware, there can also be trouble with them. One such issue is Samsung SSD slow read/write speed.
Why Samsung SSD Slow Write Speed Appears
There might be several reasons why the "Samsung SSD slow write speed" issue emerges. Check out the main reasons listed below:
- SSD gets low disk space
- Bugs on your SSD
- Performance and compatibility issues
You can click the link to get more information about this issue:
How to Fix NVMe SSD Slow Write Speed Issue
Does your NVMe SSD work and respond slowly? On this page, you can learn 8 fixes to speed up your NVMe SSD to remove its slow write/read speed issue.

Now that you have learned about the causes of the issue, let us move on to the fixes.
How to Fix Samsung SSD Slow Write Speed - 5 Fixes
This part of the article explains the 5 fixes to fix the issue of the Samsung SD card with slow writing speed. Note that these fixes also apply to Samsung 870 QVO slow write speed issues.
Make sure to use an administrator account for these suggestions.
Fix 1. Monitor Samsung SSD Status
Monitoring SSD status is essential. It gives you an early warning if an issue develops or helps you figure out the lifespan of the SSD based on the total count of reads and writes.
To check the SSD's status, you can download and use the tool EaseUS Partition Master. In this tool, a feature called "DiskMark." It can test the SSD's read or write speed efficiently. DiskMark is available under the discovery section. Once you install it, it will be available for use.
Features of DiskMark:
- Checks for Speed, I/O, and Delay
- Test multiple SSD drives with predefined and configurable test data and block size
- Supports Sequential read, Random read, Sequential Read, and Random write
- Save the Report in XLSX format, which you can refer to later to compare performance with other drives.
Follow the guide below to monitor the Samsung SSD status:
Step 1. Launch EaseUS Partition Master. And click the download button to activate the "DiskMark" feature under the "Discovery" section.

Step 2. Click on the drop-down box to choose the target drive, test data, and block size.

Step 3. Once everything is configured, click "Start" to begin the disk test. Then, you can see the Sequential or Random read/write speed, I/O, and Delay data.

So there are the main features of the EaseUS Partition Master DiskMark tool, and you can download the tool here:
- Test SSD read/write speed
- Run SD card speed test
- Run Micro SD card speed test
- Run external hard drive speed test
You are sure to enjoy what it brings to you. Now, we're going to move to the second fix. If you want to know more details about testing SSD speed, follow the video.

Fix 2. Free Up Hard Drive Space
In this method, you can use the EaseUS Partition Master tool to free up hard drive space on your Samsung SSD.
EaseUS Partition Master Professional is a reliable disk management application for Windows. It has a simple UI and is simple to use. It is more efficient and effective to extend partitions with EaseUS Partition Master than to find alternative ways to make space available. Download it immediately, then follow these instructions to free up extra space on your hard disk.
Click the link below to learn how to free up hard drive space on your Samsung SSD.
How to Free Up Hard Drive Space in Windows 10/11 [Step-by-Step Guide]
If you don't have room on your computer for new applications or games, or if the clutter on your hard drive is driving you crazy, you're not alone.

With the help of EaseUS Partition Master, you can easily manage your SSD and optimize its speed. To fix low disk space, download it to try.
Fix 3. Update Samsung Magician
The Samsung hard drive optimization and management program, known as Samsung Magician, also offer firmware updates and other helpful bug-fixing tools. When your Samsung SSD starts to slow down, you can download Magician, but you should download the most recent version. Run it, accept all the firmware upgrades, and check if that fixes your issue.
Step 1. You must visit the Samsung website to get the most recent Samsung Magician application.
Step 2. Launch Samsung Magician.
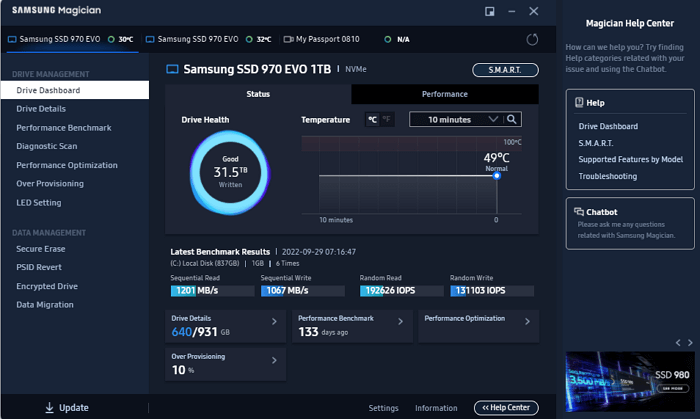
Step 3. Click on the Update button at the bottom left corner of the Samsung Magician window.
Step 4. You will find an Update option for Firmware Update available for Samsung SSD. Click Update to proceed, and then click OK.
Step 5. After completing the process, open the Samsung Magician software on your PC to check if the firmware is updated.
This should increase your Samsung SSD's write speed.
Fix 4. Choose High-Performance Mode
Since the battery is the most critical part of the laptop, the power plan may reduce the amount of power supplied to the SSD. SSDs need to draw more power to increase their performance, but if the Power Plan on your PC restricts, you may feel the slow performance.
In this method, you need to set your PC to its highest performance mode to fix the slow write speed issue of your Samsung SSD.
Follow the steps to change the Power Plan in Windows
Step 1. Type power plan on your Windows search bar. (Win + S)
Step 2. Click Choose a power plan.

Step 3. Expand Show additional plans and click on the Ultimate performance option to enable it.
If you choose the Balanced Power Plan or anything lower, the SSD may not get the additional power it needs to operate at peak efficiency, resulting in poor transfer, read, and write speeds.
Fix 5. Run the TRIM Command
Make sure that Write Cache and AHCI are activated in your hard drive settings if your Samsung SSD is performing slowly under Windows 10/8/7. Additionally, make sure TRIM is enabled because it can improve garbage collection efficiency and sustain SSD speed over time. Here are the steps:
Step 1. Open and run Command Prompt as administrator.
Step 2. Now type the "fsutil behavior query DisableDeleteNotify" command and press "Enter." So 0 means TRIM is running, and 1 means it is disabled.
Step 3. Type "fsutil behavior set DisableDeleteNotify 0" and press "Enter" if the result is "1."

Conclusion
The post includes suggestions that you can use to address the problems which cause the Samsung SSD's slow write speed. The methods include monitoring the SSD status and freeing up space on your storage driver. You will also need to update the firmware and software.
Additionally, you can switch to a high-performance power plan to provide your SSD full power. You can also try the other solutions in this manual because they are compatible with Windows 10 and 11.
You may also like:
Samsung SSD Slow Write Speed FAQs
Have more questions about SSD's slow write speed? Check out the frequently asked questions and their answers about the same:
1. Why is my SSD write speed so slow?
When an SSD (solid-state drive) is not working fast enough, there could be several reasons for this. One of the most common reasons is the drive's lack of storage. Once that happens, the drive needs to work harder and use RAM more often, and everything slows with it.
If you have enough storage, you need to check if the SSD can deliver performance as expected. Lastly, the life span of SSD can also be one of the reasons.
2. How do I fix a slow write speed?
You can fix the slow write speed by regularly scanning and cleaning your hard drive, periodically defragmenting your hard drive, reinstalling your Windows operating system every few months, and turning off the hibernation function. You can also transform your hard drives from FAT32 to NTFS to increase the write speed of your SSD.
3. Should you use rapid mode on a Samsung SSD?
RAPID mode on some compatible Samsung SSDs enables faster read and write speeds. It is like overclocking your PC. That said, this mode needs more power than usual and can reduce the lifespan of the SSD. So unless you have a need where you need to use the mode, e.g., copying extremely large-size files, you should not be using it.
Was This Page Helpful?
Cici is the junior editor of the writing team of EaseUS. She accepted the systematic training on computers at EaseUS for over one year. Now, she wrote a lot of professional articles to help people resolve the issues of hard drive corruption, computer boot errors, and disk partition problems.
Sherly joined EaseUS in 2022 and she has always loved writing articles and enjoys the fun they bring. She receives professional training here, focusing on product performance and other relative knowledge. She has written over 200 articles to help people overcome computing issues.
Related Articles
-
How to Fix Palworld Black Screen on Launch - Xbox/PC/Steam
![author icon]() Sherly/2025-01-24
Sherly/2025-01-24 -
Dave the Diver Save File Location: All You Should Know
![author icon]() Larissa/2025-01-24
Larissa/2025-01-24 -
How to Fix DXGI_ERROR_DEVICE_REMOVED on Windows 10/11 [Fixed]
![author icon]() Tracy King/2025-01-24
Tracy King/2025-01-24 -
[Detailed Info] The Elder Scrolls V: Skyrim Saves Location
![author icon]() Rel/2025-01-24
Rel/2025-01-24
EaseUS Data Recovery Services
EaseUS data recovery experts have uneaqualed expertise to repair disks/systems and salvage data from all devices like RAID, HDD, SSD, USB, etc.