Do you lock your MacBook Pro/Air Screen while moving away? Well, that is undoubtedly a wise decision. How to lock Mac screen? Here are practical ways to lock your Mac screen:
| Workable Solutions | Step-by-step Troubleshooting |
|---|---|
| Method 1. Use the Apple Menu to Lock Mac Screen | Go to the Apple icon on the home page, scroll down, and click on the Lock Screen option...Full steps |
| Method 2. Use Shortcuts to Lock Mac Screen Quickly | Simultaneously press the Command + Control + Q on your Mac keyboard to lock the Mac screen...Full steps |
| Method 3. Set Up Hot Corners to Lock Mac Screen | Go to the Apple icon, choose System Preferences, and choose Desktop and Dock from the left side...Full steps |
| Method 4. Use Fast User Switching to Lock Mac | Select System Settings, and go to Control Center by selecting it on the left-hand settings...Full steps |
| Other Methods | Open Mac Terminal, type the command and then press Enter. It will force your Mac to sleep mode...Full steps |
Why you should lock Mac screen? There are multiple reasons to ensure your Mac screen is locked when you are away.
The foremost thing to consider is privacy. You don't want anyone to read or go through your device, do you? Moreover, your system might have confidential data that others must not access. Also, others may unintentionally corrupt the device with viruses or other malware.
That is why it is advisable to be cautious about your Mac. The best way to protect its privacy is to lock it.
To help you out, we have attached a video:
- 00:32 - Select the Apple icon on the homepage.
- 00:34 - From there, click Lock Screen.
- 00:52 - Use a keyboard shortcut to lock the screen.
- 00:58 - Press the control, command, and Q keys simultaneously to lock the screen.
Method 1. Use the Apple Menu to Lock Mac Screen
The simplest way to lock the Mac screen is to use the Apple menu. All you have to do is go to the Apple icon on the home page. Now, scroll down and click on the "Lock Screen" option.

Method 2. Use Shortcuts to Lock Mac Screen
Did you know there is a keyboard shortcut you can use to lock your Mac? You can simultaneously press the "Command + Control + Q" buttons in a hurry. It will lock the system right away.
Share this article on social media to help others learn how to lock their Mac screen quickly.
Method 3. Set up Hot Corners to Lock Mac Screen
Another excellent method is to use Hot Corners to lock the Mac screen. Hot Corners is an exciting feature of Mac that enables users to touch a corner of the screen to activate a specific command. It can be set up to lock the Mac screen.
For that, you need to follow these steps:
Step 1. Go to the Apple icon.
Step 2. Choose "System Preferences/System Settings".

Step 3. Choose "Desktop and Dock" from the left side and "Mission Control" from the right-hand settings.
Step 4. Go to the bottom and select "Hot Corners".
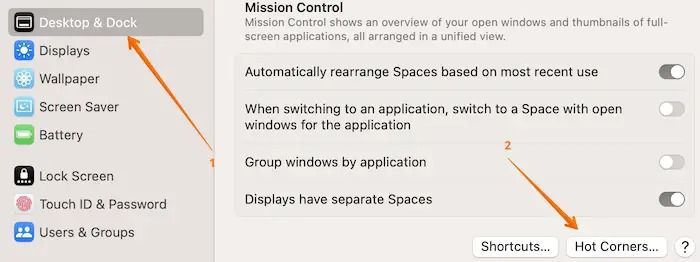
Step 5. Choose the screen corner you want. Now, select "Lock Screen" from the drop-down menu.
Step 6. Click on "Done" at the end to save the changes.

Method 4. Use Fast User Switching to Lock Mac Screen
One of the most critical benefits of using Fast user switching is that it transports you to the login window. Here are the steps you need to follow:
Step 1. Select "System Settings".
Step 2. Go to "Control Center" by selecting it on the left-hand settings.
Step 3. On the right side, go to "Fast User Switching" settings and set it up.

Method 5. Use Terminal to Lock Mac Screen
You might not know, but there is a way to lock the Mac screen via the Terminal. Surprised? Well, here is what you can do:
Step 1. Open Mac Terminal.
Step 2. Type: pmset displaysleepnow.
Step 3. Press "Enter".

Step 4. It will force your Mac to go to sleep mode.
Note: Ensure a password to awaken the device from sleep mode.
Method 6. Use Touch Bar to lock Mac Screen
Adding a button to the Mac Touch Bar is an effective way to lock your screen. For that, take a look at these steps:
Step 1. Go to the Apple icon.
Step 2. Choose "System Preferences/System Settings".
Step 3. Select "Keyboard" from the left side, followed by Touch Bar Settings on the right.

Step 4. A new Settings window will open; choose "Customize Control Strip".

Step 5. Drag the "Screen Lock" button to the Touch Bar.
If you tap the "Screen Lock" button from the Touch Bar, your Mac will be locked.

How to Fix MacBook Pro Touch Bar Not Working with 7 Easy Ways in 2023
Are you trying to find a way to fix MacBook Pro Touch Bar not working? Here are some solutions that can help you resolve the problem. Read more >>
Method 7. Set Your Mac to Lock Automatically
One of the best ways to ensure your Mac is locked is to set up locking automatically. In this case, the device locks itself after a specific period passes, and there is no activity.
Check out these steps:
Step 1. Go to the Apple icon.
Step 2. Choose "System Preferences/System Settings".
Step 3. Select "Lock Screen" from the left-hand side and select the timings from the right-hand settings that suit your need.

Recover Data from Locked Mac with Software
If you set up the automatic lock screen on Mac, so interrupts the file you are editing, or you accidentally delete essential files using the wrong shortcuts to lock the Mac screen, resulting in data loss.
How to access your files on the locked out of MacBook Pro? First, you should try to fix the locked issue, and then you should reset Mac password if you forget the original one.
Resetting the password after being locked out of your Mac is easy. However, data loss can happen during the process if you don't keep backups. Don't worry; in that case, we would like to introduce the professional data recovery software, EaseUS Data Recovery Wizard for Mac.
It is an efficient, user-friendly, and reliable data recovery software that can recover various file types in different situations, including recovering permanently deleted files on Mac. Check out its powerful data recovery ability:
- An unexpected malware attack has deleted all data. You can use the EaseUS recovery tool to get it all back.
- Accidental deletion of data does happen. In that case, recover it with the EaseUS data recovery software.
- Issues with software upgrades can also lead to loss of data. To get back the data, you can use the EaseUS recovery software.
Do you want to know how to use this incredible recovery tool? Check out the steps listed below:
Step 1. Select the drive to be scanned
In the main EaseUS Data Recovery Wizard window, there will be a list of the drives connected to your Mac. Select the drive you need to recover lost/deleted files from, and click the "Search for lost files" button.

Step 2. Select your lost data/files
EaseUS Data Recovery Wizard for Mac will immediately scan your selected disk volume and display the scanning results on the left pane. You can sort the results to find the wanted files if you are looking for certain files.

Step 3. Recover lost/deleted data
Once you have found the desired files, preview the files and then click "Recover" to begin the recovery of your deleted/lost Mac files.

Conclusion
It is essential to ensure your Mac screen is locked when you are away from it. That way, you don't have to worry about privacy invasion or losing confidential data. There are multiple ways to lock your system. However, there is nothing to worry about if you encounter data loss!
You can check out the EaseUS Data Recovery Wizard for Mac. It is a reliable data recovery tool that helps users restore various data types. The simple user interface allows beginners to use the software without hassle.
How to Lock Mac Screen FAQs
To gain more knowledge regarding locking Mac Screens, read the questions and answers listed here:
1. How to unlock Mac without a password?
You can unlock MacBook Pro without password by using the recovery key to reset it. Here, you will need to enter the FileVault Recovery key. Now, you can select Reset Password and create a new one.
2. Can I access data from a locked Mac?
Yes, you can access data from a locked Mac. But, for that, the data needs to be on iCloud. If that's not the case, then accessing it is not possible.
3. How do I lock my Mac screen with the keyboard?
Locking your Mac screen with a keyboard is easy. You need to press the "Command + Control + Q" buttons at the same time. That will lock the screen immediately.
4. How do I lock my Mac when I walk away automatically?
You can lock your Mac when it's not in use by following these steps:
Step 1. Go to the Apple menu, and choose "System Settings".
Step 2. Select "Privacy & Security" and choose "Advanced".
Step 3. Turn on "Log out automatically after inactivity" and select the "Log out after" pop-up menu. Now, choose the time after which the system will get locked.
Was This Page Helpful?
Roxanne is one of the main contributors to EaseUS and has created over 200 posts that help users solve multiple issues and failures on digital devices like PCs, Mobile phones, tablets, and Macs. She loves to share ideas with people of the same interests.
Brithny is a technology enthusiast, aiming to make readers' tech lives easy and enjoyable. She loves exploring new technologies and writing technical how-to tips. In her spare time, she loves sharing things about her game experience on Facebook or Twitter.
Related Articles
-
Windows 10 System Restore Points Gone and Missing
![author icon]() Jean/2024-01-11
Jean/2024-01-11 -
(Top 8 Ways) How to Fix Windows 10 Black Screen with Cursor
![author icon]() Jerry/2024-11-25
Jerry/2024-11-25 -
AHCI VS NVMe: Which Is Better? What's Their Difference?
![author icon]() Sherly/2024-11-27
Sherly/2024-11-27 -
What Is an Active Partition in 2024, Everything You Need to Know
![author icon]() Sherly/2024-06-21
Sherly/2024-06-21
EaseUS Data Recovery Services
EaseUS data recovery experts have uneaqualed expertise to repair disks/systems and salvage data from all devices like RAID, HDD, SSD, USB, etc.
