Having a larger Random Access Memory (RAM) is crucial during gaming. Most people upgrade or install new RAM to boost their devices' performance. Despite that, it's possible to encounter the "games crashing after installing new RAM" issue. What are the reasons behind this problem? How can you solve them? This article from EaseUS will outline the issues in detail and discuss six fixes to the problem.
Can New RAM Cause Games to Crash on PCs
Although the aim is to boost the performance of your PC, installing a new RAM may also cause games to crash. Though this is not always the case, it could happen because of the following reasons:
New RAM crashing PC
byu/brownsa93 inbuildapc
- Incorrect RAM installation: installing RAM in the wrong slot means it will work incorrectly, impacting your PC's performance.
- Outdated chipset driver: this driver coordinates communication across different components on your PC. It may cause your RAM to malfunction if it's outdated.
- Outdated BIOS: your new RAM may also cause games to crash if you're not using up-to-date BIOS settings.
- Bad RAM: you may have purchased a malfunctioning RAM in the first place. You'll need to replace it with a functional one from your vendor.
- Low-performance power plan: such plans may not favor high performance, causing games to crash after installing a larger RAM.
Share this article on your social platforms to help gamers solve the "RAM crashing games" issue!
How to Fix Games Keep Crashing After Installing New RAM
The aim of installing a new RAM is to boost your gaming experience and the performance of your PC. You can apply the following fixes to address the RAM problem:
- 1️⃣Ensure RAM Is Compatible with the PC
- 2️⃣Run the Windows Memory Diagnostic Tool
- 3️⃣Change Power Plan
- 4️⃣Downclock RAM
- 5️⃣Update BIOS
- 6️⃣Update Chipset Drivers
Fix 1. Ensure RAM Is Compatible with the PC
A RAM that isn't compatible with your computer will likely cause it to crash when gaming. Below are the steps to check whether RAM is compatible with your PC:
Step 1. Go to the Search bar, type "System Information," then hit Enter.
Step 2. Click the "System Summary" section and note down the system model, processor, and baseboard information for your PC.

Step 3. Next, you can check the specifications for your RAM and establish whether it matches the above system information for your PC. If not, you can purchase a new RAM that is compatible with your device.
Fix 2. Run the Windows Memory Diagnostic Tool
The Windows Memory Diagnostic tool scans for possible errors in your computer memory (including the RAM). Running this tool can help you establish whether your RAM has a problem. Follow these steps:
Step 1. Launch the Run dialog box.
Step 2. Type "mdsched" then hit Enter.

Step 3. The Windows Memory Diagnostic window will open. To check for memory problems, select "Restart now and check for problems."

Step 4. The system will then check for possible errors with your RAM and display the results.
Fix 3. Change Power Plan
Your games may also crash after installing a new RAM because you've not selected the correct power settings. You need to set the power to "high performance." Check the steps below:
Step 1. Open the Control Panel.
Step 2. Click "Hardware and Sound."
Step 3. Go to "Power Options" and click "Choose a power plan."

Step 4. Select "High performance" and exit to save the changes. These changes will optimize your system to use more power and boost performance.
Fix 4. Downclock RAM
An overclocked RAM demands extra resources (i.e., power and CPU) and hence may cause your system to crash when running a game. The solution is to downclock the RAM to function correctly with the available resources. Below are the steps to downclock/underclock your RAM.
Step 1. Enter BIOS settings on your computer, then look for "Overclocking Settings."
Step 2. Go to memory settings, then select "Advanced DRAM Configuration" under "DRAM Timing Mode."

Step 3. When the next screen opens, enter your new values for "Memory Timings."
Step 4. Navigate to the previous menu and change the settings under "DRAM Voltage."
Step 5. Next, go to the "DRAM Frequency" and select a speed that matches your RAM.

Step 6. Save the changes made and restart your system. Your PC should now work correctly with the new RAM.
Fix 5. Update BIOS
The BIOS helps recognize and initialize all the hardware components on your computer. If the BIOS is out-of-date, your motherboard may fail to identify the new RAM connected to your system promptly.
You must update the BIOS settings so the system can correctly detect your RAM. To do this, go to the official page of your device manufacturer and select your computer model. You'll then see the steps for updating the BIOS.
The following are 2 articles to help you update BIOS on your PCs.
Fix 6. Update Chipset Drivers
These drivers are responsible for coordinating communication across different components on your PC. Components like system memory (RAM) or video cards may fail to work correctly with outdated chipset drivers. You can update chipset drivers as follows:
Step 1. Open Device Manager.
Step 2. Once in the Device Manager window, navigate to the "System devices" option and double-click it.

Step 3. Locate the chipset driver you want to update. Right-click on it, then select "Update driver."

Step 4. Next, click the "Search automatically for drivers" option. You can now follow the onscreen guide to finish updating your chipset driver.
Share this article on your social platforms to help gamers solve the "RAM crashing games" issue!
Pro Tip: How to Backup PC Game Saves with an Easy Way
You may lose your files if games keep crashing on your PC (after installing a new RAM). The best way to deal with this problem is to back up your game saves. EaseUS Todo Backup is one tool that lets you do this efficiently.
Secure Download
This free backup and restore software allows you to back up your game files to the cloud, network, external storage, NAS, or local storage. Todo Backup allows you to back up the game saves to a different location in case your system crashes. Thanks to its user-friendly interface, this tool's backup process is fast and accurate.
It also supports different backup techniques, including encrypted, incremental and differential backups. EaseUS Todo Backup becomes handy during disaster recovery following a system crash, virus attacks, or hardware corruption.
Ensure you download EaseUS Todo Backup today to secure your game saves in case of a system crash. The steps for using this tool are very easy to follow.
Step 1. Download and install EaseUS Todo Backup on your computer. Click the "Create Backup" button on the main interface.

Step 2. You got to make a backup of your software applications, so go with the option by clicking "Apps data".

Step 3. All the apps that can be backed up are shown on the screen. Scroll down to find the app that you need to back up, and click "OK".
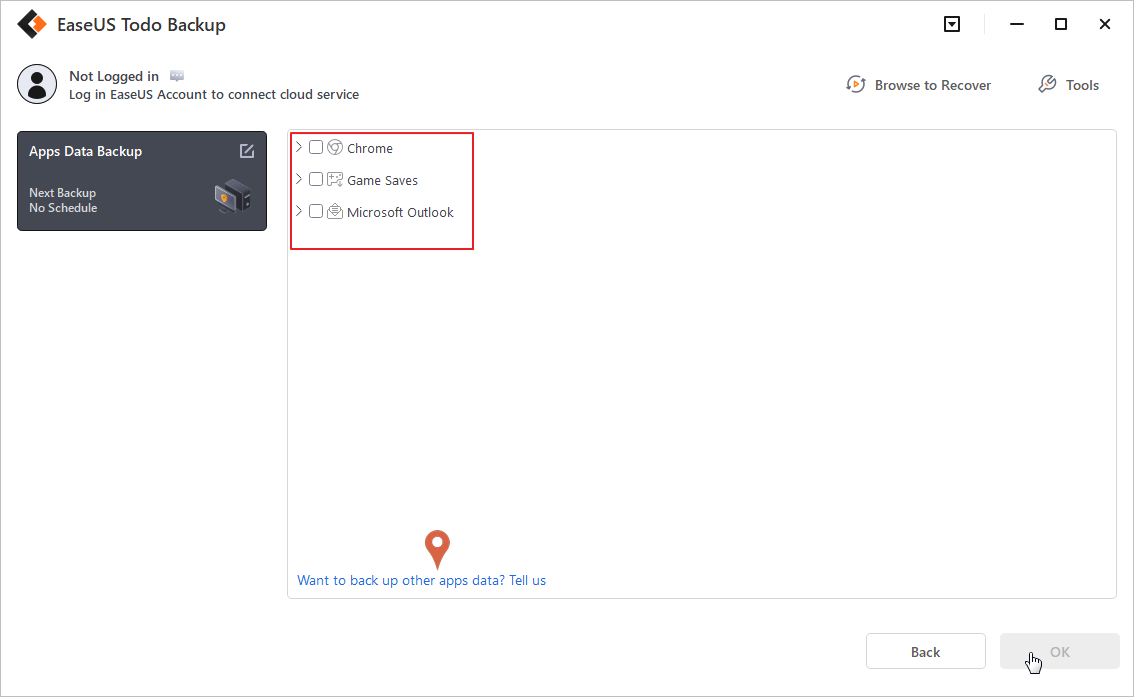
Step 4. Follow the guidance and select a place where you want to store the backup. It is recommended that you choose Cloud service, NAS, or an external hard drive to avoid the computer failing or crashing.

Step 5. You can set customized backup by clicking the"Option" button. It allows you to set a scheduled backup daily, weekly, monthly, or upon an event. It sets differential or incremental backup according to your needs.

Step 6. When you finish settings, click "Backup now" to start the backup process. The time will depend on the size of your source data, but it won't take too much time.
To Wrap Things Up
You may encounter the "games crashing after installing new RAM" issue for different reasons. The common ones include incorrect RAM installation, outdated chipset driver, outdated BIOS, low-performance power plan, or bad RAM. This article has discussed six fixes you can apply to address the problem.
To avoid losing your game saves during crashes, it is recommended that you create backups using EaseUS Todo Backup. This tool allows you to save your game saves to different locations, including the cloud, network, external storage, NAS, and local storage. Ensure you download EaseUS Todo Backup today and back up your game files.
Secure Download
FAQs on Games Crashing After New RAM Installation
Here are commonly asked questions on games crashing after installing new RAM.
1. Why Does My Game Keep Crashing After Installing New RAM?
Your game may crash due to the following reasons:
- Incorrect installation.
- Outdated chipset driver.
- Outdated BIOS.
- Bad RAM.
- Low-performance power plan.
Ensure you check out these issues.
2. How Do You Fix a Computer that Keeps Crashing After Installing New RAM?
You can use the following fixes to address the problem:
- Ensure RAM Is Compatible with the PC.
- Run the Windows Memory Diagnostic Tool.
- Change the Power Plan.
- Downclock RAM.
- Update BIOS.
- Update Chipset Drivers.
This article has discussed these methods in detail.
3. Does Increasing RAM Affect Gaming?
Increasing RAM helps to enhance your gaming performance by boosting speed. However, this will consume extra resources on your computer, including CPU and power. Sometimes, increasing RAM may also cause your game to crash often. You should ensure the RAM you want to install is compatible with your PC.
Was This Page Helpful?
Updated by Jerry
"I hope my articles can help solve your technical problems. If you are interested in other articles, you can check the articles at the bottom of this page, and you can also check my Facebook to get additional help."
Related Articles
-
[Too Slow!] How to Fix USB 3.0 Transfer Speed Pretty Slow
![author icon]() Brithny/2025-01-24
Brithny/2025-01-24 -
How to Factory Reset Razer Laptop in 3 Different Ways🔥
![author icon]() Jerry/2025-01-24
Jerry/2025-01-24 -
Got MBR Error 1 on Windows? Check Reason & Fixes Here
![author icon]() Cici/2025-03-14
Cici/2025-03-14 -
How to Fix Laptop White Screen on Windows? [Approval Ways]
![author icon]() Daisy/2025-02-25
Daisy/2025-02-25
EaseUS Data Recovery Services
EaseUS data recovery experts have uneaqualed expertise to repair disks/systems and salvage data from all devices like RAID, HDD, SSD, USB, etc.