Tesla will offer a USB of 128GB. If you want to save videos on USB or play media from USB, you need to set the USB format. Do you know how to format Tesla USB on Mac? If you are seeking an easy and quick way to format Tesla, you are in the right place. This passage will provide efficient ways for you to format Tesla USB.
Preparation Before Formatting Tesla USB on Mac
Before we start formatting Tesla on Mac, you need to know that the Mac does not support formatting all file system formats. macOS only supports the following formats:
- exFAT: This file system is suitable for all versions of Windows and modern versions of macOS
- FAT32: It supports Windows and macOS but does not support files larger than 4GB.
- APFS: It is the default file system for Mac computers with macOS 10.13 or later.
- Mac OS Extended: It is for mechanical drives or drives used on older macOS.
But not every format on Mac supports Tesla USB. If you want to know how to format Tesla USB on Mac, you have to be clear about these formats. FAT32 and exFAT are the most suitable formats for Tesla USB.
If you want to know the difference between these formats, you can click on the button.
Besides, there is more information about the Tesla USB Format. You can click on the button to learn more details about Tesla USB format.
Tutorial for Tesla Format USB, Everything You Should Know
Do you want to set the USB to the proper format for your Tesla? Don't worry. It can be easy! This page provides a detailed guide on Tesla format USB and the easiest way for you.

Next, I will go straight to our topic of how to format Tesla USB on Mac.
How to Format Tesla USB on Mac via Disk Utility
Disk Utility is a program that comes with macOS. It can format internal or external hard drives and create disk images. But, it is much easier than using terminal commands on Mac. You can easily follow the steps below to complete formatting Tesla USB on Mac.
Step 1. Connect the Tesla USB to your Mac and go to "Applications."
Step 2. Find "Utilities" or click "Command+Space" to type "Disk Utility".
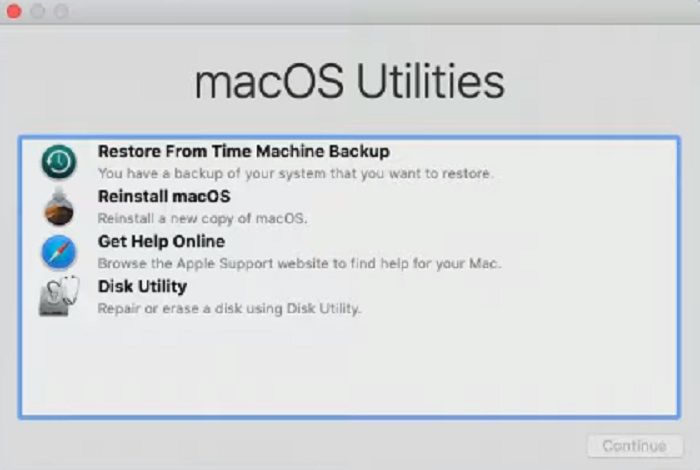
Step 3. Choose the USB you want to format on the left side.
Step 4. Click "Erase" at the top of the page. Name the disk and select "exFAT" format.

Step 5. Click "Erase" and confirm the format of the Tesla USB.
Step 6. Finish formatting Tesla USB on Mac with "Disk Utility."
How to Format Tesla USB on Mac via Terminal
Mac Terminal is the command line interface on macOS. You can use the command to perform various operations related to formatting or partitioning. However, this can be technically demanding. So, it is usually used by advanced technical users. If you want to know how to format a Tesla USB on Mac with terminal, take a look at the specific steps.
Step 1. Plug in the Tesla USB to your Mac.
Step 2. Hold down "Command+Space," type "terminal," and open it.

Step 3. Type "diskutil list" and find Tesla USB.

Step 4. Enter the following formatting command.
sudo diskutil eraseDisk exFAT TeslaFormat /dev/disk2.
The "exFAT" refers to the file system. You can change it to the type you need.
"TeslaFormat" refers to the name of the drive.
"dev/disk2" refers to the USB number, which can be found in the disk list.
Step 5. Complete the Tesla USB format. Type "diskutil list" to see if it exists.
These are the two ways to format Tesla USB on Mac. You can click the link below to check the details if you want to know more about how to format USB on Windows or Mac.
How to Format USB/External Hard Drive to ExFAT [Windows & Mac]
Need format your USB or external hard drive to ExFAT in Windows or macOS? Follow this page and find out how to format your storage devices to ExFAT on your own.
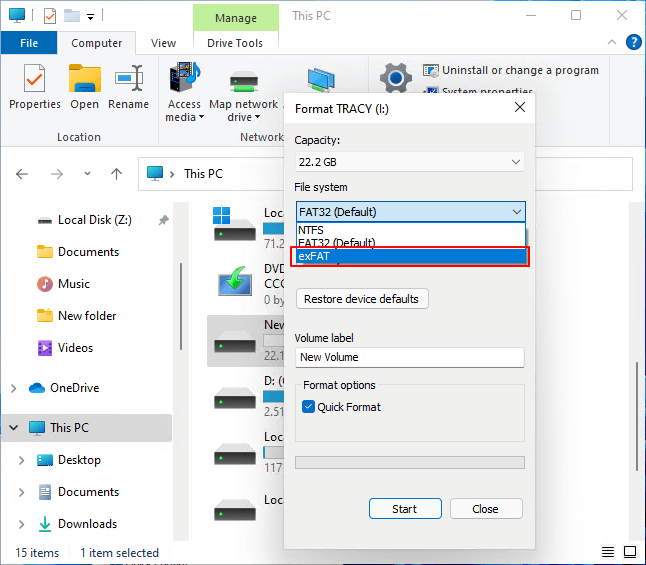
Conclusion
At the end of this guide, do you know how to format an external hard drive on Mac? This guide provides you with two methods. Using Disk Utility on Mac is a relatively simple method. However, if you want to use the Terminal command, you need to be careful and ensure you don't make any mistakes!
FAQs About How to Format Tesla USB on Mac
I hope the above will help you to solve the problem of formatting Tesla USB on Mac. Next, there are some additional frequently asked questions.
1. Is exFAT compatible with Tesla?
Yes, Tesla supports the exFAT format. Tesla USB supports many formats, such as FAT 32, MS-DOS FAT, and ext3/4. But it does not support NTFS.
2. What format does Tesla USB music use?
The format supported by Tesla USB music is exFAT. The media player can play USB music in this format. Besides, you should use the USB port located in the center console.
3. How do you format a Tesla flash drive?
There are multiple ways to format a Tesla flash drive. You can format it on Mac or Windows. And you can also follow the steps below to format it on your Tesla.
Step 1. Insert the USB into the front port.
Step 2. Click on "Control" and select "Safety."
Step 3. Click on "Format USB Drive."
Was This Page Helpful?
Cici is the junior editor of the writing team of EaseUS. She accepted the systematic training on computers at EaseUS for over one year. Now, she wrote a lot of professional articles to help people resolve the issues of hard drive corruption, computer boot errors, and disk partition problems.
Related Articles
-
How to Empty Trash on Mac [macOS Sonoma Applicable]
![author icon]() Cedric/2024-10-10
Cedric/2024-10-10 -
How to Factory Reset PS4 [2024 Complete Guide]
![author icon]() Larissa/2024-11-27
Larissa/2024-11-27 -
How to Reset Windows 7 Password Using CMD - 2024 Tutorial
![author icon]() Cici/2024-10-24
Cici/2024-10-24 -
How to Restart MacBook Pro in 6 Ways [Troubleshoot Frozen MacBook Pro]
![author icon]() Dany/2024-10-25
Dany/2024-10-25
EaseUS Data Recovery Services
EaseUS data recovery experts have uneaqualed expertise to repair disks/systems and salvage data from all devices like RAID, HDD, SSD, USB, etc.
