If you are facing Windows fail to boot or startup blue screen error with "Bad_System_Config_Info" error message in your PC, don't worry anymore. Here in this article, you'll find exact reasons which cause the bad system config info error in Windows 10, 8 or 7 and recommended solutions to fix this error without any obstacles. You can follow below offered two parts to find wanted reasons and solutions for bad system config info error now:
Part 1: Reasons for Bad_System_Config_Info error in Windows 10/8/7
Here are some major reasons that may cause bad system config info error in your PC under Windows 10/8/7:
- Damaged/corrupted hard disk drive
- Corrupted Windows system files
- Corrupted Windows registry files
- Incorrectly configured corrupted device drivers
- Driver conflict between newly installed hardware
- Damage or corrupted RAM
So how to fix these problems and rescue your computer from bad system config info error? Don't worry, in Part 2, you'll get relative solution to fix this error without any obstacles.
Part 2: Find solutions to fix Bad_System_Config_Info error in Windows 10/8/7
Method 1 and Method 2 can be simply done by ordinary users with the help of powerful partition manager software but it would require more attention while you are following any one of these methods from Method 3 to Method 6.
You may selectively choose any of these solutions below provided by EaseUS software to fix the bad system config info error in Windows 10/8/7 and restart your PC again.
Method 1: Check & repair hard disk corruption errors
When hard disk drive got damaged or corrupted, it may cause bad system config info error. And it would be work by checking and repairing hard disk corruption. Here below you may choose to check and fix damaged hard disk drive manually or apply partition manager software for help. The below methods can all be applied in Windows 10, 8 and 7 computers.
Access 1: Manually check and fix the hard disk with CMD
Step 1: Click Start and type: command in the search > hit "Enter".
Step 2: Click yes and type: chkdsk /f > hit "Enter".
Then you need to go after the onscreen command and finish the hard disk checking and repairing process.
Access 2: Check and repair corrupted/damaged hard disk with partition manager software
Professional partition manager software - EaseUS Partition Master will help you do all these jobs with simple clicks.
If you cannot boot the computer and fail to follow this method to fix this problem, you may directly try Method 2 to boot and restore Windows, getting rid of bad system config info error, by booting PC with the WinPE bootable disk. All problems will be fixed.
Method 2: Use bootable disk
WinPE bootable disk would help you to reboot Windows into a healthy state and all you need is to create a bootable disk with powerful partition manager software - EaseUS Partition Master and reboot PC. Then the bad system config info error would be solved.
Step 1: Create a WinPE bootable disk from another healthy computer which is running the same system as your present PC.
Step 2: Connect the bootable disk USB drive or SD card with computer and select to boot from the disk.
Step 3: Select to enter EaseUS Partition Master, there you can directly perform a disk or partition copy operation so to copy partition data into a new storage device. (Do remember to connect another new drive or storage device with PC.)
Step 4: Then use EaseUS Partition Master to check and fix hard drive error.
Later you can reboot Windows and continue to use the computer again. (If some data were lost, don't worry. You can restore them from the copied partition data.)
Method 3: Fix corrupted Windows Registry by CMD
No matter you are running Windows 10, 8 or 7 on your PC, you can directly apply the below CMD commands to fix corrupted Windows Registry which may cause "Bad_System_Config_Info" error right now:
Step 1: Boot from a Windows 10/8/7 USB/DVD and launch "Command Prompt".
Step 2: Type: CD C:\Windows\System32\config > hit "Enter".
Step 3: Follow the commands below one by one and hit "Enter" to rename these files with .old postfix:
ren C:\Windows\System32\config\DEFAULT DEFAULT.old
ren C:\Windows\System32\config\SAM SAM.old
ren C:\Windows\System32\config\SECURITY SECURITY.old
ren C:\Windows\System32\config\SOFTWARE SOFTWARE.old
ren C:\Windows\System32\config\SYSTEM SYSTEM.old
- Type the following commands one by one and hit Enter to copy registry backup files to your current registry folder. And this will help to manually restore your Windows registry:
copy C:\Windows\System32\config\RegBack\DEFAULT C:\Windows\System32\config\
copy C:\Windows\System32\config\RegBack\SAM C:\Windows\System32\config\
copy C:\Windows\System32\config\RegBack\SECURITY C:\Windows\System32\config\
copy C:\Windows\System32\config\RegBack\SYSTEM C:\Windows\System32\config\
copy C:\Windows\System32\config\RegBack\SOFTWARE C:\Windows\System32\config\
Method 4: Update device drivers
- Go to "Device Manager" > Right-click the driver you want to update and click "Update driver".
Then it will update the device driver for you. Or you can also try Driver update tool which will update all your drivers automatically.
Method 5: Use last known good configuration
The other way to fix bad system config info issue in Windows 10, 8 or 7, you can try to restore from the Last known good configuration from Advanced mode:
For Windows 10/8 users:
Step 1: Open "Start" and click on "Power" > Press and hold "Shift" > Click on "Restart".
Step 2: Choose "Troubleshoot" > Select "Advanced Options" > Click on "Start Up settings".
Step 3: Click on "Restart".
Step 4: After restarting Windows, you'll see the advanced boot menu ina black screen - Last known good configuration (Advanced) > Choose it with arrow keys and hit "Enter".
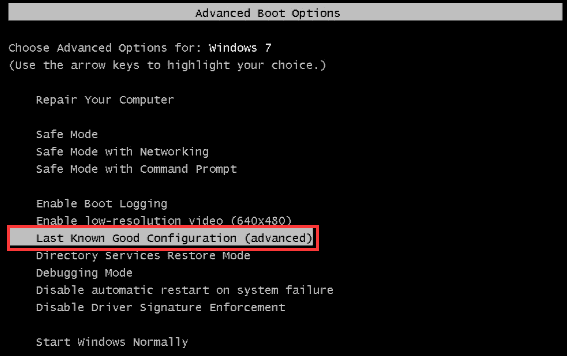
For Windows 7/old version users:
Step 1: Restart PC > Press and hold "F8" when PC powers up and shows a black scree white text or Windows logo;
Step 2: When advanced boot menu in black screen appears, select "Last known good configuration (Advanced)" with the arrow keys on your keyboard > hit "Enter".
Method 6: Use Windows Memory Diagnostic to test & repair damaged/corrupted RAM
Step 1: Open Start and type: memory diagnostic > Select "Windows Memory Diagnostic".
Step 2: Click on "Restart now" and check for problems (recommended);
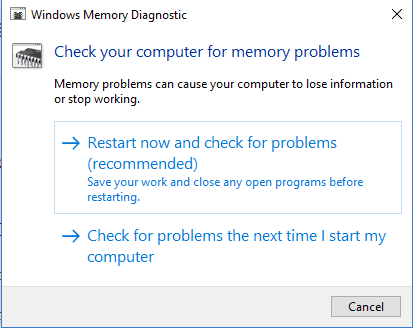
Your PC will be restarted and check for RAM memory problems automatically. It may last a few minutes and when it detects any errors, please contact your computer manufacture to get supports from them and solve the bad system config info error then.
Was This Page Helpful?
Daisy is the Senior editor of the writing team for EaseUS. She has been working at EaseUS for over ten years, starting as a technical writer and moving on to being a team leader of the content group. As a professional author for over ten years, she writes a lot to help people overcome their tech troubles.
Written by Tracy King
Tracy became a member of the EaseUS content team in 2013. Being a technical writer for over 10 years, she is enthusiastic about sharing tips to assist readers in resolving complex issues in disk management, file transfer, PC & Mac performance optimization, etc., like an expert.
Related Articles
-
3 Ways to Factory Reset Samsung Laptop on Windows 10/8/7
![author icon]() Brithny/2024-10-25
Brithny/2024-10-25 -
Ultimate Guide on How to Refresh MacBook Pro/Air [2024]
![author icon]() Brithny/2024-10-25
Brithny/2024-10-25 -
How to Fix a Software Update Is Required to Use This Startup Disk
![author icon]() Jaden/2024-10-25
Jaden/2024-10-25 -
5 Most Common Mac Startup Key Combinations You Need to Know [for macOS Ventura/Monterey]
![author icon]() Dany/2024-10-25
Dany/2024-10-25
EaseUS Data Recovery Services
EaseUS data recovery experts have uneaqualed expertise to repair disks/systems and salvage data from all devices like RAID, HDD, SSD, USB, etc.
