I built my PC around a year ago and have been encountering an issue lately. Occasionally, when I turn it on, it will get power. All the fans and everything will turn on, but there will be no output to the monitor nor any power to the peripherals.
When this happens, the CPU light on my MB lights up. After restarting it several times, it works fine, but it still worries me. Any ideas of what it could be?
Similar to the above user, your computer might not be booting properly. Even this situation can happen to professionals at times. It is undoubtedly frustrating when hitting the power button only results in a blank screen. But don't worry anymore!
To facilitate you, this detailed guide helps you learn why your computer powers on but won't boot and the solutions to run your PC smoothly, along with a backup option to prevent data loss.

Why Your Computer Turns On But Won't Boot
Here is a list of the possible reasons behind the situation of your computer turn on but won't boot: Dead CPU, BIOS settings, Insufficient power supply, Upgrades went wrong, Beep codes, Peripheral issues, Damaged components, Software or hard drive issues., etc.
EaseUS Todo Backup Free
Creating an image backup of Windows before performing a Windows update is always a good idea.
- Backup files, folders, Windows system, disks, partitions, and APP data.
- Support full, incremental, and differential backup types.
- Simple UI & easy operation.
Secure Download
Solutions to Fix PC Turns on But Won't Boot
Now that you have learned about the potential causes behind the computer power on but won't boot problem, let's comply with the step-by-step solutions to restore the PC functioning.
- Fix 1. Check the Power Supply
- Fix 2. Check Your Monitor
- Fix 3. Test the PC's Temperature
- Fix 4. Check for the Beep
- Fix 5. Disconnect all external devices
- Fix 6. Reseat All Components Inside PC
- Fix 7. Check BIOS
- Fix 8. Boot Into Safe Mode
- Fix 9. Windows Update
- Fix 10. Check Hard Drive for Corruption
Fix 1. Check the Power Supply
The most common solution is to check if the power supply works correctly, providing enough power to all the computer's components. For the PSU test:
- Turn off your power supply unit and unplug all the cables except the main AC and 24-pin cables.
- Find the 16 and 17-pin over the 24-pin cable. Take a paper clip for the test and bend it to insert the ends into pins 16 and 17.
- Turn on your PC and check if the PSU fan starts.

🔖Related reading: PC Turns On, but No Display or Power to Keyword | Computer Turns on But No Display
Fix 2. Check Your Monitor
Check your monitor connection with the computer for proper functioning. Otherwise, it may lead to a non-booting PC.
Disconnect the monitor from your computer and turn it off and on. If the display shows any diagnostic information, you will know the display is powered and can show content.
Fix 3. Test the PC's Temperature
Overheating may result in booting problems, so checking your PC temperature is necessary. Keep it cool enough to work. Here is how:
- After turning on your PC, press the required key during startup, like "F12," "F2," "Esc," or "DEL."
- Once the "BIOS" or "UEFI" appears, you can check the CPU temperature.

Fix 4. Check for the Beep
Beep codes are signals by your computer to help you identify that something is wrong with your PC's hardware. So, listen to the beep for a timely diagnosis of any issue.
- Power on the computer and listen to the beep codes when reboots.
- Restart the computer a few times to hear the beeping and note the sounds carefully.
- Check the BIOS chip manufacturing company from the motherboard.
- Go for the troubleshooting guide based on the BIOS manufacturer.
Fix 5. Disconnect all external devices
External devices, like printers, flash drives, and external hard drives, may interfere with booting. So, the solution is to disconnect and connect all of them individually to check which one is not letting the computer work fine.
Is the post helpful? Share it on your Twitter or Facebook to help others out!
Fix 6. Reseat All Components Inside PC
You must ensure that all the components inside the PC, like GPU, RAM, and power cables, are properly seated. Reseating the components will reestablish all the connections.
- Turn off your PC, remove all the power cables, and open the computer cover.
- Remove the internal data, power cables, memory modules, and expansion cards.
- Reseat them to ensure all the cables are connected properly.
Tip: Plug the VGA cable into the correct video card, not the onboard one.
📖Extend reading: PC Won't Boot to BIOS
Fix 7. Check BIOS
The misconfigurations in BIOS settings can result in computer power on but won't boot problem. Resetting your BIOS settings to default can assist. Here is how:
- Turn on your computer and press the "F2" or another specified key until "Entering Setup" appears.
- Depending on your operating system, tap the "Load Defaults" button and press the "F9" or "Alt + F" keys to load default settings.
- Lastly, click the "Esc" key and choose "Save and Exit" or "Exit." Press "Enter" to save all the changes and exit the BIOS setup screen. Your computer will restart automatically.

Fix 8. Boot Into Safe Mode
Booting into safe mode can assist you in diagnosing various issues and troubleshooting your operating system. Here are the steps to comply:
- Hold the Power button with the "Shift" key and click the "Restart" tab.
- Go for "Troubleshoot"> "Advanced Options." Choose the "Startup Settings" and tap "Restart."
- After restarting, you will see multiple options. Press the "4," "F4," or "Fn + F4" key to start rebooting.
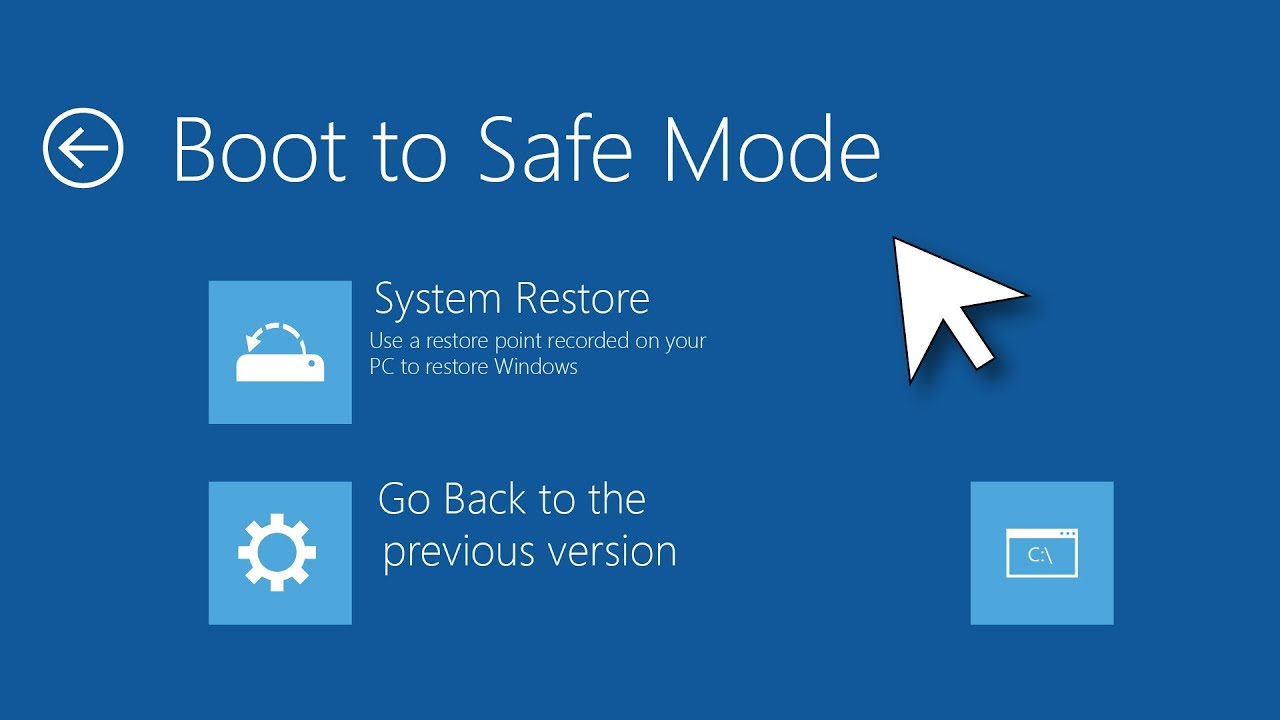
Fix 9. Windows Update
Many times, Windows updates can cause conflicts after the updates. So you must perform the automatic startup repair if your computer isn't booting:
- Turn your computer on and off continuously through the power button until the Automatic Repair PC screen appears.
- You need to select the "Advanced Options."
- Choose the "Startup Repair" option and follow the instructions.

Fix 10. Check Hard Drive for Corruption
The corruption and other problems in the hard drive must be checked and resolved. So, you can use the built-in Windows tools, like running SFC and CHKDSK, to check and repair the drive automatically. To do this:
- Boot from a Windows install disc and choose the time, language, and keyboard input.
- Press the "Repair Your Computer" tab, find the "Windows Installation Drive (C:\)," and click "Next."
- From the "System Recovery Options" box, select "Command Prompt to write the command, and tap "Enter."
- In "chkdsk C: f/," replace "C:" with the letter of the driver where Windows is installed.

Pro Tip: Regularly Backup PC to Prevent Data Loss
Here, it is necessary to emphasize the importance of regularly backing up your PC to prevent data loss in unexpected situations.
EaseUS Todo Backup Free is a comprehensive software for this purpose, allowing you to back up your system, important files, or the complete disk for protection against accidental loss and hardware failures. The backup could be saved to external hard drives, local drives, NAS, or the cloud.
Moreover, you can perform incremental or differential backups. This backup only the changed files made since the last backup, saving time and storage space. In unexpected circumstances, you can effortlessly recover your data in a snap. Even scheduling the backup at the desired frequency is in your control.
Secure Download
Wrapping Up
To conclude, understanding the various reasons behind why computers power on but won't boot and applying the relevant solutions is the key to fixing the issue. Additionally, you can back up your data regularly with the EaseUS Todo Backup software to prevent data loss and ensure smoother recovery in an unexpected situation.
Is the post helpful? Share it on your Twitter or Facebook to help others out!
Frequently Asked Questions
1. Can a dead CMOS battery prevent boot?
Although the CMOS battery keeps track of the computer's time and date systems, it will also lead to booting-up problems if dead. You may also notice other changes like disappearing drivers.
2. How do I know if my computer power supply is bad?
Getting your computer turned off suddenly or not turning on entirely signals that its power supply is inadequate. So you will experience the random shutdowns.
3. How do I know if my motherboard is fried?
If your motherboard is fried, it won't give power. Thus, your computer won't turn on and off. In another case, it will boot up and shut down instantly without warning.
Was This Page Helpful?
Updated by Larissa
Larissa has rich experience in writing technical articles and is now a professional editor at EaseUS. She is good at writing articles about data recovery, disk cloning, disk partitioning, data backup, and other related knowledge. Her detailed and ultimate guides help users find effective solutions to their problems. She is fond of traveling, reading, and riding in her spare time.
Related Articles
-
Windows Update Reset (Fix It) Tool Download [Full Guide in 2024]
![author icon]() Tracy King/2024-01-11
Tracy King/2024-01-11 -
How to Fix Error Code 100060 on Mac [Step-by-Step Tutorial]
![author icon]() Brithny/2024-10-25
Brithny/2024-10-25 -
Efficient Tutorial: Create Multiple Partitions on USB Drive Using Diskpart
![author icon]() Sherly/2024-08-26
Sherly/2024-08-26 -
How to Fix Black Screen of Death Windows 10 in 8 Different Ways
![author icon]() Jerry/2024-10-25
Jerry/2024-10-25
EaseUS Data Recovery Services
EaseUS data recovery experts have uneaqualed expertise to repair disks/systems and salvage data from all devices like RAID, HDD, SSD, USB, etc.
