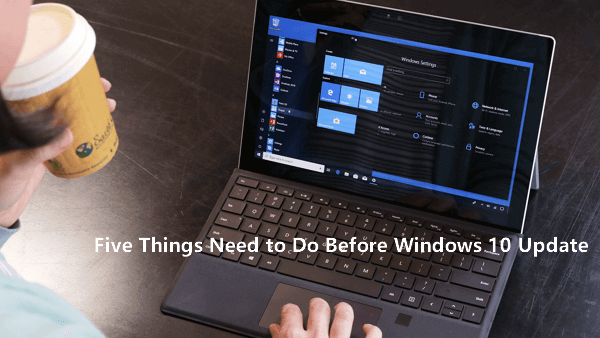
Guideline: This page offers a detailed guide for fully prepare your PC ready for installing the latest Windows update such as Windows 10(1607), Creators (1703), Fall Creators (1709), April Update (1803), October Update (1809) and Windows 8.1/8/7.
Follow on and do the five things listed below to do the preparation job for Windows update now:
1. Create a Recovery Drive for Windows Update
The first thing that you should do before Windows update is to create a Windows recovery drive on your PC. It can be a USB drive or a bootable CD/DVD.
The Windows recovery drive can help you quickly restore the Windows system to a secure state when you meet a problem while upgrading the Operating System.
Here are the steps:
Step 1. Insert your USB flash drive with ample free space on it to the computer.
Step 2. Search Create a recovery drive in the search box. Click the option and open it.
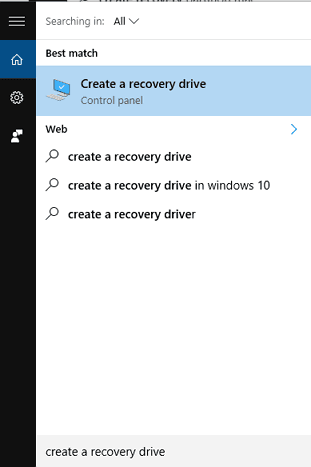
Step 3. Check the box "Back up system files to the recovery drive" and click Next.
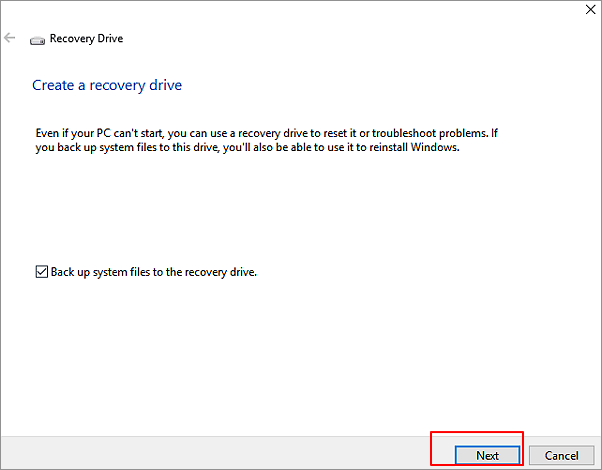
- Step 4. Wait until the wizard prepares to copy files to your flash drive.
- Step 5. Select your USB flash drive and click Next.
- Step 6. Confirm the warning message that "everything on the drive will be deleted. If you have any personal files on this drive, make sure you've backed up the files" and click Create.
- Step 7. When the final message "The recovery drive is ready" appears, click Finish.
If you a Windows 7 or Windows 8 user, you can also follow the guidelines above to create a recovery drive.
If you prefer to create a system image rather than a recovery drive to backup everything, please refer to create a system image on a USB drive for help.
2. Backup Your Data
Many users had experienced file loss or file deletion error while installing the new Windows 10 update. And the same problem occurred to the latest Windows 10 October 2018 update users again.
It’s highly necessary to create a backup of essential data and valuable files on your PC to an external storage device before Windows 10 or other Windows OS update.
Instead of copying and pasting files one by one to an external storage device, smart backup software - EaseUS Todo Backup is what you need.
Secure Download
3. Make Sure the System Has Enough Disk Space
Sometimes, users may meet Windows update failure error when their system drive doesn’t have enough space for installing new Windows OS.
To guarantee a smooth Windows update process, it also matters a lot to make sure that your system drive has enough disk space.
Please refer to extend system C drive for a tutorial help if you don’t know how to do so.
Plus: If you have unallocated space right behind your system C drive, you can also use Disk Management to increase the system drive space.
4. Decide Whether to Upgrade or Clean Install New Windows Update
Mostly, the latest cumulative Windows update will be available for you to check in Settings > Update & security > Windows Update.
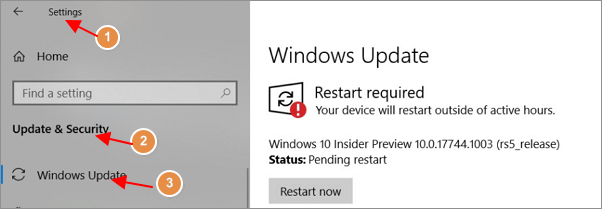
- If you check there, you’ll be able to figure out how would like to install new Windows update - to install this update automatically or to download it from Microsoft website and perform a clean install.
- If a new update is available in Windows Update, you can directly click Restart PC or Install Now to install the new OS.
- If nothing shows up, you can either choose to wait for the mass rollout or download the new update from Microsoft and perform a clean install of Windows 10/8/7.
5. Keep Windows Product Key and Your Microsoft Account
When you find the right way about how to install a new Windows update on your PC, don’t hurry.
You still have one more thing to prepare, which is to find and keep your Windows product key or the Microsoft account and password.
When you finish installing Windows OS, the system will prompt you with an activation window, requiring for a re-activation with your product key or Microsoft account.
If you don't have the key, purchase a new one or contact the Microsoft support team for help.
Was This Page Helpful?
Daisy is the Senior editor of the writing team for EaseUS. She has been working at EaseUS for over ten years, starting as a technical writer and moving on to being a team leader of the content group. As a professional author for over ten years, she writes a lot to help people overcome their tech troubles.
Written by Tracy King
Tracy became a member of the EaseUS content team in 2013. Being a technical writer for over 10 years, she is enthusiastic about sharing tips to assist readers in resolving complex issues in disk management, file transfer, PC & Mac performance optimization, etc., like an expert.
Related Articles
-
How to Load Old Cyberpunk 2077 Saves on Xbox
![author icon]() Rel/2024-03-15
Rel/2024-03-15 -
How to Fix WAN Miniport Driver Issues in Windows OS [Updated 2024]
![author icon]() Daisy/2024-01-11
Daisy/2024-01-11 -
How to Install Windows 10 on a New Hard Drive Without Disk or USB
![author icon]() Jean/2024-05-30
Jean/2024-05-30 -
How to Fix Unreadable USB Flash Drive on Mac [3 Ways]
![author icon]() Dany/2024-05-31
Dany/2024-05-31
EaseUS Data Recovery Services
EaseUS data recovery experts have uneaqualed expertise to repair disks/systems and salvage data from all devices like RAID, HDD, SSD, USB, etc.
