To help you learn the four ways to fix error code 43 on Mac, we offer a chart to check the specific methods, and you can click the "Full steps" to skip to the method:
| Workable Solutions | Step-by-step Troubleshooting |
|---|---|
| 1. Rese NVRAM on Mac | Turn off your Mac by clicking "Shut Down" in the Finder...Full steps |
| 2. Use Disk Utility | Activate mac restart. If you want to access the Apple menu, you may do so by Restart...Full steps |
| 3. Delete Locked Files |
Open and run Terminal on Mac. Type chflags -R nouchg and click Spacebar...Full steps |
| 4. Force Quit Finder | Select Force Quit from the Apple menu, find Finder, and click Relaunch...Full steps |
Error Code 43 on Mac Overview
If you use a Mac, you are probably already familiar with how streamlined and safe the macOS base system is. Despite this, Mac users may encounter problems such as error 43, error code 36, and error code 1309 on Mac. "The operation can't be finished because one or more needed objects can't be discovered - error code 43." This message is shown when the operation is unable to be finished.
This issue may occur on a Mac when the user attempts to delete, copy, or transfer images to an external disk. Because of error code 43, some users have even reported that they cannot remove anything on their Macs. The article will explain error number 43 and how we may resolve it.

Why Does Error Code 43 Appear on Mac
Although the macOS error code 43 may occur at any time, it is most often seen when transferring files from a USB device. This problem can occur at any moment. For instance, you can encounter the error code 43 USB on your Mac if you remove specific files from a flash drive or move them from the USB drive to the storage on your Mac.
The following are some of the possible causes for the prompt on your Mac stating that you have error code 43:
- This error can occur if the location on the disk where your files are stored does not include any shared points.
- There is a good chance that the files you are attempting to view are no longer accessible now.
- There is a possibility that the disk or partition on which your data is stored may become unusable or corrupt.
- Error code 43 can occur if you attempt to access a file whose name contains prohibited characters (like special symbols that are not allowed in Mac).
How to Fix Error Code -43 on Mac [4 Proven Ways]
After we outline the causes, you may get an error not caused by the reasons stated. The issue still exists; how to repair mac code 43 while copying files? To make you rapidly repair mac problem code 43. The following specific solutions that you shouldn't overlook it.
Before the detailed tutorial, we recommend you watch a video about how to fix error code -43 on Mac. We have already listed the highlights to help you get the critical information:
- 00:12 Force quit Finder on Mac
- 00:59 Locked files removal
- 01:46 Use Terminal
- 02:00 Disk Utility Check
Fix 1. Reset PRAM and NVRAM on Mac
Your Mac's PRAM or NVRAM firmware may generate error 43. Parameter Random Access Memory (PRAM) holds system, display, and hard disk configurations, and NVRAM also stores devices, displays, and other permanent system components. Mac errors like error code 43 USB might result from faulty PRAM or NVRAM. PRAM and NVRAM reset can fix the problem:
Step 1. Turn off your Mac by clicking "Shut Down" in the Finder.

Step 2. Wait for Mac to shut down and hit the Power key to restart. While your Mac restarts, hold down Command + Option + P + R for 20 seconds.

Step 3. Mac's PRAM will be restored when the system chime sounds again. Let go of the keys and let your Mac restart without problems.
Fix 2. Use Disk Utility with First Aid to Solve Error Code 43
Earlier, we explained that corrupted or missing files are usually the blame for mac error code 43. It is recommended that you check for directory or file permission corruption. The problem may be easily fixed by booting Mac into Disk Utility. Follow the steps below:
Step 1. Activate mac restart. If you want to access the Apple menu, you may do so by Restart.
Step 2. While your Mac is starting, press and hold the Command + R keys simultaneously. After that, the Apple logo should show up.

Step 3. Go to the utility menu, choose Disk Utility on Mac, and then press Continue.
Step 4. In the left panel, choose the disk you want to fix; in the next window, click the First-Aid button; finally, click the Run button.
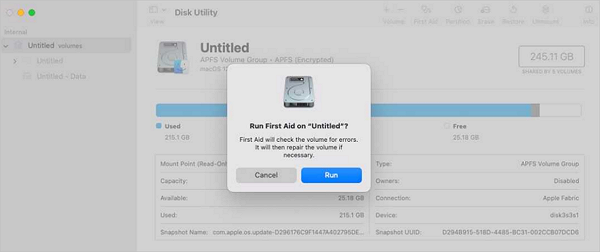
Fix 3. Delete Locked Files in Trash with CMD
Copying unintentionally locked files may result in error 43. Locked files may also affect other folder files. Thus, using Mac Terminal to force deleted Mac files makes sense. Follow the steps for Mac Terminal unlocks files:
Step 1. Open and run Terminal on Mac.
Step 2. Type chflags -R nouchg and click Spacebar. Step 4 of Trash error 43 occurs while deleting a file. Otherwise, go for step 3.
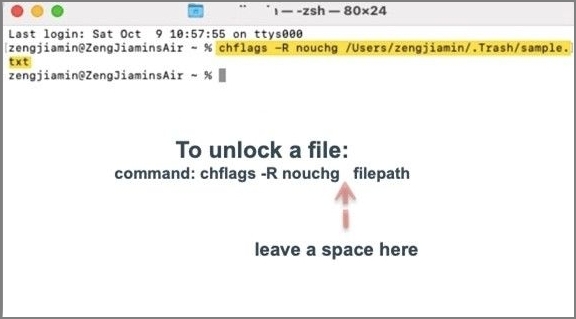
Step 3. Drag the locked File to Terminal in Finder and click Enter.
Step 4. Launch Trash, press Command + A to select all locked folder files, drag and drop them to Terminal, then click Enter. Enter your account password.
Step 5. Right-click Trash files, choose "Delete immediately", and then click "Delete".

Fix 4. Force Quit Finder on Mac to Fix Error Code 43
This problem may be resolved using a helpful solution available for Mac users. The panel's advice was followed to a T: If an app stops responding after a time, choose its name and press the Force Quit button.
Select Force Quit from the Apple menu, find Finder and click Relaunch.
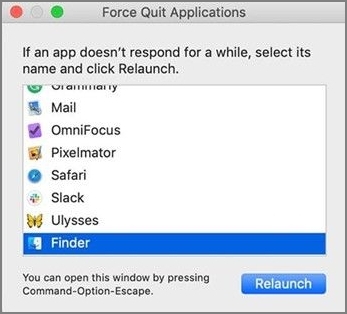
Bonus Tip: How to Fix OneDrive Error Code 43 on MacBook
Mac users use OneDrive to store and exchange files. This is useful for sharing files with non-iOS or macOS users. OneDrive may return a cryptic error code 43 when you attempt to access a file. Let's investigate this error's cause and remedy it.
Following are some fixes to resolve the OneDrive Error Code 43 issues on MacBook:
Method 1. Fix Error Code 43 by Checking Your Applications Folder
Step 1. Navigate to the Applications folder and see if other OneDrive installations are present.
Step 2. Delete the duplicates and preserve one app version.

Note: It's important to remember that updating or reinstalling an app on your Mac may produce numerous program copies. This causes the operating system to become unsure about which version to use.
Method 2. Use OneDrive in Safari, Chrome, or Edge
If the problem still exists, try these things:
Step 1. Log out of your desktop app and shut OneDrive.
Step 2. Open a new tab in any web browser and attempt to access OneDrive Live.
Step 3. Verify that error 43 still appears. It is unacceptable for OneDrive Online to have the same bugs as the desktop client. To fix the persistent problem 43, try using a different web browser (Safari, Chrome, or Microsoft Edge).
Method 3. Check the File Name to fix OneDrive Error Code 43
OneDrive may not discover files with brackets, signs, or apostrophes. You need to replace troublesome characters in file names and paths.
Note: If your Mac supports the character, OneDrive may not. OneDrive is complicated about file names, unlike your MacBook, and even space at the end of the file name confuses OneDrive.
Method 4. Reset OneDrive to Resolve Error Code 43
Error 43 is only one of many difficulties that may be fixed by resetting your OneDrive settings. Once you make these changes, OneDrive will begin a new sync from scratch. You need not worry about data loss.
Step 1. Turn off OneDrive entirely.
Step 2. Afterward, open OneDrive by going to the Applications folder.
Step 3. Select the option to View Contained Files from the app's context menu.
Step 4. Select the Resources subfolder from Contents.
Step 5. Double-click on ResetOneDriveApp. Command. OneDrive standalone users should run the ResetOneDriveAppStandalone. Command.

Step 6: Restart OneDrive and see if anything has changed.
Recover Permanently Deleted Files After Fixing Error Code 43 on Mac
While fixing error code 43 on Mac, you may have to delete some files. When the problem is solved, how to recover permanently deleted files Mac? The safest way to recover these files is by applying a professional file recovery tool - EaseUS Data Recovery Wizard for Mac.
If you encounter error code 43 on an external USB flash drive and Disk Management can see your device, you may restore data from the external USB flash drive with this handy software. You are allowed to recover lost files from the local Mac, SD cards, cameras, memory cards, and many other storage devices with EaseUS Data Recovery Wizard for Mac.
No matter whether your files are lost owing to deletion, formatting, partition loss, an unbootable or crashed system, or a virus assault, this recovery program can help you get them back in just three steps:
Step 1. Search for lost files
Select the disk location to search for lost files (it can be an internal HDD/SSD or an external hard drive) where you lost data and files. Click the "Search for lost files" button.

Step 2. Go through the scanning results
This software will immediately scan your selected disk volume and display pictures, documents, audio, videos, and emails on the left pane.

Step 3. Select the file(s) and recover
Click the data to preview, and click the "Recover" button to have them back.

Summary
Error 43 may be unpleasant when moving, copying, or deleting files on your Mac. Your File may be damaged, locked, partially downloaded, or include system-prohibited special characters in its name. Try the approach above to solve your problem.
If you don't want to lose data because of Mac errors, use EaseUS Data Recovery Wizard for Mac to maintain your Mac and recover data from hard drives, lost or deleted partitions, memory cards, external hard drives, and SD cards.
Error Code 43 FAQs
To know more about error code 43, you can read the following questions and answers:
How do I get rid of a file that won't delete Mac?
How to delete files on Mac that won't delete? There are four ways to force delete files on Mac:
- 1. Force quit and delete the files on Mac.
- 2. Change the permissions from read-only to read and write.
- 3. Unlock the locked files and then delete them.
- 4. Use Terminal to delete files forcefully.
How do I fix error code 43 on Mac when copying files?
Follow the steps to fix the error code 43 on Mac:
- 1. Please turn off your Mac and restart it by pressing the power button.
- 2. Quickly press and hold the following keys for roughly 20 seconds: Option + Command + P + R.
- 3. You may stop pressing the keys when you hear the second starting sound or see the Apple logo appear and vanish twice.
What is error code 43 on Macbook Air?
The macOS error code 43 may occur at any time, and it is most often seen when transferring files from a USB device. This problem can occur at any moment. For instance, you can encounter the error code 43 USB on your Mac if you remove specific files from a flash drive or move them from the USB drive to the storage on your Mac.
How do I fix error code 43 on the USB?
Follow the steps below to fix error code 43 on the USB:
- 1. Try a different USB port or unplug and reconnect the device.
- 2. If the cable is damaged, you may get a new one and try reconnecting the device to the computer.
- 3. To restart your computer, please unplug the device that is giving you trouble and then restart your computer. Check the device when the computer has restarted.
Was This Page Helpful?
Dany is an editor of EaseUS who lives and works in Chengdu, China. She focuses on writing articles about data recovery on Mac devices and PCs. She is devoted to improving her writing skills and enriching her professional knowledge. Dany also enjoys reading detective novels in her spare time.
Related Articles
-
Mastering PowerShell Uninstall Programs in 6 Ways [2025 Guide]
![author icon]() Jaden/2025-01-24
Jaden/2025-01-24 -
Time Machine Not Working on Mac: Possible Causes and Proven Solutions
![author icon]() Brithny/2025-02-25
Brithny/2025-02-25 -
Fix Not Enough Space to Install macOS Sequoia Quick & Safe
![author icon]() Finley/2025-02-25
Finley/2025-02-25 -
The PC Must Support TPM 2.0 Error While Upgrading to Windows 11
![author icon]() Daisy/2025-01-24
Daisy/2025-01-24
EaseUS Data Recovery Services
EaseUS data recovery experts have uneaqualed expertise to repair disks/systems and salvage data from all devices like RAID, HDD, SSD, USB, etc.