Windows have many excellent in-built services, and DISM is one of them. So, how to download DISM? In this article, we provide you with three detailed guidelines.
| Workable Solutions | Step-by-step Troubleshooting |
|---|---|
| Method 1. Dism in System Folder | We'll prompt DISM through the built-in system folder in the first method...Full steps |
| Method 2. Download from ADK | Hence, it's essential to download additional assistance from Microsoft to perform DISM's tasks...Full steps |
| Method 3. Download from Link | Another method you can employ is to use the DISM installer from a reliable link...Full steps |
Now and then, users run into problems on Windows. Since Windows 7, Microsoft has gone to various lengths to ensure that users do not have to face these issues anymore. And they have provided multiple ways to deal with it.

While some ways include using the Microsoft Updates provided by the software giant now and then, others put the user in control of these things. There are many such services, but one of the primary services to fix any issues is DISM.
So, what exactly is DISM? How do you use it, and what exactly can it fix? This article will explore the basics of DISM and help you use it on Windows 11, 10, 8, or 7. We'll also talk about three straightforward ways to help you download DISM. So, let's dive right into it.
Introduction: What Is Dism for Windows 11/10/8/7
DISM is short for Deployment Image Servicing and Management. On the surface, it's a command-line tool that allows users to repair Windows and fix any errors. However, the underlying factor about DISM is that it's used to improve the Windows image itself.
The thing about this DISM command line is that it's compatible with both operating system types. So, it gives you the ability to download DISM 64-bit and 32-bit.
The purpose of this command-line tool is to fix any issues with Windows by:
- Repair corrupted files or replace them.
- Removing corrupted Windows files or registry entries.
- Installing new Windows files (updated ones) so that they can replace the older and obsolete ones.
- Prepare Windows image, including Windows PE, Recovery Environment, and Windows Recovery Environment (Windows RE).
- Ability to service a Windows image file (.wim).
- Service Windows on a virtual hard disk.
While it's important to understand that DISM is an in-built feature, it sometimes requires outside assistance. For instance, you can use it through the command line terminal or Windows PowerShell. However, sometimes it requires external DISM download and commands to operate correctly.
[In Advance] Recover Your Data Before Fixing the Corrupted Files
It's important to understand that while DISM can repair corrupted files, it can also replace your Windows files with newer ones. Therefore, the risk of losing important data or documents is always there.
You need to create backups and recover or restore your files in advance. This way, you won't lose any important files if the DISM command line fails. So, users need to recover or restore their files using professional and specialized data recovery software.
Therefore, you need EaseUS Data Recovery Wizard. It's a capable and robust data recovery tool that allows you to restore or recover your data quickly and firmly. In other words, it'll help you convert your data without any issues.
EaseUS Data Recovery Wizard
- Recover data in an External storage device. Comprehensive recovery in case of deleted files, bad formatting, or lost partition.
- Recover files from formatted hard drive, and restore data from SD Cards, USB Flash Drives, or Memory Cards.
- Quickly recover data lost on your laptop or computer and repair corrupted videos and photos in Windows 11/10/8/7
These are some of the reasons this tool is one of the most comprehensive and complete data recovery utilities available today. Hence, it would be best if you used this tool as it allows you to recover files from corrupted drives thoroughly. Here are the steps for using it to create a bootable USB and recover your data.
Step 1. Select a specific hard disk or location.
Choose the drive or partition where you deleted files. You can also select a specific location to scan, e.g. Recycle Bin, Desktop, or a folder. Then, click the "Search for Lost Data" button to start finding files.
Step 2. Start a quick or advanced scan for lost data.
When the scan is complete, you can see the detailed scan results, and you can filter the files or search them in the search box, which is the fastest way to find the target file.
Step 3. Preview and recover the files you need.
You can determine whether the scanned file is the one you want. Then, click the "Recover" button to save the recovered files to local storage or Cloud drive.

3 Ways: How to Locate and Download Dism on Windows
In this section, we're going to explore three ways that you can use DISM. The obvious way is to use the DISM present within your Windows operating system. Besides that, we can add other ways of using third-party attempts to prompt DISM. So, let's get started.
Method 1. Windows 10/11: DISM Is Built-in System Folder
We'll prompt DISM through the built-in system folder in the first method. As mentioned before, DISM is a command-line tool, so you need to use CMD to be able to prompt it. Therefore, you must have a bootable USB mounted on your PC.
It's also important to understand that this will fix any health-related issues your operating system might have. If you wish to repair your Windows image, then you'll have to mount the Windows 10/11/8/7 USB then follow these steps:
Step 1. Open CMD in administrator mode once again.
Step 2. Type ISM /Online /Cleanup-Image /restorehealth /Source: H:\Sources\install.wim and press enter (Replace H: with the Windows USB drive letter).

Step 3. Wait for it to scan, and use the mounted USB drive.
Step 4. This will repair corrupted files or replace the missing ones using your mounted ISO. So, make sure you have a USB drive with Windows before you use this command.
Method 2. Download Dism From Windows ADK
Sometimes, using DISM isn't as easy simply because the corrupted files are too hot to handle. Hence, it's essential to download additional assistance from Microsoft to perform DISM's tasks properly. So, here's how you can do that:
Step 1. Go to the ADK website and pick ADK according to your Windows, i.e., Windows 10, 11, 8, or 7.
Step 2. Download the Windows ADK for your Windows.
Step 3. Then download the Windows PE add-on for your Windows' ADK.
Step 4. Run the executable file and pick the according options.
Step 5. Make sure you choose the Deployment Tools on the second option.

Step 6. Wait for the ADK installation to finish
- Remember: You should download the right ADK installer for your Windows. For instance, the ADK for Windows 11 won't work in Windows 10.
Method 3. Download the DISM Installer From the Link
Another method you can employ is to use the DISM installer from a reliable link. Therefore, you can use a tool to help you use DISM's key feature. In this case, you can download the file. So, here's what you should do:
Step 1. Download the DISM++ Toolkit from the download link.
Step 2. Install it on your PC.
Step 3. Use it and pick the options to repair your Windows or fix corrupted or missing files.
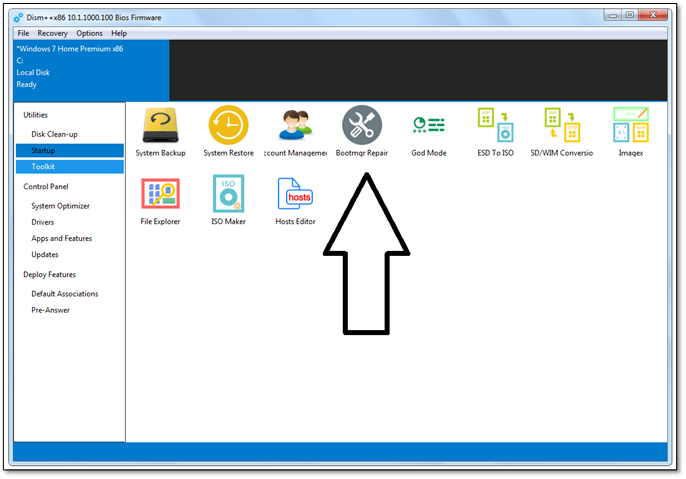
This is a viable way to use DISM, particularly if you're not well-versed with any CMD techniques. Therefore, any of these three methods can work for you—depending on your preference.
How to Fix Corrupted Files With DISM
We've talked about the abilities of DISM and how it can help fix corrupted files. Now, it's essential to understand that even if you download deployment files using the methods mentioned above, you'll still need DISM to fix specific files with the Windows repair command.
Thus, to use DISM to fix corrupted files, you'll have to go back to CMD again. If you're not an avid CMD user or don't know how it works, then don't worry. We'll post the commands, and you'll have to copy and paste them into your CMD. Here's how:
Step 1. Press the Windows button on your keyboard and type CMD.
Step 2. Open Command Prompt with administrator privileges.

Step 3. Type the DISM command to scan and restore Windows health:
DISM /Online /Cleanup-Image /ScanHealth.
DISM /Online /Cleanup-Image /RestoreHealth.
Step 4. Wait for the scan and then the restoration to finish.
This will fix any corrupted files or replace the missing ones on your PC. Therefore, follow these steps to resolve any DISM-related issues on your PC.
Final Thoughts
These are some of the most viable ways that you can use to download and employ DISM on your computer. In most cases, using the CMD method alone would prompt DISM to get up andto run. But, there are times when Windows will need ADK's assistance.
Or, you will need assistance from a third-party tool. Moreover, it's also essential to ensure that your data remains safe and secure throughout all DISM-related processes. So, use the EaseUS Data Recovery Wizard to ensure that you secure or recover your data in case of catastrophe.
DISM Download FAQs
DISM and all its related issues can be challenging to understand and even difficult to cover within a single article. But, if you have additional questions, then these FAQs will answer them:
1. What's the difference between SFC, CHKDSK, and DISM?
The difference between SFC, CHKDSK, and DISM: SFC examines your system files while CHKDSK scans your hard drive, and DISM checks for and fixes corrupt files in the component store of the Windows system image, enabling SFC to work properly. Before running DISM, create a backup of your disk partition in case something goes wrong.
2. Can DISM repair Windows?
Yes, it can. In many cases, Windows issues are caused by corrupted or missing files, and that's precisely what DISM deals with; and allows a user to recover corrupted files using the command prompt.
3. How do I download DISM exe?
You will need Microsoft ADK's assistance to install Deployment Tools on your PC. Therefore, follow the section/method we mentioned in this article about using the DISM.
4. How do I know if DISM is running?
The CMD command will take a while before the following line in CMD shows up. Meanwhile, using a third-party tool will show you the process and progress DISM is going through.
5. What is DISM ++ 64 exe?
DISM++ 64 is a utility that allows you to restore any corrupted files in your Windows operating system. While it seems like a third-party tool, and it is, all it does is prompt Windows' DISM to replace or restore corrupted and missing files in your Windows.
6. Can I use DISM offline?
Yes, you can. If you don't need to use ADK, you can use DISM to repair your Windows.
Was This Page Helpful?
Dany is an editor of EaseUS who lives and works in Chengdu, China. She focuses on writing articles about data recovery on Mac devices and PCs. She is devoted to improving her writing skills and enriching her professional knowledge. Dany also enjoys reading detective novels in her spare time.
Jaden is one of the editors of EaseUS, who focuses on topics concerning PCs and Mac data recovery. Jaden is committed to enhancing professional IT knowledge and writing abilities. She is always keen on new and intelligent products.
Related Articles
-
How to See What Is Taking Up Space on C Drive
![author icon]() Tracy King/2025-03-05
Tracy King/2025-03-05 -
How to Choose the Right Custom USB Drive for Your Needs
![author icon]() Jerry/2025-01-24
Jerry/2025-01-24 -
How to Fix "Can't Convert to Dynamic Disk" Error [Step-by-Step Guide]
![author icon]() Sherly/2025-03-29
Sherly/2025-03-29 -
Easy Ways to Roblox Disconnect Error Code 277, 279
![author icon]() Cici/2025-04-01
Cici/2025-04-01
EaseUS Data Recovery Services
EaseUS data recovery experts have uneaqualed expertise to repair disks/systems and salvage data from all devices like RAID, HDD, SSD, USB, etc.