Copying partitions or hard drives involves duplicating everything from one drive to another or on the cloned drive. The entire process is beneficial for different reasons, such as migrating your OS, creating a backup, and transferring data from the drive to the new computer.
In this guide, you will learn how to copy partition to another drive using CMD. Besides, you will also get the best alternative of it.
How to Copy Partition to Another Drive Using CMD
CMD is a short form for Command Prompt, which is an excellent terminal that comes with Windows. Any utility that needs CLI can be invoked from here. That said, since there is no user interface, one needs to be extremely careful when using this. One can easily copy partitions to an android drive using CMD using the XCOPY command. Users can copy files and directories, including subdirectories, which is impossible using the standard copy command.
- Notice:
- Make sure to have an active partition read on the new drive, as XCOPY cannot create a partition. You can use the Diskpart tool to create a new partition and set it as active. Once done, you can use the XCOPY command to move the files.
Step 1: Right-click on the Start menu and click on Command Prompt (Admin) to launch it with admin permission.

Step 2: The next thing you have to do is to type the following command in the window. Here is the syntax of the XCOPY command:
xcopy c:\ f:\ /s /e /h /i /c /y
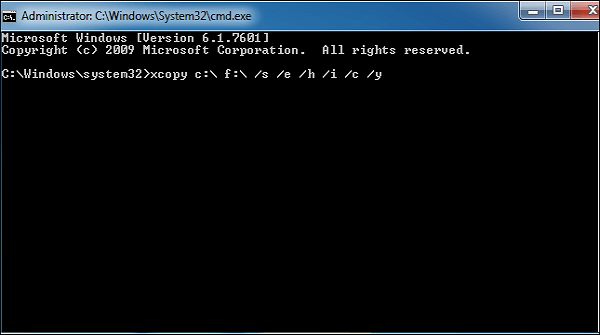
Explanation of the terms:
- c:/: means targeting the drive you want to copy and also offers the opportunity to change it with another device
- f:/: means the destination you wish to duplicate, and you can also change it with the correct hard drive
- /s: means copying directories and subdirectories till they get emptied
- /e: duplicating every subdirectory, including empty
- /h: duplicating hidden files and system file attributes
- /i: means assuming the destination to be a folder in the query
- /c: continue copying without considering errors
- /y: suppressing prompt for confirming overwritten files
Step 3: Once you know the command, type and press Enter. Then wait patiently, and once done, tap on the Exit button to get back to the main screen.
Copying a partition to another hard drive can be tricky, especially for newbies. The only thing that can save you at that moment is dedicated software or an alternative for the same.
How to Copy Partition to Another Drive Using CMD Alternative
While XCOPY on CMD works, it is cumbersome for most users. Instead, EaseUS Partition Master will be an excellent option. It is an excellent tool that ensures users have affordable and convenient access to different files, folders, and even partitions.
It is easier and has more functions than CMD. Follow the table below and to see the differences:
| Comparison | EaseUS Partition Master | CMD |
|---|---|---|
| Ease of Use | Straightforward | Cumbersome |
| Suitable Users | Beginner | Expert |
| Sector Copy | Sector-by-sector | only sector |
| Clone Windows | Migrate OS to SSD/HDD | Only partitions |
Clearly, EaseUS Partition Master is an excellent tool to clone partitions. The tool supports sector-by-sector and file-by-file copying NTFS partitions. The tool checks the partition before initiating the copying process and automatically selects the related copying option accordingly. Let's see how it works:
Step 1. Select "Clone" from the left menu. Click "Clone Partition" and "Next".
Step 2. Select the source partition and click "Next".
Step 3. Choose your the target partition and click "Next "to continue.
- If you clone partition to the existing partition, you should transfer or back up data before cloning to prevent it being overwritten.
- Check warning message and confirm "Yes".
Step 4. Click Start and wait for the clone to complete.
You can check how to clone partition or system reserved partition on this video tutorial.
What Else Can EaseUS Partition Master Do
EaseUS Partition is a great way to copy a partition to another device. The tool offers users a wide range of beautiful features, including:
- Cloning Windows to New SSD
- Copy hidden partitions to another drive
- Migrating the operating system to another drive
- Cloning SD Card, external hard drives, and USB
If you have any problems with disk partition, you can download EaseUS Partition Master for help!
Conclusion
So, Guys! It is all about copying a partition to another hard drive. Hopefully, you have reviewed the details and learned about the associated aspects. Whenever it comes to copying a partition, EaseUS Partition Master is a name that comes up with bright colors. The tool is quite famous among technicians, making it easier to conveniently copy partitions to other devices or drives.
It is a simple, affordable tool whose integration has helped millions of people copy data, files, folders, or even partitions, sometimes to other sources. With just a few clicks, you can do it perfectly. The guide includes full-on information about copying a partition to the Android hard drive.
FAQ of Copy Partition to Another Drive Using CMD
We know how complicated it sometimes becomes to copy the partition to another drive using CMD. We have ideally provided the detailed processes to deal with such an annoying situation. However, if you have left with any of the queries, we are also providing you the different FAQs here in this guide so that we can provide you with absolute help conveniently here.
1. How do I copy a partition using DiskPart?
Follow the steps below to copy a partition using Diskpart:
Step 1. Open Command Prompt and run it as administrator.
Step 2. Type the following commands and hit Enter: xcopy c:\ f:\ /s /e /h /i /c /y
Step 3. Type exit to close the windows.
2. Can I clone the C drive to the D drive?
Yes. Cloning different files, folders, systems, files, installed programs, or documents from C drive to D drive is quite convenient. It is the best way to protect data against data loss. The easiest way to do this is using the EaseUS Partition Master.
3. Can you copy a partition to another drive?
Yes, you can copy a partition to another drive. Depending on your operating system and the tools you have available, there are several ways to do this. One way is to use a disk cloning tool, which will copy the entire contents of one drive, including the partition you want to copy, to another. This is a valuable way to create a system backup or move your data to a new drive.
Was This Page Helpful?
Daisy is the Senior editor of the writing team for EaseUS. She has been working at EaseUS for over ten years, starting as a technical writer and moving on to being a team leader of the content group. As a professional author for over ten years, she writes a lot to help people overcome their tech troubles.
Cici is the junior editor of the writing team of EaseUS. She accepted the systematic training on computers at EaseUS for over one year. Now, she wrote a lot of professional articles to help people resolve the issues of hard drive corruption, computer boot errors, and disk partition problems.
Related Articles
-
Low Level Format VS Standard Format, What's the Differences and Which to Use?
![author icon]() Tracy King/2024-08-26
Tracy King/2024-08-26 -
Different Ways to Turn Off Mac Startup Sound Temperaily and Permanently
![author icon]() Daisy/2024-07-01
Daisy/2024-07-01 -
How to Fix Windows Boot Manager Boot Failed [Full Guide]
![author icon]() Cici/2024-11-27
Cici/2024-11-27 -
How to Backup Google Account on Android and PC
![author icon]() Rel/2024-11-25
Rel/2024-11-25
EaseUS Data Recovery Services
EaseUS data recovery experts have uneaqualed expertise to repair disks/systems and salvage data from all devices like RAID, HDD, SSD, USB, etc.
