A Quick Navigation to the 6 Solutions to Fix Computer Turns on but Now Signal to Monitor:
- ??♂️User Case:
- I turned on my computer for important office work this morning, but the display won't turn on. It was working all fine yesterday night. The Computer turns on but no signal to Monitor, it is frustrating as I have a lot of work to do and do not know how I can get the monitor to work normally.
The computer turns on but no signal to monitor; this is a recent issue most Windows users face. A Computer is an essential part of people, especially for employees, and it gets really frustrating if it suddenly acts up.
This error is probably caused by many factors, including an unstable connection, your monitor is corrupted, the outdated drives, the bad hardware condition, etc.
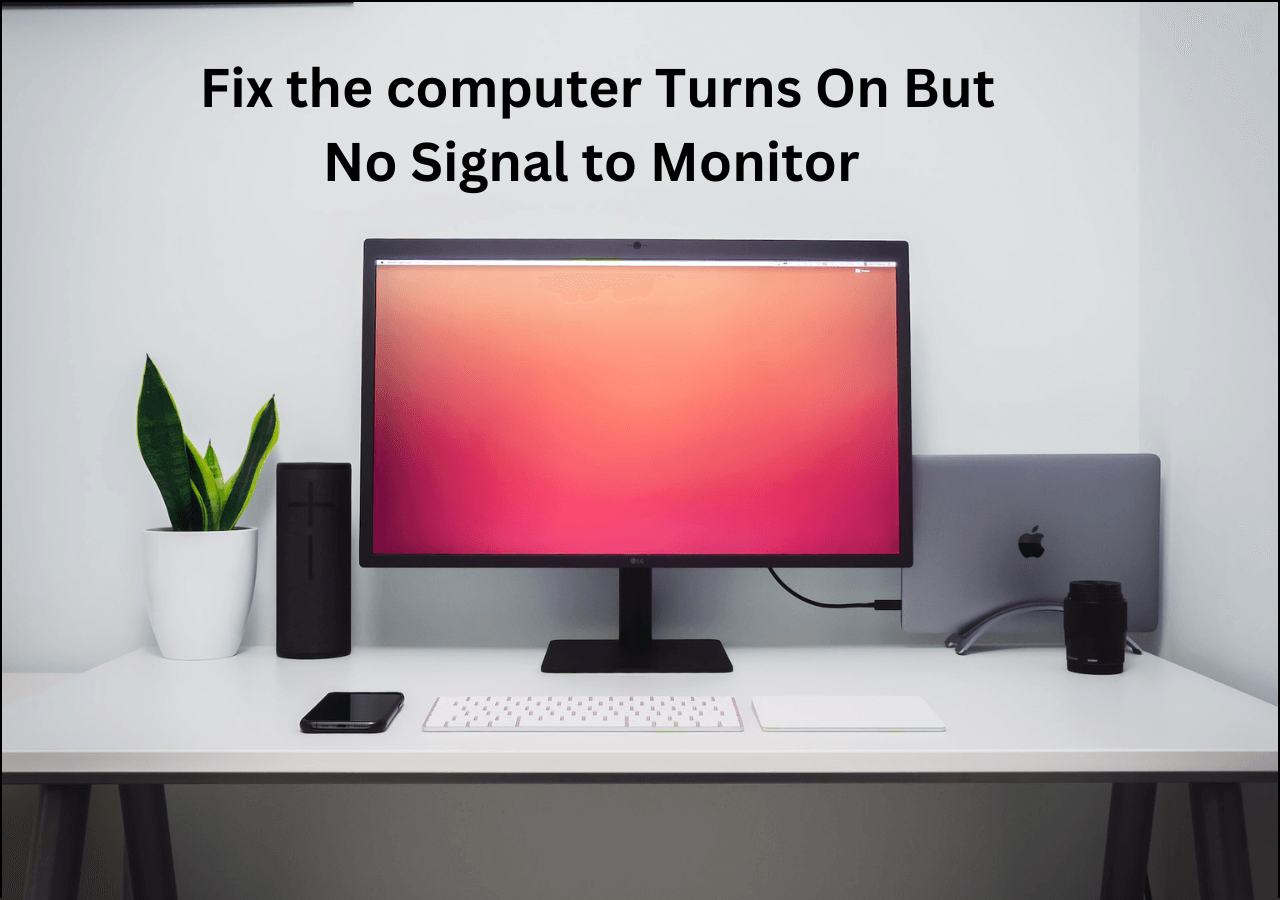
Don't worry if your are facing the same situation, and this article offers 6 effective solutions to fix computer turns on but no signal to monitor.
6 Solutions to Quick Fix Monitor No Signal
We have curated a list of six effective solutions to quickly resolve the computer turns on but no display and get back to work as usual.
(1) Reconnect or Replace HDMI Cable
You can examine the HDMI cables to see if the power supply and monitor connection are properly connected. A faulty or loose cable or cable in the HDMI or display port will refrain your monitor from starting. Similarly, if your laptop turns on but no display screen black occurs due to hinge issues.

Reconnect the HDMI cable and see or replace the cable if it is damaged. Try using different ports and check if the monitor is working properly.
(2) Check the Monitor Input Source Condition
With manufacturing companies making monitors with multiple input sources, it gets difficult to plug into the correct input source. If we plug the monitor into the wrong input source, it may cause such errors.
Instructions to check the correct input source:
Step 1: Make sure both the PC and monitor are turned on with the power supply.
Step 2: Click on the menu button on your monitor screen.
Step 3: Navigate to the Input Source and select the correct input source. If your device to monitor connection is through HDMI, set the input source as HDMI.
(3) Update the Corresponding Driver
Proper display adapters or graphics cards are highly important for your display to work. Suppose your display adapter cannot support multiple monitors or your monitor configured resolution. In that case, they fail to load your monitor display and cause the computer turns on but no signal to monitor.
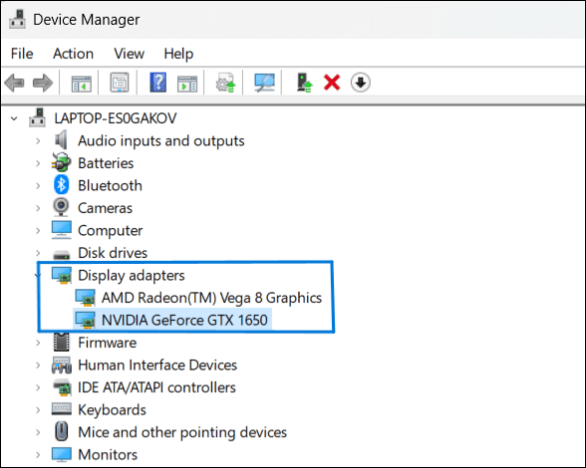
You can either update your display adapters using the device manager or configure your display resolution to support the adapter's capacity.
(4) Check the Computer Hardware Condition
The computer hardware, with the help of drivers on your device, communicates with the software and runs the programs as directed, it any sections of the hardware are faulty or loose, the system might act up and displays no signal on monitor. Steps for an overall diagnostic run to check computer hardware issues are given below:
Step 1: Press Windows + R to open the Run dialog box. Type Perform/report and hit Enter to run the utility.
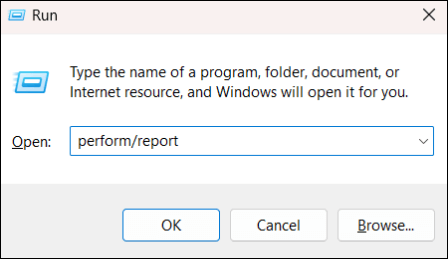
Step 2: The software collects the data for over 60 seconds and displays the Diagnostic results. Now, click on the Diagnostic Results section and know the condition of your computer components in the subsections.

(5) Check the Screen Condition
You can also learn the fault by checking the screen condition. When you turn your computer on, if the monitor is powered on, but there are no changes in the display, the issue may not be with the monitor. After [owering the monitor, if the screen displays some kind of information and goes blank, the issue may lie in the OS. Multiple conditions may infer multiple situations.
You can try reinstalling the OS or changing the resolutions or you could bring in a compatible monitor to start again. The computer turns on but no signal to monitor situations that may happen if you have just replaced an old monitor with a new one.
(6) Examine Monitor on other Devices
If the cables and display adapters are working properly, the computer's hardware is intact, and you are still facing the issue, the problem can be with the monitor itself or the device. You can try examining your monitor on other devices to find out the problem for computer turns on but no signal to monitor.
Switch your monitor with a different ton on your computer. If the new one works fine, the issue may be with the monitor; get it fixed. If the issue is with your computer, the causes and fixes for computer will not turn on may vary due to various reasons.
[Bonus Tip] Back Up Your Computer Regularly to Prevent Any Problems
If you are troubleshooting to try to fix things on your computer or display, you need to work around some settings and files to get the job done. In this process, there ate chances of your data getting lost, and backing it up before could be really handy for important data. And the best software tool for any type of data backup is EaseUS Todo Backup.
EaseUS Todo Backup is a professional tool for efficient and secure data backup. It offers system backup, disk/partition, files, and many more services with advanced backup programs. The simple backup management with enhanced efficiency allows you to create a scheduled backups at regular intervals automatically. Along with these, the benefits also include cloning with a bootable disk. The best tool for backup services with an easy-to-use interface, even novice users can perform the whole process using the user guide in no time.
Secure Download
Key features of EaseUS Todo Backup:
- Award-Winning Automatic backup solutions for all situations.
- Reliable partition/disk cloning software for upgrades, backups, and disk duplications.
- Efficient and secure backup for disks, systems, and files.
- Intelligent backup to backup a section of hard disks.
- Offers multi-path and free cloud storage up to 250GB with the basic plan.
The Bottom Line
The reasons for computer turns on but no signal to monitor may vary depending on various factors like the monitor, computer, or the OS itself, you need to do a check to find the issues and solve them. The article explains the potential fixes to solve computer turns on but no signal to monitor errors and valuable support in the form of EaseUS Todo backup to help you tackle the data backup and data loss issues on your computer.
If you find this article helpful, share it with your friends and leave a comment about it. If you have any queries regarding the topic, feel free to ask them in the comment box, and do let me know of the future issues you wish to see articles from EaseUS.
Secure Download
Computer Turns On But No Signal To Monitor FAQs
Here are some of the most frequent FAQs asked on the computer turns on but no signal to monitor issue. If you have similar queries hope this will help you.
1. Why does my monitor say no signal when my PC is on?
No Signal on the monitor indicates that it is not receiving any video signal to display. The reasons can be:
- The issues with the cable connecting the power, PC, and monitor.
- Faulty or damaged display drivers.
2. How do I fix my monitor not detected?
If everything is connecting well and your monitor is undetected, the potential reasons could be drivers. To solve this issue, try the below fixes:
- Roll back the driver update to the previous version.
- Update the drivers.
- Change your monitor frequency.
3. How do I force the monitor to detect?
If you are unable to detect the monitor, first boot your computer to safe mode and follow the steps:
- Navigate to Settings > System > Display.
- Under the Multiple Displays section, click on detect button.
Was This Page Helpful?
Daisy is the Senior editor of the writing team for EaseUS. She has been working at EaseUS for over ten years, starting as a technical writer and moving on to being a team leader of the content group. As a professional author for over ten years, she writes a lot to help people overcome their tech troubles.
Written by Larissa
Larissa has rich experience in writing technical articles and is now a professional editor at EaseUS. She is good at writing articles about data recovery, disk cloning, disk partitioning, data backup, and other related knowledge. Her detailed and ultimate guides help users find effective solutions to their problems. She is fond of traveling, reading, and riding in her spare time.
Related Articles
-
[Fixed] External Hard Drive Not Showing Up in Disk Management on Windows 10/11
![author icon]() Larissa/2025-01-24
Larissa/2025-01-24 -
Why Is My PS4 Controller Flashing White and How to Fix
![author icon]() Daisy/2025-01-24
Daisy/2025-01-24 -
How to Format SD Card for Camera [Step-by-Step Instructions]
![author icon]() Tracy King/2025-01-24
Tracy King/2025-01-24 -
Fixed: This Device Is Currently in Use [Updated 2025]
![author icon]() Jerry/2025-01-24
Jerry/2025-01-24
EaseUS Data Recovery Services
EaseUS data recovery experts have uneaqualed expertise to repair disks/systems and salvage data from all devices like RAID, HDD, SSD, USB, etc.