Applied to OneNote 2020, OneNote 2019, OneNote 2016, OneNote 365
Are you fascinated by the great capacity of OneNote, which allows you to use it on all your devices and share files without limit through it? OneNote automatically saves your notes as you work, but you should always back up your note files to avoid unexpected data loss caused by hard drive corruption, virus attack, or OS crashes. If you backup OneNote, you can restore OneNote from backup if you ever need to.
This tutorial focuses on how to backup OneNote in Windows 10 desktop version as well as how to restore OneNote from backup in two ways.
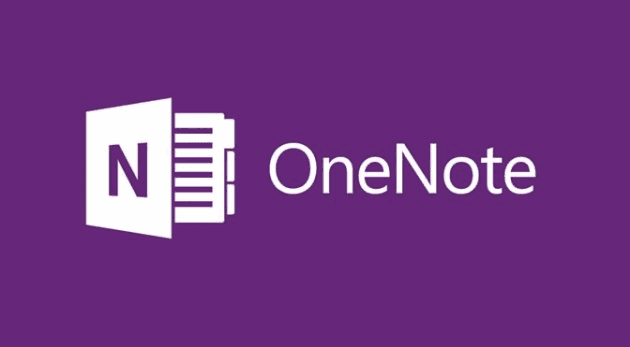
How to Backup and Restore OneNote Automatically on Windows 10
If you are looking for the simplest way to back up OneNote and restore OneNote, an automated file backup tool is your best option. EaseUS Todo Backup is fully compatible with Windows 10 and other Windows systems, allowing you to backup whatever files you need with a few clicks.
Secure Download
EaseUS file backup software has the following outstanding features.
- Run automatic backup schedule upon time or event
- Support full, incremental, and different backup methods
- Backup OneNote to the external hard drive, tape, FTP server, network share, NAS, CD/DVD, or OneDrive, Google Drive, and Dropbox
- Compress backup images to save disk space and encrypt files to protect privacy
- Support system backup on the USB drive and restoring the system image from external hard drive
Except for data backup features, EaseUS Todo Backup is also renowned as one of the best disk cloning software. It enables you to clone disk, partition, USB drive, as well as migrate Windows 10 to SSD without reinstalling.
- Recommendation
- Do you looking for reliable WordPress backup service? You can try 10Web that provides easy but complete backup solutions for your website and prevent data loss.
Now, download this smart file backup program to backup OneNote on Windows 10. You can follow the step by step guides to backup and restore OneNote without effort.
How to Backup OneNote on Windows 10
Step 1. For the first time you use EaseUS Todo Backup to back up files, click Create backup on the home screen and then mouse click the big question mark to select backup contents.

Step 2. Since you're going to back up files and folders on your computer, go on with the "File" backup mode, where you can select pictures, videos, documents and all other types of files to back up.

Step 3. Follow the paths to locate the files, folders or directories you want to back up, select them all and click "OK".

Step 4. Now you need to select a backup location to save and retain the backup.

Step 5. EaseUS Todo Backup allows users to save the backup files to every device that is handy for you, like a local hard drive, external USB drive, SD card, network drive, or a NAS drive, plus a cloud drive of the EaseUS brand. We personally recommend users to choose the cloud drive prior to a physical drive to save important backups due to the greater accessibility, flexibility and safety.

To be able to access to EaseUS cloud, all you need is an email registration and login.

Step 6. If you're interested in an automatic and intelligent backup schedule for the next file backup task, go on with the "Options" setting. There you can encrypt a confidential file backup, compress the backup image size, or customize a backup scheme to tell the software in what time to start the next backup.
Customize an advanced and automatic backup task here:

Step 7. Click "Backup Now" to start the file backup process. Your completed backup files are visible on the left area in a card style.

How to Restore OneNote from Backup Image
Step 1. Launch EaseUS Todo Backup, click "Browse to Recover".

Step 2. Guide to your backup destination, choose the backup file you want to recover. (The backup file created by EaseUS Todo Backup is a pbd file.)

Step 3. Choose the recovery location. You can recover data to a specific location or to original location.

Step 4. Click "Proceed" and the recovery would start.
Secure Download
How to Backup OneNote and Restore OneNote Manually
OneNote can keep manual and even automatic backups of all of your work. For detailed steps on how to back up OneNote in the OneNote 2016, 2019, or 2020, see guides below. OneNote backup files will take the same space as original files. Enough storage space is highly necessary.
Backup OneNote with Automatic Backup Feature
Step 1. Launch OneNote > Click "File" > Click "Option" > Tap "OneNote Options" and click "Save & Backup".
Step 2. On the right, under "Save", click "Backup Folder" > "Modify".
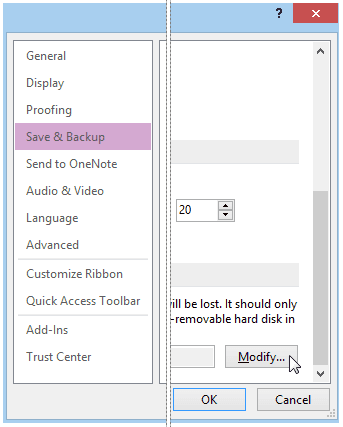
Step 3. In "Select Folder", you can choose to backup OneNote files into a local spot on your network or an external hard drive. Make sure you choose a location that's not on your computer's hard drive.
Step 4. Then click "Select" to accept the new location and click "OK".
Step 5. OneNote will automatically backup your files each week as default. You can also set the backup frequency more often by adjusting the other Save & Backup settings in the OneNote Options dialog box.
Manually Back Up OneNote
You can run a manual backup when you add or change a lot of information on your laptop that you can't lose.
Step 1. Click "File" > "Options". In the OneNote Options dialog box, choose "Save & Backup".
Step 2. On the right, under Save, choose "Back Up All Notebooks Now".
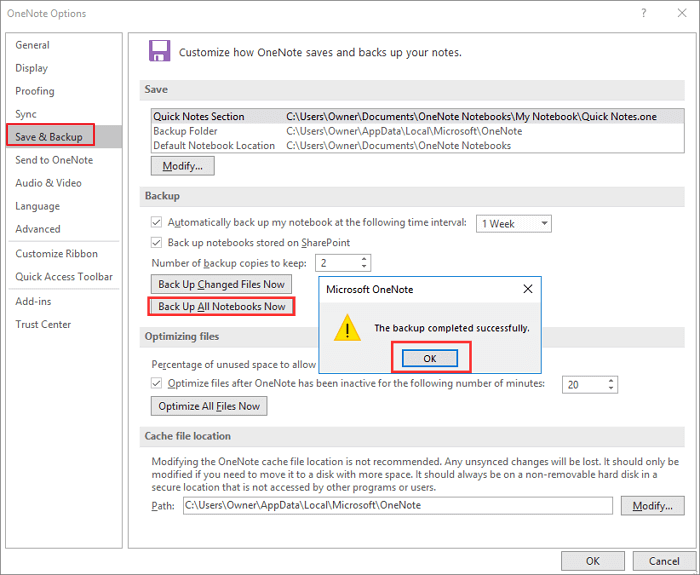
Step 3. Click "OK" when the backup process finishes.
To avoid newer OneNote backups overwriting older notes backup, you can set these options by adjusting the "Number of backup copies" to keep in the Save & Backup settings in the OneNote Options dialog box.
Restore OneNote from Backup Files
Step 1. Launch OneNote, on the File menu, click "Open Backup".
Step 2. In the "Open Backup" dialog box, in the "Backup" folder, double-click the notebook folder that contains the file or files that you want to restore.
Step 3. Select one or more backup files to restore, and then click "Open".
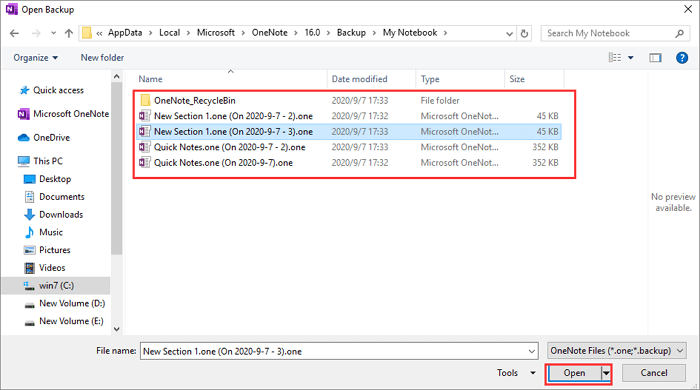
Step 4. To restore notes, do either of the following:
- To restore the entire backed-up section, right-click its section tab and then click "Move or Copy".
- To restore only specific pages from the backed-up section, right-click the page tabs you want and then click "Move or Copy".
Step 5. In the Move or Copy dialog box, select where the backed-up section or pages should be placed, and then click "Copy".
Step 6. When your notes have been restored, right-click the backed-up section and click "Close". Re-select your original notebook from the Notebooks list to continue working on it.
Conclusion
This article covers two ways to backup OneNote on Windows 10. You can use EaseUS file backup software to back up OneNote and other files in a schedule on Windows computer. In addition to the file backup, EaseUS Todo Backup also supports system backup, disk/partition backup at a block level, and multiple-platform storage options.
Secure Download
If you don't want to use a third-party file backup tool, you can use the backup feature in OneNote to save notes by following the operating steps above.
FAQs About How to Backup OneNote Windows 10
The following are the highly relevant questions about how to backup OneNote. You can read the brief explanations if you also have any of these problems.
Is there a way to backup OneNote?
You can backup OneNote in the following way:
Step 1. Choose "File" > "Options".
Step 2. In the OneNote Options dialog box, choose "Save & Backup".
Step 3. On the right, under Save, choose "Back Up All Notebooks Now".
Step 4. When you see the notice that the backup is successfully completed, click OK.
How do I backup and restore OneNote?
To automatically back up OneNote and restore from backup, the simplest way is using EaseUS files backup software. You can run an automated OneNote backup on your directories & files and store the backup anywhere, like hard drive, external hard drive, USB drive, OneDrive, Google Drive, and Dropbox.
Restoring OneNote from backup with EaseUS files backup program is easy as a click away.
Where are my OneNote files saved?
- On Windows 10, your OneNote file backup folder is located at C:\Users\user name\AppData\Local\Microsoft\OneNote\version\Backup.
- On Windows Vista, the OneNote backup folder for your notebooks is located at C:\Users\user name\AppData\Microsoft\OneNote\12.0\Backup.
How do I transfer OneNote files to another computer?
To quickly transfer OneNote files from one computer to another, you can turn to free PC transfer software to finish the job. EaseUS Todo PCTrans Free helps you to transfer files, applications, and accounts between computers via the network connection.
You can connect two computers on the same LAN and transfer files, apps with account settings without any storage device.
Was This Page Helpful?
Daisy is the Senior editor of the writing team for EaseUS. She has been working at EaseUS for over ten years, starting as a technical writer and moving on to being a team leader of the content group. As a professional author for over ten years, she writes a lot to help people overcome their tech troubles.
Written by Tracy King
Tracy became a member of the EaseUS content team in 2013. Being a technical writer for over 10 years, she is enthusiastic about sharing tips to assist readers in resolving complex issues in disk management, file transfer, PC & Mac performance optimization, etc., like an expert.
Related Articles
-
Fix: Windows 10 Update Stuck Checking for Updates
![author icon]() Tracy King/2024-03-15
Tracy King/2024-03-15 -
How to Increase Transfer Speed of External Hard Drive
![author icon]() Jean/2024-09-13
Jean/2024-09-13 -
How to Create a .TXT File on Mac | Quick & Simple
![author icon]() Dany/2024-10-23
Dany/2024-10-23 -
[5 Ways] How to Fix DISM Error 87 Option Is Unknown Windows 11/10/7
![author icon]() Dany/2024-07-24
Dany/2024-07-24
EaseUS Data Recovery Services
EaseUS data recovery experts have uneaqualed expertise to repair disks/systems and salvage data from all devices like RAID, HDD, SSD, USB, etc.
