Table of Contents
![]() About the Author
About the Author
![]() Related Posts
Related Posts
AI-Enhanced

- Fix videos with different issues, such as broken, unplayable, no sound, etc.
- Repair corrupted images and enhance their quality with advanced AI algorithms.
- Fix documents in various formats, including PDF, Word, Excel, and PowerPoint files.
100% Safe Download
Corrupted Videos on iPhone Overview
Recording videos with mobile phones is an incredible way of storing your favorite memories. Whether they are personal records from marriages, dating and birthday parties, artistic productions from amateur photographers, or professional content for business.
A single iPhone is affordable, easy to carry between travels, has multi-uses for working and entertainment, and also can record videos with high quality enough for any hobbyist, from every place you go.
You can just keep the videos with yourself for watching them at any time, saving them with backup tools for your device, as long as the files are being stored carefully, avoiding several causes of damage.
Video files allow users to record, store and share any kind of event, even over years, and for this reason, losing them can be hurtful for your relationships, job, and peace of mind.
Since your videos have a deep value for all types of readers, this article will teach you how to store your files properly, ways to make your device healthy enough to avoid recording broken files, and also how to repair your unplayable video files from your iPhone.
What Causes Video Corruption on iPhone
Video files from iPhones can become corrupted by several causes. Taking the time to learn the factors that can damage your video files allows you to stay away from these issues in the future.
MOV files are the default format for videos from iPhones, and it is used across devices from smartphones to cameras. They can suffer damage while you are editing the video file, converting it multiple times, or transferring, for example.
You can also damage your video files by handling them improperly. The header of the file can be damaged when you are editing it, making the video corrupted. You are transferring the video file between devices, and the USB cable is switched off during the process.
During the download of the video, the internet connection is unstable and it breaks the data from files. Or the video is converted several times for different formats until it gets corrupt and becomes unplayable.
Sometimes, problems with your iPhone device are the root of the corruption of your videos. Recording videos with a low battery may increase the chance of damaging them. Uncleaned caches on the application camera you use can lead to broken data. Of course, storing video files on unsafe devices infected by malware is another cause of unplayable videos.
Download Video Repair Tool to Fix Corrupted Videos from iPhone
You can use EaseUS Fixo Video Repair to repair iPhone video files that were corrupted due to storage device issues, software problems, or an iPhone camera malfunction.
With this powerful, easy-to-use iPhone video recovery software, you can repair video files from USB flash drives, SD cards, external hard drives, corrupted hard drives, cameras, DJI, Go Pro, dash-cams, CCTV, pocket cameras, and more video recording software.
Step 1. Open Fixo on your local PC. Click "Video Repair" and add the corrupted MP4/MOV/AVI/MKV/3GP/FLV/MKV/WMV video files by clicking "Add Videos".

Step 2. Move the pointer to a video and click the "Repair" button to start the single video repairing process. If you want to repair all the videos, click "Repair All".

Step 3. Wait a few minutes, and the corrupted videos will be repaired. Click the play icon to preview the videos. You can save a single video by clicking the "Save" button next to the play icon. If you want to save all the repaired videos, choose "Save All".

Step 4. If the quick repair fails, you should utilize the advanced repair mode. Click "Advanced Repair" and add a sample video. Choose "Confirm" to ensure.

Step 5. A list of detailed information on corrupted and sample videos will show up. Click "Repair Now" to start the advanced video repair process. When the repair is complete, you can view the videos and click the "Save" button to save the repaired video files to an appropriate destination.

Using EaseUS Fixo is easy, and it works on Windows 11/10/8/7. The video files of your iPhone can be repaired with the need of video download software. Simply upload your video file to repair since it supports all popular formats such as MOV, RM/RMVB, 3GP, WMV, AVI (check how to repair corrupted AVI videos), 3G2, SWF, M4V, NPEG, FLV, MPG, MP4, MKV, etc.
Recover Corrupted iPhone Video Files with Video Repair Software
EaseUS Data Recovery Wizard can recover broken videos effectively. The tool's free version doesn't charge any fees for downloading the results and is safe to use.
Transfer the video files from your iPhone device to your PC. Then, start the recovery of corrupted MOV files with the EaseUS Data Recovery Wizard.
Step 1. Run EaseUS Data Recovery Wizard and select the location or device where you lost/deleted videos. Click "Search for Lost Data" to find the missing videos.

Step 2. After the scan, choose "Videos" in the left panel. You can directly type the files name in the search bar if you remember. Select the found videos and click "Preview".
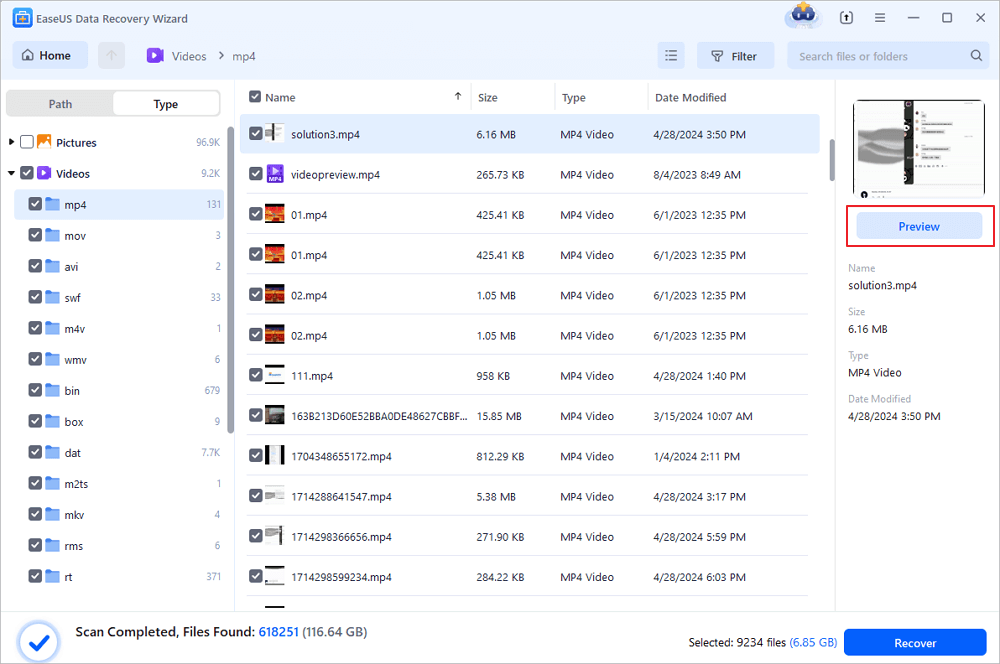
Step 3. Select the video files that you want to restore. Click "Recover" to save them to another secure location on your PC, external storage device or cloud storage.
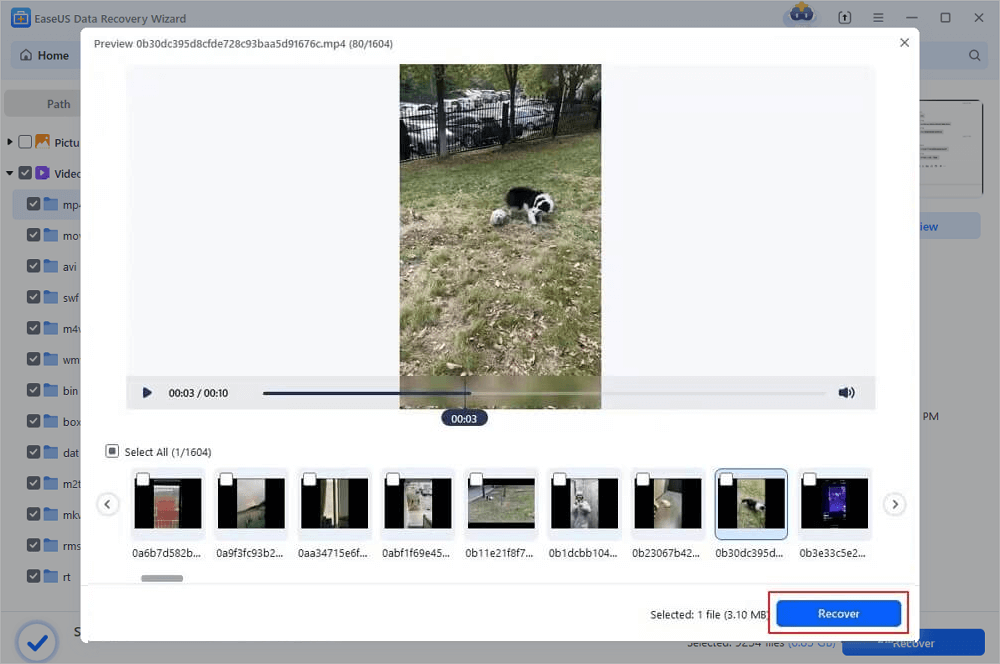
Bonus Tip: How to Avoid Video Corruption on iPhone
Issues with corrupted video files can be caused while downloading, recording, transferring, and editing, also depending on if the devices are unsafe. On the other hand, you can avoid the stress that comes from broken videos. Here are some tips for preventing it from happening.
- Avoid downloading video files from suspicious sites of streaming.
- Prioritize trustworthy tools while converting your MOV files.
- Only transfer, download, or edit videos on safe devices, free of malware, protected with antivirus.
- Keep your backups up-to-date, so you don’t need to worry about losing all data from the device if it is formatted, damaged, or stolen.
- Do not record videos with low battery on iPhone.
- Clean iPhone unused data time from to time, like camera application caches, etc.
Conclusion
The tutorial in this post describes how to resolve the problem of corrupted video files on iPhones.
The iPhone video file will be useless if it is corrupted and can't be played on your computer or your phone. Regardless of the program, any attempts to open the corrupt MOV video file will fail.
Many people have accidentally deleted important video files from their iPhones, only to realize that they needed them later. They end up losing valuable memories and even more.
The good news is that you can recover the MOV video files you have recorded with your iPhone. However, you will need the right software to do it. Fortunately, EaseUS has just the program that you need. It is called EaseUS Fixo Video Repair.
With this powerful recovering tool, EaseUS Fixo Video Repair, and also following our tricks for taking care of your iPhone device, you don't need to worry about broken videos anymore.
Was This Page Helpful?
About the Author
Cedric Grantham is a senior editor and data recovery specialist of EaseUS. He mainly writes articles and how-to tips about data recovery on PC and Mac. He has handled 10,000+ data recovery cases and is good at data recovery of NTFS, FAT (FAT32 and ExFAT) file systems, and RAID structure reorganization.