Table of Contents
![]() About the Author
About the Author
![]() Related Posts
Related Posts
AI-Enhanced

- Fix videos with different issues, such as broken, unplayable, no sound, etc.
- Repair corrupted images and enhance their quality with advanced AI algorithms.
- Fix documents in various formats, including PDF, Word, Excel, and PowerPoint files.
100% Safe Download
Is the images not showing on website error taking a toll on you? The absence of images on your website can significantly impact its aesthetics and usability. Visitors expect a visually appealing experience, and when images fail to load, it can lead to a frustrating and unprofessional impression. This guide will explore eight effective solutions to resolve this issue. We've got you covered, whether it's a missing image icon or blank spaces on your web pages. Keep scrolling!
Repair Corrupted Photos with Photo Repair Tool
If your photos are saved locally, and when you try opening them on the website, they fail to show, then your photo is likely corrupted. In this case, you can use reliable photo repair software to fix them. EaseUS Fixo Photo Repair is an effective solution to salvage your cherished images when damaged or corrupted.
With this photo repair tool, you can repair corrupted photos, including treasured family pictures, vacation snapshots, and important work-related images. It can deal with images not available, and it can even repair corrupt RAW photos and perform JPEG repair, which is a great need for photography fans.
This user-friendly tool is your go-to solution to restore the quality of your damaged photos. Through the steps below, you'll see how easy it is to repair your photos with EaseUS Fixo Photo Repair.
Step 1. Launch Fixo on your computer. You can choose "Photo Repair" to repair photos that cannot be opened, partially missing, etc. Click "Add Photos" to select corrupted photos.

Step 2. You can repair multiple photos at once by clicking the "Repair All" button. If you want to repair one photo, move your pointer to the target photo and choose "Repair".

Step 3. You can click on the eye icon to preview the photos and click "Save" to save a selected photo. Choose "Save All" to save all the repaired images. Click "View Repaired" to locate the repaired folder.

Don't forget to share this guide on social media to help others facing similar issues with their photos.
Ways to Fix Images Not Showing on Website
Here are various ways to fix images not showing on the website. Read on!
Fix 1. Update Browser
If your browser is out-of-date, it can lead to problems with webpage rendering, potentially affecting image display. Keeping your browser up to date is a simple process. For instance, if you're using Google Chrome, follow these steps:
Step 1. Choose the three dots in the upper right corner of your browser.
Step 2. Select "Help" from the menu.

Step 3. Then, choose "About Google Chrome."

Step 4. A page labeled "About Chrome" will open, and Chrome will automatically check for updates.
Step 5. If an update is available, Chrome will install it. Wait for the "Checking for updates" message to change to "Chrome is up to date."

Once you see this message, restart the browser. Test the webpage again to see if the images are now displayed correctly.
Fix 2. Clear Browser Cache and Cookies
Sometimes, Google Chrome stores an older webpage version in its cache. This cached version might lack the images that weren't loading. Clearing the cache and cookies on Chrome could help fix this issue.
Follow these steps:
Step 1. Input chrome://history/ into your browser's address bar and press "Enter."
Step 2. At your left menu, choose "Clear browsing data."

Step 3. This will launch the "Clear browsing data" window. Ensure that "Clear images and files" is selected and then click "Clear data."
Alternatively, you can choose the "Advanced" tab. Ensure you select "Cached images and files" and then click the "Clear data" button.

Either method will work. After clearing the cached images and files, restart your browser and re-load the webpage.
Fix 3. Try Different DNS Servers
Another troubleshooting step involves testing different DNS servers to see if that resolves the issue.
When a webpage loads images, it relies on URL links to retrieve them. The choice of DNS server is crucial for websites employing Content Delivery Network (CDN) services, which distribute images from various servers globally. If your current DNS servers have incorrect IP addresses for local CDN servers, your browser may fail to load images. Consider switching to Google DNS servers to determine if this is the problem.
Here's how:
Step 1. Launch "Control Panel."

Step 2. Go to "View network status and tasks" within the "Network and Internet" category.

Step 3. In the navigation menu at the left, tap "Change adapter settings."

Step 4. You'll see a list of all network adapters. Right-click on the active network adapter you're using and choose "Properties" from the menu.

Step 5. Within the "Wi-Fi Properties" window, choose "Internet Protocol Version 4 (TCP/IPv4)" under "This connection uses the following items." Click the "Properties" button below.

Step 6. Choose " Use the following DNS server address." Input 8.8.8.8 for the Preferred DNS server and 8.8.4.4 for the Alternate DNS server and select "OK."

If your DNS server address is not found, you can refer to this page:
Fixed: "Server DNS Address Could Not Be Found"
We have curated a list of solutions for dealing with the "Server DNS Address Could Not Be Found" and running your browser normally.
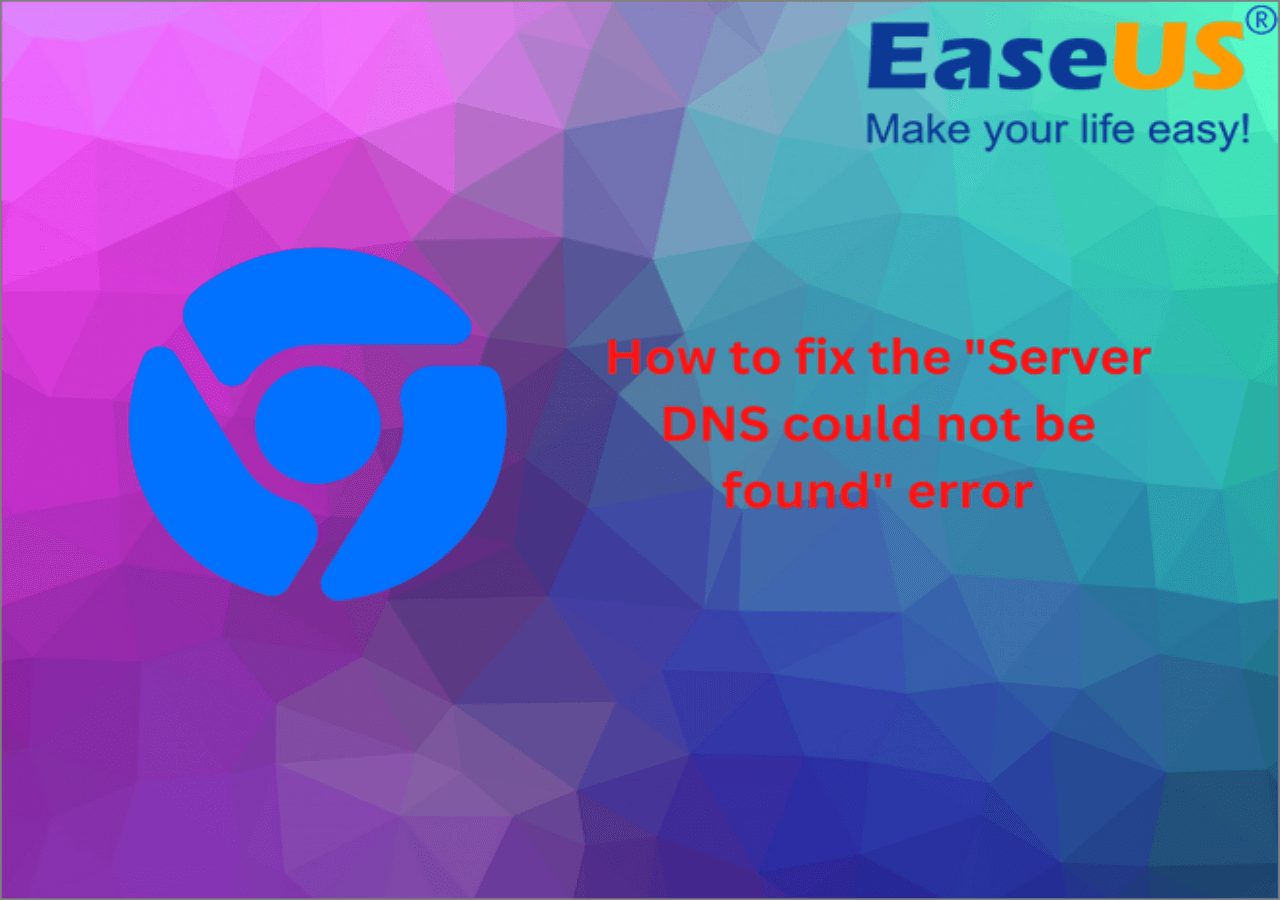
Fix 4. Check Your Browser Configuration
Many web browsers offer the option to disable images, which can benefit users with slower internet connections as it aids in faster page loading times.
To enable the display of images in Google Chrome, please follow these steps:
Step 1. Launch "Google Chrome."
Step 2. Select the three-dot icon located in the upper-right corner of the window.
Step 3. From the drop-down menu, select "Settings."

Step 4. On the left side of the screen, find and click "Privacy and security."
Step 5. After that, navigate to the "Site Settings" section.

Step 6. Scroll down to the "Content" category and select "Images."

Step 7. Under the "Default behavior" section, ensure the circle next to "Sites can show images" is checked.

Step 8. Finally, close and reopen Chrome for the changes to reflect.
You can share this post on Reddit or Twitter if it helps you somehow.
Fix 5. Disable Unwanted Google Chrome Extensions
Sometimes, certain browser extensions, particularly Ad Blockers, can interfere with the loading of images on websites. You can temporarily disable the extension to address this issue and allow images to load correctly.
Follow these steps:
Step 1. Open "Google Chrome."
Step 2. Go to "Settings."
Step 3. Access the "Extensions" feature from the sidebar to check the list of presently installed plugins and extensions.
Step 4. Review the details of each Chrome extension and disable it.

After disabling your extension, restart Chrome and try loading an image to confirm if the problem is resolved.
Fix 6. Try to Open the Image on Chrome Incognito
If the problem persists, it's time to isolate your current browser completely. Open an incognito window in Chrome to determine whether the images display correctly.
Follow these steps to browse in private:
Step 1. Click the three dots at the upper right corner to access Chrome's menu.
Step 2. Select "New Incognito window."

Fix 7. Remove Google Chrome's Default Folder
After using Chrome for an extended period, certain data within the application can become corrupted, causing issues like images not displaying. In such scenarios, you can reset Chrome's default data, which will be re-downloaded when you restart the browser.
To address the problem of missing images, follow these steps:
Step 1. Close Chrome and open the "Run" prompt by pressing "Windows + R."
Step 2. Enter the command %localappdata% to navigate to your PC's local storage.

Step 3. Go to "Google" > "Chrome" > "User Data" and either rename or delete the "Default" folder.

Fix 8. Allow JavaScript to Display Images in Chrome
The last method to resolve the issue of Chrome images not displaying on websites is to permit JavaScript in Chrome for image rendering. Follow these steps:
Step 1. Launch "Chrome" and hit the three dots in the upper-right corner. Then, select "Settings."
Step 2. Choose "Privacy and Security."
Step 3. On the right-hand side, opt for "Site Settings."

Step 4. Scroll down and choose "JavaScript."

Step 5. Enable the "Allow sites to run JavaScript" option.
Now, restart Chrome to apply the changes.
Knowledge Center: Why Are the Images Not Showing on Website
Images not showing on the website is a common occurrence. But why does this happen? Let's look at some causes of this error.
| 😞Image corruption | Image corruption occurs when an image's file structure or content becomes damaged or altered. This makes it unreadable to web browsers. |
| 🚧Incorrect file path | One of the most common reasons is a wrong file path or URL. If the image's source isn't correctly linked in the HTML, the browser won't know where to find it. |
| 📦Server issues | The web server hosting your images can sometimes experience hiccups. If the server is down or facing bandwidth issues, your pictures may not load. |
| 🗃️File deletion | If an image file has been deleted or moved to a different location without updating the HTML code accordingly, the browser won't be able to locate it. |
Share this post with your fans if they are facing the same problem.
FAQs on Images Not Showing on Website
Below are some frequently asked questions that will give you more insights on how to fix the "image not showing" error.
1. Why are pictures on websites not showing up?
There are various reasons for pictures failing to show on websites. These include incorrect file path, image corruption, server issues, file deletion, transferring issues, poor internet connection, browser extensions, and permission issues.
2. Why is my image not showing on my HTML website?
Your image files might have been successfully uploaded to the server, but there's a possibility that the server's pathway to these images is inaccurate or misconfigured. To fix this issue, you have two options: retype your HTML code in uppercase or rename the file on the server to lowercase to match the HTML page.
3. How do I fix pictures not displaying?
To resolve this problem, you can update your browser, clear browser cache and cookies, try different DNS servers, browse in incognito mode, remove Google Chrome's Default Folder, turn off unwanted extensions, and check your browser configuration.
Final Words
Now that you have seen various solutions to the error of images not showing on website, you can select the one that suits you best. Whether it's updating your website, disabling unwanted extensions, or any other solution, you can try it. So, if image-related troubles have been causing headaches for your website, why not try EaseUS Fixo Photo Repair? It's a user-friendly solution that can work wonders for your site's image-related issues. Download it today and restore your website's visuals.
Was This Page Helpful?
About the Author
Finley is interested in reading and writing articles about technical knowledge. Her articles mainly focus on file repair and data recovery.