Table of Contents
![]() About the Author
About the Author
![]() Related Posts
Related Posts
AI-Enhanced

- Fix videos with different issues, such as broken, unplayable, no sound, etc.
- Repair corrupted images and enhance their quality with advanced AI algorithms.
- Fix documents in various formats, including PDF, Word, Excel, and PowerPoint files.
100% Safe Download
You are always likely to get your videos corrupted on your Mac or, for that matter, on any device. Irrespective of which video format you are in, there are many chances of the video file can get damaged.
What Is a Corrupt Video File on Mac
A corrupt video file, obviously, is a video file that you are not able to play. There may be several reasons that can cause a corrupted video file. If you are on Mac and looking to get your videos repaired, it would be advisable to check out the best Mac video repair.
Before making sure that the video is corrupted, ensure that the video is playable on any other device. If you cannot play the movie or video on any of the devices, you can be assured that the video is corrupted. The IO error or other errors can be what would make it one of the serious concerns.
Causes of Mac Video File Corruption
There are a few reasons that can result in a video getting corrupted. The corrupted files can always get a serious issue and can be a result of a host of reasons.
- One of the common reasons can be where your Mac experiences a sudden power failure
- The video header can be damaged, broken, or missing
- There may be an issue with your video player that can damage the file
- Wrong editing of the video can also result in a damaged video
- Network failures when downloading the video
- The video may also get damaged while being copied or transferred
The best option that you should go with for repairing your Mac videos would be to download and install a Mac Video repair software option. Let us explore a few of the top-end video repair tools for Mac.
1. EaseUS Fixo Video Repair
Mac users can resolve video corruption issues without requiring complicated procedures with EaseUS Fixo Video Repair. Versions of this program for Windows and macOS are available to fix damaged videos on various storage devices. This automatic program can be downloaded to repair corrupted video files easily.
With EaseUS Fixo Video Repair, you may safely repair corrupted video files on your Mac. In addition to its quick repair function, this app has an advanced option for mending corrupted films with a sample.
Check here for the steps:
Step 1. Download EaseUS Fixo on your Mac and launch it. Click "Video Repair" on the left and click "Add Video" to upload your corrupted MP4/MOV/MKV/3GP video file(s).

Step 2. Select a targeted video and click the "Repair" button to start the single video repairing process. If you want to repair all the videos, select them all and click "Repair All".

Step 3. Wait a few minutes, and the corrupted videos will be repaired. The time you wait depends on how corrupted your videos are. Then click the "View Repaired" to preview the videos. To save the fixed video, hit the "Save" button. Keeping multiple videos is okay. Just choose "Save All" to complete.

Step 4. If the quick repair doesn't work, try the advanced repair mode. Choose "Advanced Repair" to start the process. After uploading an example video, select "Confirm".

Step 5. A window of detailed information about the corruption and sample videos will pop up. Click "Repair Now" to start the process. When the repair is complete, you can view the fixed videos and click the "Save" button to keep the repaired video files on the path you want.

2. EaseUS Online Video Repair
EaseUS Online Video Repair is one of the excellent and prominent video repair tools and has been rated to be one of the simplest and capable video repair software options ever. The online video repair tool can easily and efficiently repair damaged or unplayable videos.
It should be the easiest and best option as it does not need to download and install any software. The three-step operation makes it quite easy and simple for repairing your videos. The software provides you with an easy-to-use operation.
Some salient features offered by the tool can be:
- A simple online tool that does not need any software download
- Support for almost every mainstream video format, e.g. MP4 video repair
- The tool is completely free and easy to use
- It can cover a wide range of video corruption scenarios. These include editing, recording, shooting, power outages, transferring, and converting
- It can work on almost all devices as the software works in a browser-based manner
Go to the EaseUS Online Video Repair website on your Mac, and follow the steps below to fix corrupted or damaged video files on your Mac computer.
Step 1. Open EaseUS Online Video Repair and Upload Problematic Video
Open EaseUS Online Video Repair page: https://repair.easeus.com/, click "Update Video", or drag and drop a corrupted, broken, or not playing video to the right area to upload.

Step 2. Enter a Valid Email Address and Start Repairing Video
Enter a valid email address and click "Start Repairing" to upload and repair the malfunctioning video.

Step 3. Wait for the Automatic Uploading and Repairing Process to Finish
This online repair tool will automatically upload and repair the corrupted or broken video for you. You can leave the repairing page opened and continue doing other stuff.

Step 4. Enter Extraction Code and Download Repaired Video
When the repairing process completes, you can preview the video at the right pane. Also, you'll receive an email with a video extraction code.
Go and find the code, reopen the online repair. page. Then click "Download Video" and enter the extraction code, click "OK" to start downloading the repaired video.

3. Stellar Repair for Video
The Stellar Video Repair tool is available on both Windows and Mac devices and offers 100 percent functionality. A few of the features that would make it one of the most reliable options for repairing your videos can include
- Support for almost all versions of Mac OS
- Support for almost all formats such as AVI, ASF, WMV, MKV, FLV, etc
- No limit on the size of the video files that can be recovered
- Advanced repair options.
- Allows the preview of the repaired files
How does Stellar Repair for Video fix corrupt video file repair on Mac?
The steps involved in how to repair video on Mac using Stellar Repair for the video would include:
Step 1. Launch the software. You can download the software from the official site.
Step 2. Click on the "Add File" option and select the video file that you want to repair.
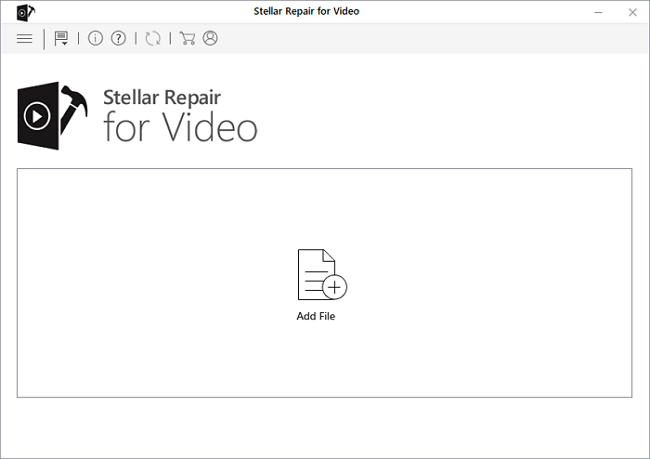
Step 3. Click on the option "Repair", and the task to repair your video should begin.
Step 4. You will be prompted to save the video that you have repaired once the repair is complete.
4. Remo Video Repair Software
Remo Video Repair software is one of the practical solutions for repairing the unplayable AVI, XviD, and DivX file formats. The software comes with an advanced algorithm that can help splice up and repair the broken parts of the video.
A few of the features that you would find quite interesting can include
- It can repair the files that do not play comfortably on any of the devices.
- Repairs the video by adjoining the audio and video data side by side
- Supports a wide range of devices that include Hard Disk Drives, Memory Cards, USBs, etc.
- The software can help let you repair Corrupted, Damaged, or Broken Video Files
How does this video repair tool work?
Here are the steps that you would need to follow to repair corrupted video files on Mac with this software.
Step 1. Launch the tool and select the file that you want to repair
Step 2. If you are repairing the MOV or MP4 file, make sure that you have added a reference file. You need not add the reference file if you are repairing a video file in any other format.
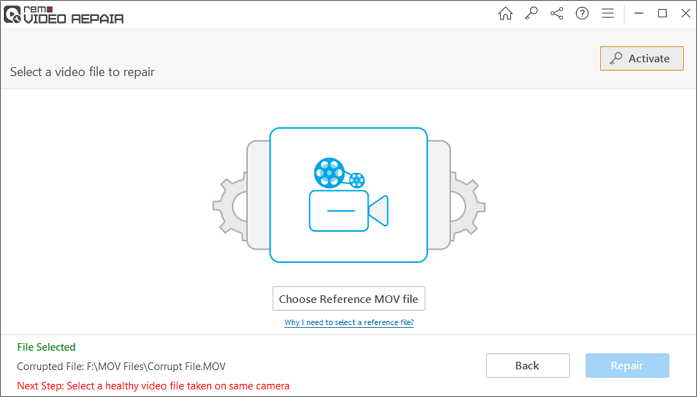
Step 3. Click the "Repair" button to begin repairing the video file.
Step 4. Follow the on-screen instructions for an easier performance.
Step 5. Wait till the video is repaired. You can preview the video and save it if you are satisfied with the repair quality.
5. Kernel Video Repair
Kernel Video Repair is yet another excellent option for downloading your videos. Support for a wide range of video file formats can prove to be one of the excellent options that can prove to be one of the excellent choices ever. The ability to handle a file of any size should further be one of the strongest factors that you would find quite impressive.
Some of the salient features offered by the Video repair tool can include
- It can repair every inaccessible and corrupt video files
- Can handle multiple videos simultaneously
- A simple drag and drop feature to add the files to the software
- A user-friendly graphical interface.
- Compatibility with both Windows and Mac.
How does Kernel Video Repair work?
The functionality remains akin to most of the other competing software tools.
Step 1. Install and launch the software on your Mac.
Step 2. Add the file to the software. You can either use the drag and drop option or choose the "Add File" option.
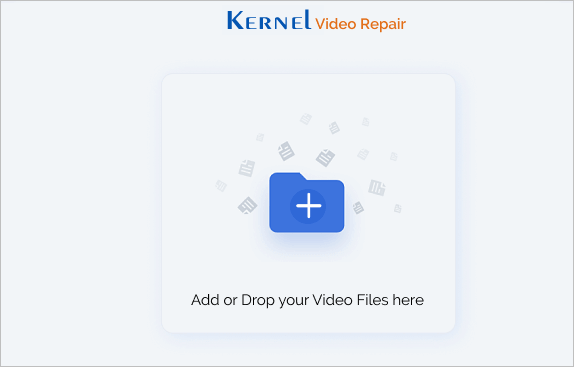
Step 3. Choose a destination folder for the repaired files and follow the on-screen instructions.
Comparison of All Mac Video File Repair Software
How do the four software options compare against one another? A companion can help get access to a great degree of service quality. Let us check out the steps involved in how to repair your files.
| Comparison | EaseUS Online Video Repair | EaseUS Fixo Video Repair | Stellar Repair Video | Remo Video Repair | Kernel Video Repair |
| Type of the Software | Online | Standalone software | Standalone software | Standalone software | Standalone software |
| Supported Video Files | MP4, MOV, MKV, AVI, WMV, M4V, 3GP, 3G2, FLV, SWF, MPG, RM/RMVB and MPEG. | M4V, FLV, AVI, MOV, MP4, MKV, WMV, SWF, FLV, MP3, NPEG, 3G2, RM/RMVB, and more. | MP4, MOV, and AVI | MOV, AVI, MP4, XVID, DIVX, etc | MP4, AVI, MOV, 3FP, FLV, MKV, DIVX, MPEG, WMV, etc |
| Devices Supported | Canon, Nikon, Sony, Panasonic, Olympus, Fujifilm | Canon, Nikon, Sony, Panasonic, Dji, Olympus, Fujifilm | Canon, Nikon, Sony, Panasonic, Olympus, Fujifilm | Canon, Nikon, Sony, GoPro, Drones like DJI | Canon, Nikon, Sony, Panasonic, Olympus, Fujifilm |
The Closing Thoughts
If you are into a video corruption issue, it would be ideal to go with the best options for repairing your videos. The four best video repair tools for Mac featured in this compilation should ideally help you get access to a huge degree of performance excellence.
In our opinion, the EaseUS RepairdVideo is the best tool to repair corrupted videos for mac. To use this awesome tool, you don't need to download or install any software on your PC like others; you can do it on the web browser. It supports most browsers like Google, Safari, Firefox, and Edge, etc.
Was This Page Helpful?
About the Author
Cedric Grantham is a senior editor and data recovery specialist of EaseUS. He mainly writes articles and how-to tips about data recovery on PC and Mac. He has handled 10,000+ data recovery cases and is good at data recovery of NTFS, FAT (FAT32 and ExFAT) file systems, and RAID structure reorganization.