"I want to restore deleted Zoom cloud recordings, where do I find them?"
Some Zoom users seem not quick clear about where to find their Zoom recordings and how to recover deleted Zoom meeting videos on their own.
And if you have the same problems, we are here to help.
Where Does Zoom Save Recordings
Zoom is an online app that enables users to run conferences and meetings online. Users can choose to record meetings, collaborate on projects and even share screens using this application.
But some beginners may have trouble finding them. Here is the location where is the Zoom recording saved:
- Location of Zoom Cloud Recording: Log in Zoom > Recordings > Cloud Recordings.
- Location of Zoom Recording on Computer: C:\Users\PC\Documents\Zoom or C:\Users\PC\AppData\Roaming\Zoom\
When finding the Zoom recordings, you rewatch a Zoom meeting.
Zoom Video Recovery: 3 Ways to Recover a Deleted zoom Recording
However, when you lost or deleted the Zoom recordings, you'll have to recover them first. This is why we are here.
In this part, you'll get three practical solutions provided by Zoom support and EaseUS software for Zoom video recovery:
- #1. Recover Deleted Zoom Cloud Recording
- #2. Recover Zoom Recording in Zoom
- #3. Recover Zoom Meeting from Local Drive
- Editor's Suggestion:
- First, confirm where did you save the Zoom Recording.
- Next, go and follow the right method to recover your deleted Zoom meeting videos.
- Method 2 and 3 are both for Zoom video recovery on a local computer. If Method 2 fails, Method 3 will complete the task.
Method 1. Zoom Video Recovery from Zoom Cloud
Prerequisites: Only for the licensed user with Cloud Recording enabled, files deleted from Cloud Recording Trash are permanently deleted and can't be recovered.
Note that Zoom will recycle deleted recordings in Trash for 30 days. If you've deleted the recording for more than 30 days, it's permanently lost. You can try to check if you have another version in the local computer drive.
Here are the steps to recover deleted Zoom Cloud recordings:
Step 1. Log into Zoom and go to Recording.
Step 2. Go to Cloud Recording, and click "Trash ( number)".

Step 3. Select the deleted recording, and click "Recover".
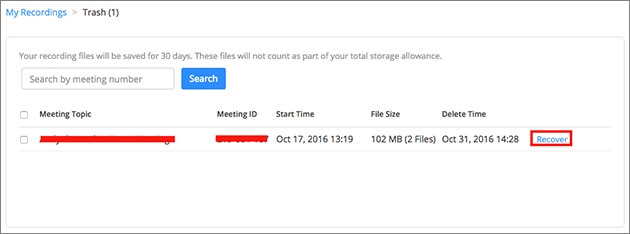
Step 4. Click "Recover" to confirm the recovery.
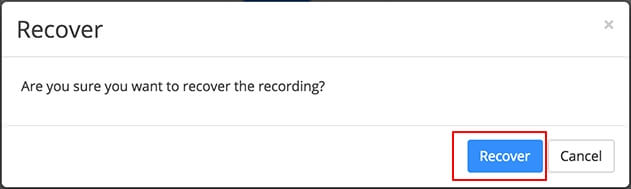
After this, you can check and watch the Zoom videos in the recording list again.
Method 2. How to Recover Zoom Recordings in Zoom App
Prerequisites: Only for deleted recordings in 30 days, files deleted from Trash are permanently lost and cannot be recovered.
Note that the Zoom app also has a Trash which only saves deleted recordings up to one week after deletion. If you deleted a meeting or webinar for more than 30 days, try Method 3 to search and find them on a local disk.
Here are the steps to recover deleted Zoom meetings:
Step 1. Log in Zoom, click "Meetings" or "Webinar".
Step 2. Click "Recently Deleted" and find the deleted items.
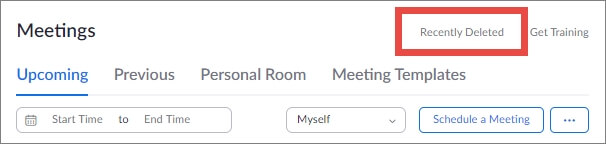
Step 3. Select desired item and click "Recover".
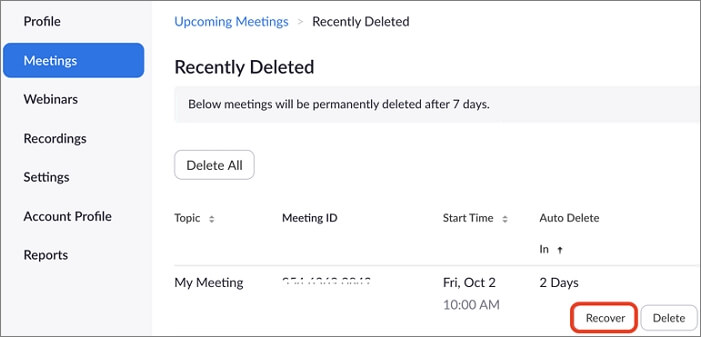
After this, you can go back to the Meetings or Webinar section, check the recovered Zoom meetings.
Method 3. Recover Zoom Meeting from Local Drive
Prerequisites: For deleted Zoom meetings on a local drive, videos that were deleted in 7 days or 30 days are all recoverable. Permanently deleted meetings are also recoverable on a local disk.
Note that if you can't find the deleted Zoom recording in Zoom Trash or the files were deleted for more than 7 days, you can try this method.
Reliable EaseUS Data Recovery Wizard - EaseUS Data Recovery Wizard with its Quick Scan and Deep Scan modes enables you to find all deleted files in only a few clicks.
#1. Confirm Location of Zoom Recordings on Local Drive
First, please check the location where you saved the Zoom meetings on a local drive. Basically, it's saved in the default location:
- C:\Users\PC\Documents\Zoom
- C:\Users\PC\AppData\Roaming\Zoom\
If you saved Zoom recordings on another drive, find the location first.
#2. Scan and Recover Zoom Meetings from Computer with EaseUS Software
Step 1. Run EaseUS Data Recovery Wizard and select the location or device where you lost/deleted videos. Click "Search for Lost Data" to find the missing videos.

Step 2. After the scan, choose "Videos" in the left panel. You can directly type the files name in the search bar if you remember. Select the found videos and click "Preview".
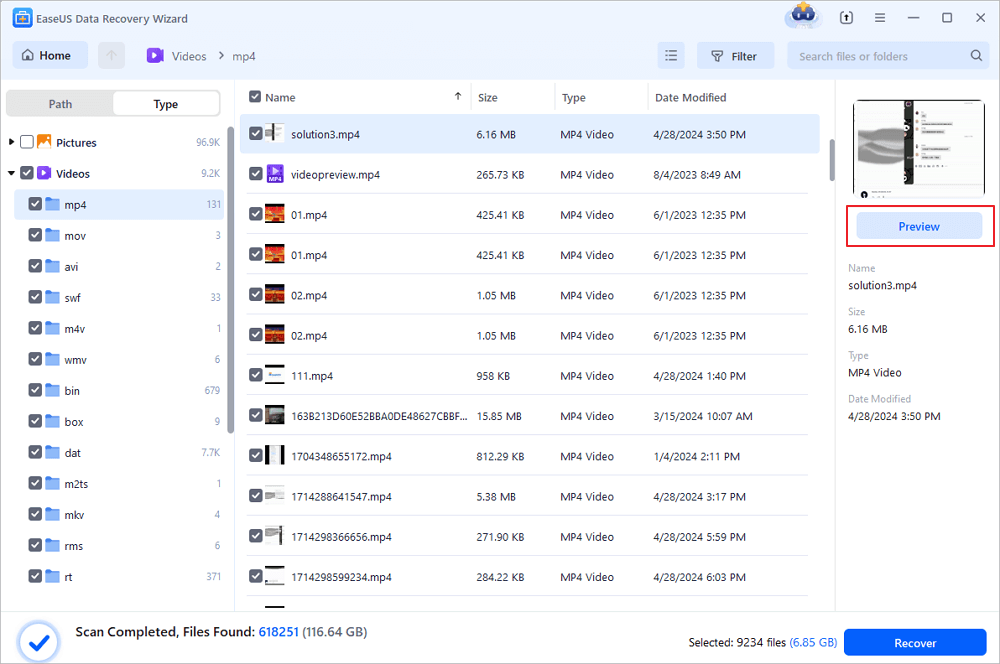
Step 3. Select the video files that you want to restore. Click "Recover" to save them to another secure location on your PC, external storage device or cloud storage.
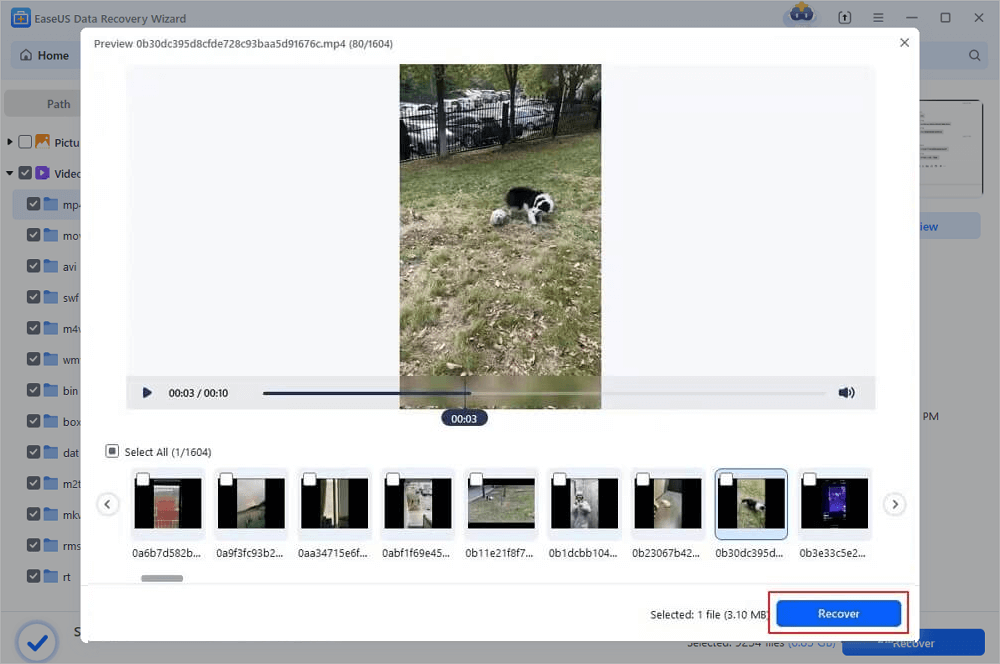
You May Also Interest In: Something More About Zoom Meetings
Here, we also included 3 hot questions that you may also interest in. Check and find the answers here.
1. Can you rewatch a Zoom meeting?
When you recorded a meeting on Zoom, you can playback the video to rewatch a Zoom meeting:
- Log in Zoom, click "My Recordings".
- Click the thumbnail of the video.
- On a new browser tab, you can playback and rewatch the recording.
2. Does Zoom recording expire?
Zoom normally saves the recording for 7 days and it will automatically delete the recording to Trash.
And the Trash will hold deleted items for up to 30 days. Once the deletion expires 30 days, it's permanently lost.
3. How to record a Zoom meeting?
- Start Zoom, click "Record".
- Select "Record on this Computer".
- Wait for the participants to join in.
- When the meeting ends, Zoom will automatically convert the recordings for you to access.
If you prefer Zoom alternative software, you may follow the link: Top 10 Zoom Meeting Recording Software for help.
Conclusion: Deleted Zoom Meeting/Recording Are Recoverable, Follow to Restore Now
Note that, most Zoom meetings and recordings that were deleted on Zoom cloud or local drive are all recoverable.
On this page, we collected 3 ways for Zoom video recovery:
- 1. From Zoom Cloud Trash
- 2. From Zoom Trash
- 3. From Zoom Local Disk
Editor's Pick: As long as you are not a Cloud user, Method 2 and Method 3 are more countable. Also, Method 3 with EaseUS file recovery software will be the easiest way out.
Remember: As long as you take immediate actions, you'll bring all Zoom meetings back on your own.
Was This Page Helpful?
Cedric Grantham is a senior editor and data recovery specialist of EaseUS. He mainly writes articles and how-to tips about data recovery on PC and Mac. He has handled 10,000+ data recovery cases and is good at data recovery of NTFS, FAT (FAT32 and ExFAT) file systems, and RAID structure reorganization.
Approved by Evan Galasso
Evan Galasso is a digital forensics and data recovery engineer with over 10 years of experience in the field. He presents opinions on the current state of storage media, reverse engineering of storage systems and firmware, and electro-mechanical systems of SSDs and HDDs.
Related Articles
-
Open/Boot Command Prompt at Boot in Windows 10
![author icon]() Brithny/Oct 24, 2024
Brithny/Oct 24, 2024 -
Fix Can't Reset Windows 10 with 6 Methods
![author icon]() Dany/Oct 25, 2024
Dany/Oct 25, 2024 -
Word Cannot Open the Document: User Does Not Have Access Privileges
![author icon]() Tracy King/Jul 24, 2024
Tracy King/Jul 24, 2024 -
How to Tell if Your Computer Is 32 or 64 Bit Windows 10 [Full Ways]
![author icon]() Cedric/Nov 11, 2024
Cedric/Nov 11, 2024