- Video Recovery
- SD Card Recovery
- Recycle Bin Recovery
- Recover Data from USB
- Recover Deleted Emails
- Hard Drive Not Showing Up in Windows
- Recover Unsaved Word Documents
- Recover Deleted Files in Windows 10
- Recover Files from Virus Infected Hard Drive
- Best Free Photo Recovery Software
- Recover Files from Formatted Hard Drive
For Mac users, Mac Time Machine is a solid backup solution that offers straightforward data recovery and automated backups. However, Time Machine does not always function as promised, which might irritate users and result in lost data.
The data you stored on the external hard drive has disappeared, and only to find the Time Machine couldn't back up to external hard drive! Therefore, you can't even find the previous backup data. What should you do? Don't worry, this article will provide helpful advice for you.
❓Why the Time Machine Couldn't Back Up External Hard Drive...
You can find the correct remedy for "Time Machine Couldn't Back Up" for the following reasons.
- Time Machine could not back up the disk because it was nearly full
- Time Machine couldn't complete the backup because some files were unavailable
- Time Machine backup disk could not be found
- Time Machine couldn't t verify your backups
First-Aid: Recover Data from the External Hard Drive [Without Backup]
The first option left to you is to obtain a competent Mac hard drive data recovery tool and carry out data recovery as quickly as possible if you fail to back up the external hard drive to Time Machine or even if no backups were ever made.
EaseUS Data Recovery Wizard for Mac is well-known in data recovery. It has a deep scan capability, more than a decade of experience, and compatibility with every version of MacOS and Mac OS X, including the most recent macOS Sequoia. It's the best option if you're having problems recovering lost Mac data and are looking for a straightforward yet efficient method.
How can EaseUS Data Recovery Wizard for Mac recover data from an external hard drive without Time Machine on a Mac? For further information, view the tutorial that follows:
Step 1. Search for lost files
Correctly connect your external hard drive to your Mac. Launch EaseUS Data Recovery Wizard for Mac, and select the external hard drive. Then, click "Search for lost files" to find lost/deleted files on your external devices.

Step 2. Filter and find lost files
After the scan, all file types will be presented in the left panel. Select the file type to find wanted files on your external devices.

Step 3. Preview and recover
Click the file and preview it. Then, select the files you want to recover and click the "Recover" button. You can save your data to local and cloud drives.

Many Mac users have proved the tool's efficacy. If you are interested in resolving the Mac file recovery issue, share it on Facebook, Twitter, Instagram, and other social media platforms!
Check Free Disk Space on External Hard Drive
If the problem persists, ensure enough space on your external disk. The backup from the Time Machine ought to fit in the given space.
If that's not the case, clear system storage data that aren't needed to create space for a Time Machine backup. An alternate would be a brand-new or sufficiently large external hard drive.

Check the External Hard Drive's File System
If your external drive has been formatted incorrectly, you can encounter a Time Machine backup problem. For this reason, the external disk you're utilizing needs to be in native macOS format. NTFS and FAT file systems are incompatible with Time Machine. Furthermore, if the volume is formatted in APFS macOS, it will not work with Time Machine backups.
To verify the drive's format, adhere to the guidelines given below.
Step 1. Start Finder after connecting the external hard disk to your Mac.
Step 2. Locate the drive, give it a control click, and choose "Get Info."
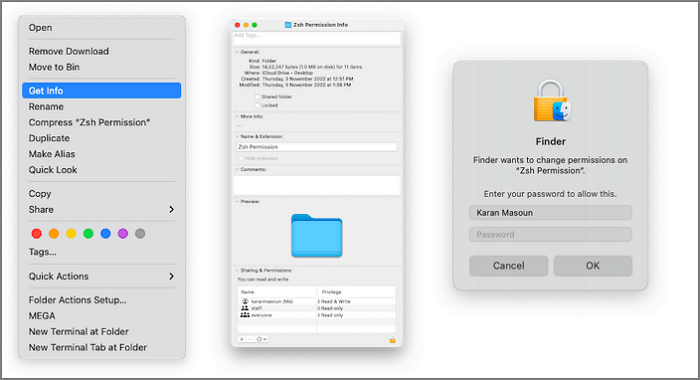
Step 3. Under General information, the drive format will be shown.
If the drive doesn't show up as HFS+ or APFS, you have to format it. The following are the specific steps.
Step 1. Connect the external hard drive to your Mac and open Disk Utility by going to Applications > Utilities.
Step 2. Click on Erase after selecting the external drive from the list.
Step 3. Choose a form format. If you want the external drive to access files on Windows PCs, you can select the ExFat form. Next, select Erase.

Conclusion
As you can see, several factors might cause Time Machine couldn't back up to external hard drive. Fortunately, this problem is rarely too challenging to address, despite how frustrating it may be. Fortunately, there are several workable solutions. You may perform First Aid, securely restart the machine, inspect the connections, and more.
However, if you lose data, you will need to rely on the help of EaseUS Data Recovery Wizard for Mac, a professional data recovery program. Regardless of the reason behind data loss, the technology facilitates speedy data retrieval. This software can restore email, photos, videos, audio, and more.
Time Machine Couldn't Back Up to External Hard Drive FAQs
If you still have some questions about MacBook data recovery, check the quick answers below to help yourself out:
1. Why can't I see my Time Machine backups on a Mac external hard drive?
You may be unable to see the Time Machine backups for several reasons. These consist of mislabeled disks, incorrect backup drives, unreliable connections, incorrect networks, insufficient drivers, unintentional formatting, etc.
2. Where did the Time Machine backup files go?
After selecting Time Machine from the menu bar, navigate to the backup you wish to view using the timeline and arrows.
3. Why is Time Machine not working on my Mac?
Program issues or system errors could cause Time Machine to malfunction. Read the previous chapters for assistance in resolving your problem.
4. How do I reset the Time Machine on Mac?
If you choose the disk you wish to use for backups,
- Click "Select Disk" and "Remove Disk" to reset the Time Machine.
- Go to System Preferences > Time Machine to accomplish this.
- Re-selecting the disk can start a fresh session.
Was This Page Helpful?
Jaden is one of the editors of EaseUS, who focuses on topics concerning PCs and Mac data recovery. Jaden is committed to enhancing professional IT knowledge and writing abilities. She is always keen on new and intelligent products.
-
EaseUS Data Recovery Wizard is a powerful system recovery software, designed to enable you to recover files you’ve deleted accidentally, potentially lost to malware or an entire hard drive partition.
Read More -
EaseUS Data Recovery Wizard is the best we have seen. It's far from perfect, partly because today's advanced disk technology makes data-recovery more difficult than it was with the simpler technology of the past.
Read More -
EaseUS Data Recovery Wizard Pro has a reputation as one of the best data recovery software programs on the market. It comes with a selection of advanced features, including partition recovery, formatted drive restoration, and corrupted file repair.
Read More
Related Articles
-
4 Fixes to Recover an Overwritten File on Mac
![author icon]() Brithny/Nov 14, 2024
Brithny/Nov 14, 2024 -
Solved: How Can I Stop Trash Deleting Files Immediately on Mac
![author icon]() Jean/Nov 14, 2024
Jean/Nov 14, 2024 -
Recover Data from Nintendo Switch SD Card on Mac [NS Recovery]
![author icon]() Dany/Nov 14, 2024
Dany/Nov 14, 2024 -
How to Recover Deleted Files on Mac in 6 Ways
![author icon]() Daisy/Nov 14, 2024
Daisy/Nov 14, 2024