Can I change iTunes backup location on Mac to external hard drive?
"Hi guys, do you know how to move iTunes backup to an external hard drive and even change the iTunes backup location on Mac? I'm thinking to change the storage location of iTunes backups on my Mac to an external hard drive or USB drive.
iTunes backups really take too much space on Mac. But I don't know the way to change iTunes backup location. If you do have any suggestions, please let me know. Thank you."
If you are trying to find a simple way to move and change your iTunes backup location on Mac, right here below you'll find two reliable methods for help! You may selectively follow either method to change your iTunes backup location and move iTunes backups from Mac to external storage device now.
Method 1. Manually change iTunes backup location on Mac
If you prefer a free way to change iTunes backup location, you may follow below steps to manually do the job now:
1. Connect external hard drive with Mac computer and locate the iTunes Media Folder:
- Go to Finder > Select your username > Click iTunes to locate the Default Location of iTunes Folder;
2. If iTunes Folder is not in the Default Location, follow below guidelines:
- Open iTunes > Preference > Advanced;
- Note the location listed under iTunes Media folder location > Check the box next to Copy files to iTunes Media folder when adding to library;
- Click OK to close the window.
3. Consolidate iTunes Library
- Open iTunes > File > Library > Organize Library;
- Select Consolidate Files to move all files in iTunes Library into a single location for backing up;
- If it isn't grayed out, check Reorganize files in the folder iTunes Media; (You won't be able to click and check the box if all files are already organized into the subfolder for Music, Movies, TV Shows etc.)
- Click OK after checking the correct box.
Note: Do remember to delete those files when the backup is complete since Consolidate Files makes duplicates of files rather ram moving them.
4. Drag iTunes to the external hard drive
- Close and quit iTunes > Go to Finder and locate the external hard drive;
- Find your iTunes folder at the default location or the location listed under iTunes Media folder location > drag iTunes folder to the external hard drive so to copy iTunes library to the hard drive;
- When the transfer is done, your backup is complete and you can delete the iTunes backups on your Mac drive so to save valuable space then.
Now that you've successfully moved iTunes backups to external hard drive and changed the iTunes backup location on Mac.
If you think this is too complex and you prefer a simpler way to change iTunes backup location and move all iTunes backups to an external hard drive on Mac, you may follow try Method 2 to get your problem simple solved now.
Method 2. Change iTunes backup location in 3 steps
Let Mac backup software help!
To simplify iTunes backup location changing process, we'd like to recommend you try a professional Mac backup software offered by EaseUS. This software supports you to equally backup all Mac hard drive data, archive and compress precious data, clone Mac hard drive and even sync valuable data to external hard drive with simple clicks in Mac computers.
If you are using macOS Sierra (10.12), OS X 10.11 ~ 10.9, just feel free to download EaseUS Mac backup software to automatically move iTunes backups and change iTunes backup location on Mac to external hard drive now:
1. Connect new external hard drive or USB etc devices with Mac;
Launch EaseUS Todo Backup for Mac and click + button in Synchronize and create a sync project for moving and changing iTunes backup location;
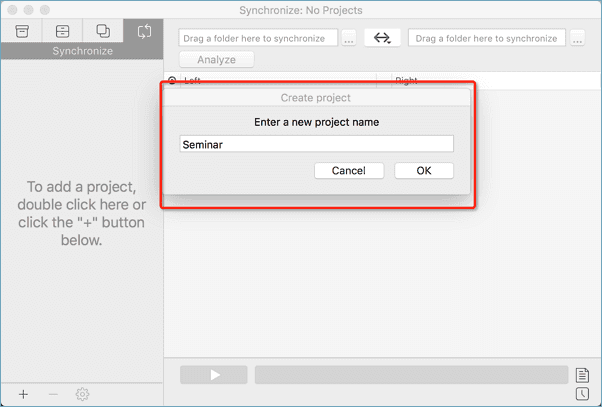
2. Set Sync settings and tick Never delete anything;
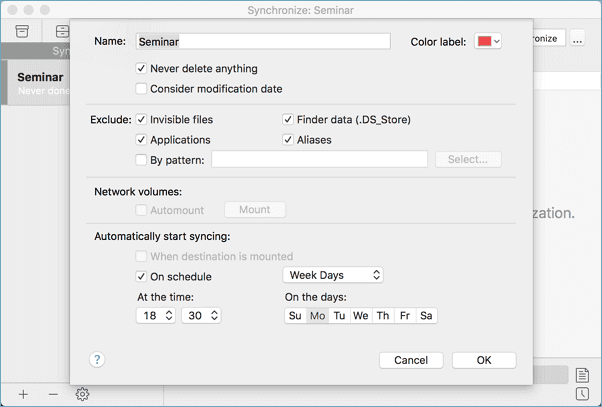
3. Drag the iTunes folder on your Mac that you want to move to the left column and select destination - the external hard drive or USB that you want to save the iTunes backups at the right column;
Set Sync mode - Left to Right and then click the blue Start button to start syncing Mac iTunes backups to external hard drive now.
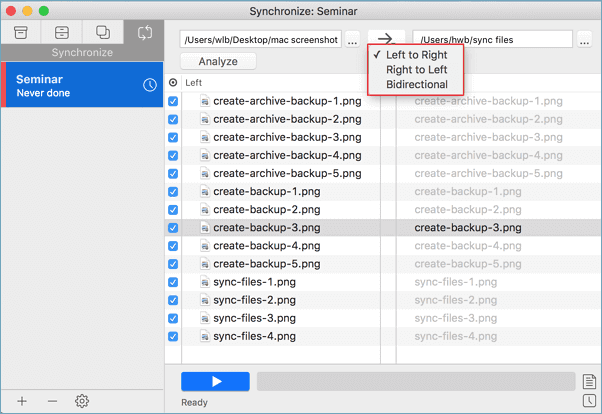
All you need is to wait patiently till the sync process complete. After this, you've successfully moved iTunes backup files to external hard drive and then you can delete all iTunes backups on Mac drive.
By doing so, you'll finally change the iTunes backup location from Mac to external hard drive
Was This Page Helpful?
Related Articles
-
Saving Mac Data | How to Backup Mac Computer
![author icon]() Jean/2024-06-17
Jean/2024-06-17 -
Does Time Machine Backup Everything? [Detailed Info]
![author icon]() Jerry/2024-10-25
Jerry/2024-10-25
-
![author icon]() Tracy King/2023-07-20
Tracy King/2023-07-20 -
Create A Bootable Clone to Upgrade Mac HDD/SSD to A Bigger Disk
![author icon]() Tracy King/2024-03-05
Tracy King/2024-03-05
EaseUS Todo Backup For Mac
- Set up an automated backup schedule in stealth mode.
- Compress backups to save storage space.
- Encrypt your backup to protect privacy.