Running out of disk space on your computer always slows down things, including core programs. In most cases, the things that consume important disk space include temporary files, unnecessary files, internet caches, etc.
What is the best way to eliminate such files and optimize your system performance? The answer is as good as your guess: Disk Cleanup! This tutorial will discuss Disk Cleanup in detail and attempt to answer the question, "What does Disk Cleanup do?" Read on.
What Is Disk Cleanup?
Disk Cleanup is a built-in tool on Windows operating systems that allows users to scan their hard drives and remove files taking up unnecessary space, such as temporary files, caches, and items in the recycle bin. Once you open this Windows utility, it displays all the available files and the hard drive space consumed by each.
You'll then have the option to select the files to delete and the ones to keep.
1. Benefits of Disk Cleanup
Disk Cleanup saves you the time and effort you'll have spent manually searching for files taking up extra space on your Windows computer. This utility can scan all the files within a few seconds! With this tool, you can pick on the files to delete and those to keep.
Since Disk Cleanup helps delete unwanted files on your computer, it contributes to the safe running of other essential programs. This gets attributed to the additional storage space created.
2. Can Disk Cleanup Remove Viruses on Your Windows Device?
Although the main function of Disk Cleanup is to remove unwanted files from your computer, it can also aid in getting rid of viruses that may have accompanied downloaded files. Since this utility wipes out all the data associated with a given file, it guarantees the safety of your device from undetected viruses.
However, it's important to note that Disk cleanup shouldn't be used as a substitute for antivirus software since it doesn't possess such capabilities.
How to Open Disk Cleanup on Windows?
Now that you know the benefits of Disk Cleanup on your device, it's important to learn the correct steps to open it. Below are easy methods to open Disk Cleanup on your Windows computer:
1. Open Disk Cleanup on Windows 11/10/8.1/8
If your computer runs any of these operating systems, you can access Disk Cleanup through the following steps.
Step 1. Press Windows logo + X.
Step 2. Once the Power User Task Menu opens, click on "Run."
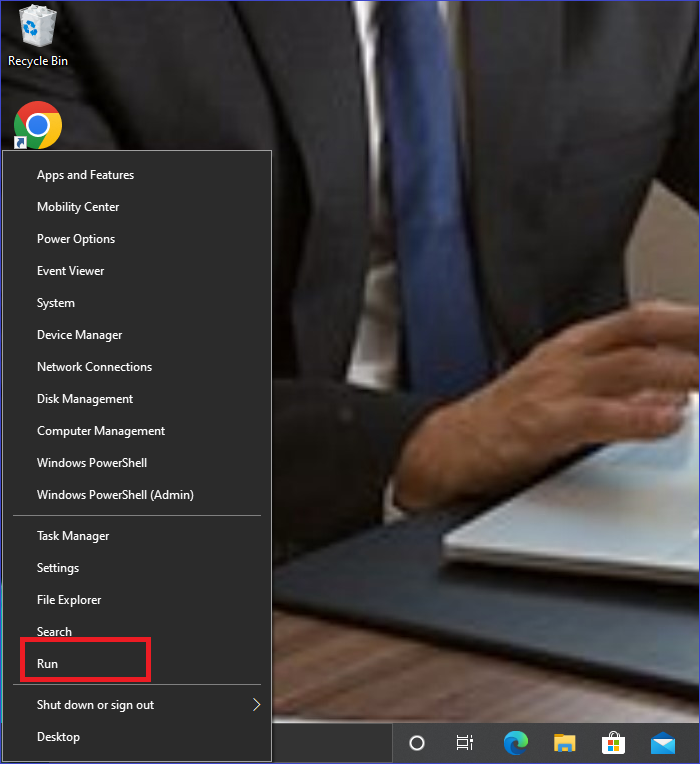
Step 3. Next, type cleanmgr and press Enter. This opens Disk Cleanup.
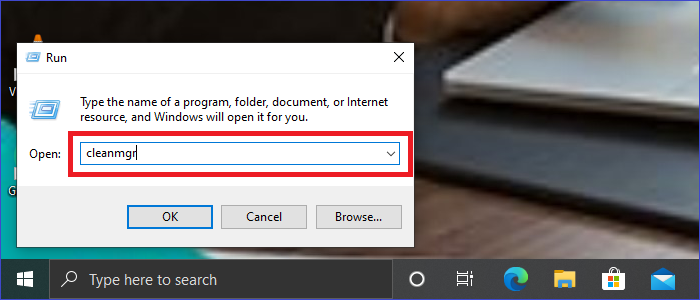
2. Open Disk Cleanup on Windows 7 or Earlier
If running Windows 7 or other older OS versions, you can apply the following steps to open Disk Cleanup:
Step 1. Click on the Start Menu.
Step 2. Next, go to "Computer."
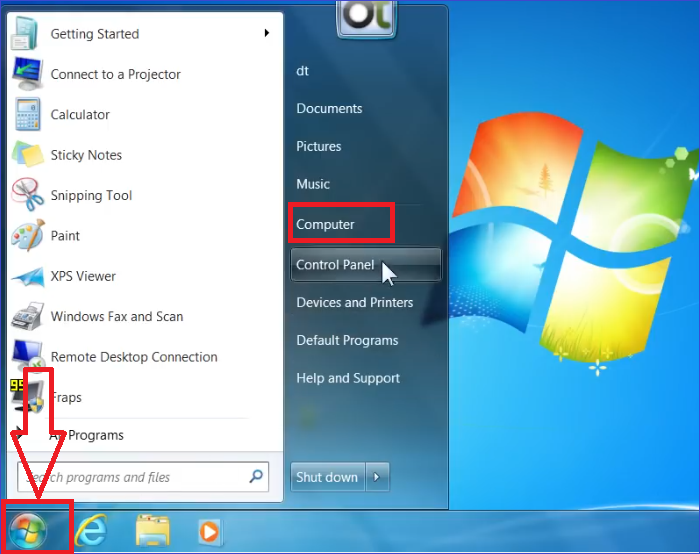
Step 3. Right-click on your hard drive and select "Properties."
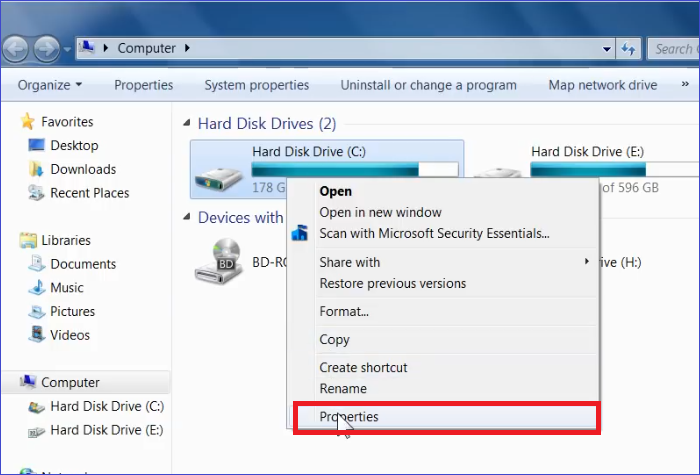
Step 4. Click the Disk Cleanup button to open it under the "General" tab.
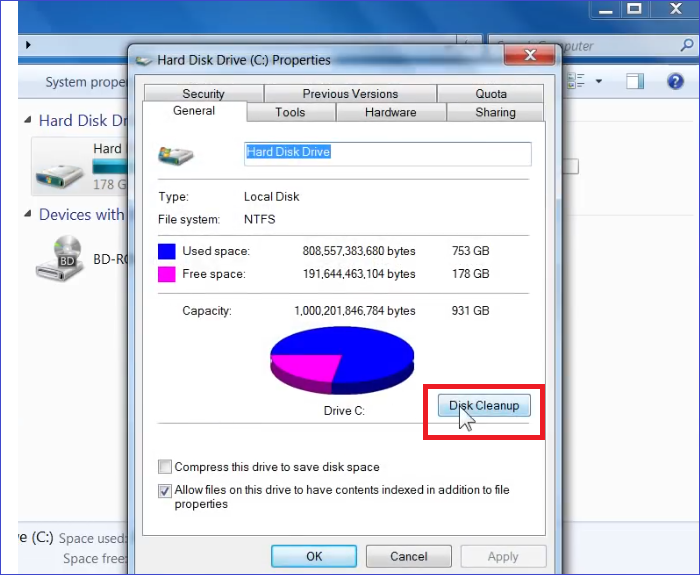
What Does Disk Cleanup Do?
Disk Cleanup allows you to free up space on your computer's hard disk, boosting the overall system performance. This built-in Windows utility searches your computer for unimportant files, internet caches, and temporary files before safely allowing you to delete them.
With this amazing tool, you can schedule to clean files automatically or manually when necessary. Below are the steps to use Disk Cleanup on your Windows computer.
Step 1. Open File Explorer.
Step 2. Right-click on the icon for your hard drive and choose "Properties."
Step 3. Click on "Disk Cleanup" under the "General" tab.
Step 4. Disk Cleanup will start calculating the possible space to free up your computer. Be patient until the process finishes.
Step 5. Once the "Files to delete" list displays, check all the files you want to remove and click "OK."
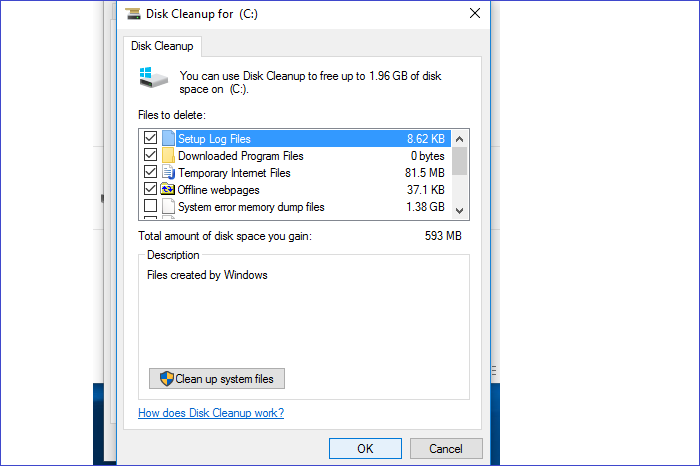
Step 6. On the popup that displays, click the button for "Delete Files." Wait for the disk cleaning process to finish. Once completed, you'll have extra space on your computer to store other important files.
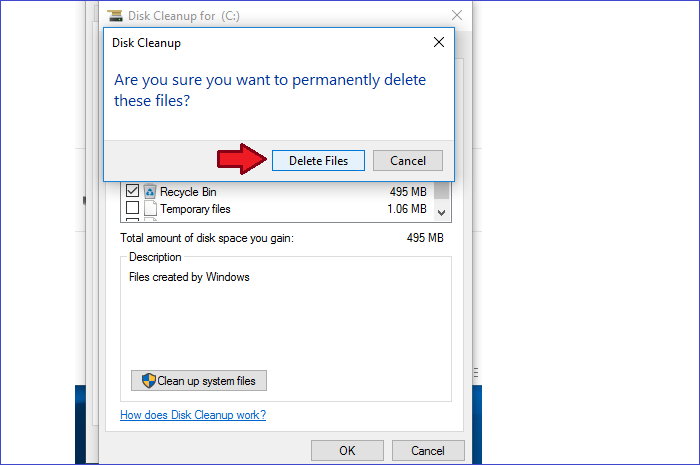
If you suspect that your PC has slowed down due to an increase in the number of temporary or unnecessary files, you should use Disk Cleanup to solve the issue. This utility will conduct a deep scan of your computer and list all the files you can delete to boost the overall performance of your device.
From the list of steps outlined in this section, it's not difficult to use Disk Cleanup. Just follow the steps to the latter, and you'll easily create extra space on your computer!
Final Verdict
The best way to eliminate unnecessary files on your Windows computer is by using a built-in disk cleanup tool. If your computer programs aren't running as expected, try using Disk Cleanup to see how it works out the magic. Since it helps delete unnecessary files and other internet caches, this tool can help eliminate viruses on your computer.
In the long run, it optimizes the overall performance of your computer. This tool also saves time and effort since it identifies all the unnecessary files on your computer hard drive quickly. Ensure you start using Disk Cleanup today to enjoy its amazing benefits. I hope you enjoyed reading this tutorial!
Disk Cleanup FAQs
Some of the common questions about Disk Cleanup for Windows include the following:
1. Is Disk Cleanup Safe, and Can It Speed Up My Computer?
Yes. Since it's a built-in tool, Disk Cleanup is safe to scan for unnecessary files on your hard drive. This tool helps identify and delete unimportant files taking up extra disk space. Therefore, it boosts the overall device performance.
2. Which Files Should I Delete in Disk Cleanup?
Some of the files that you should consider deleting to boost system performance include the following:
- Downloaded program files.
- Set up log files.
- Offline web pages.
- Temporary internet files.
3. Why Does Disk Cleanup Take So Long?
If everything is okay, Disk Cleanup takes a very short time to scan for unnecessary files on your device. However, when this built-in utility takes so long to scan your computer, it could result from corrupted or missing system files. Since it requires these files to function appropriately, this tool won't run as expected when none is available.
Ensure your computer is updated to download the required system files to avoid this issue.
Was This Page Helpful?
Updated by Tracy King
Tracy became a member of the EaseUS content team in 2013. Being a technical writer for over 10 years, she is enthusiastic about sharing tips to assist readers in resolving complex issues in disk management, file transfer, PC & Mac performance optimization, etc., like an expert.
Related Articles
-
What Is Firmware? - Tutorial And Example
 Brithny/2024-01-11
Brithny/2024-01-11 -
Time Machine Backup Schedule - A Beginner Guide
 Larissa/2024-01-11
Larissa/2024-01-11 -
What Is macOS Monterey? Detailed Information You Need to Know
 Jaden/2024-01-11
Jaden/2024-01-11 -
What Is User Folder Mac and How to Manage It? [Updated 2024]
 Tracy King/2024-01-11
Tracy King/2024-01-11
