Mac is one of the most widely prevalent computer systems globally. Apple continuously innovates the Mac to keep users satisfied. There are several folders that are in-built within the Mac for effective functioning. These include the Home folder, User folder, macOS library older, System folder, etc. This post will discuss the user folder Mac and how to manage it.
What Is User Folder Mac?
Before we delve deeper into managing User Folder in Mac, it is vital to know more about it. So, what is User Folder? It is the folder that contains the Home folders of different user accounts. On Mac, the importance of the User Folder is massive.
It is vital to understand that macOS is a system that allows multiple users to create accounts. Thus, a home folder is generated when a new user account is created. That way, there won't be any confusion in case multiple users use the same device. All these home folders are located under the User Folder.
How to Manage User Folder Mac?
Do you want to know how to manage the user folder mac? However, for that, you will need to find it first. Take a look at the section below to know more -
1. How to Find the User Folder on Your Mac?
Do you want to find the user folder on your Mac? There are two different routes available. The first one is relatively simple. All you have to do is press Shift, H, and Command (⌘) simultaneously. You will see the folder appearing on the screen.
The second method requires you to follow simple steps. These are –
Step 1. Launch the Finder app.
Step 2. Go to the Finder menu.
Step 3. Select Preferences.
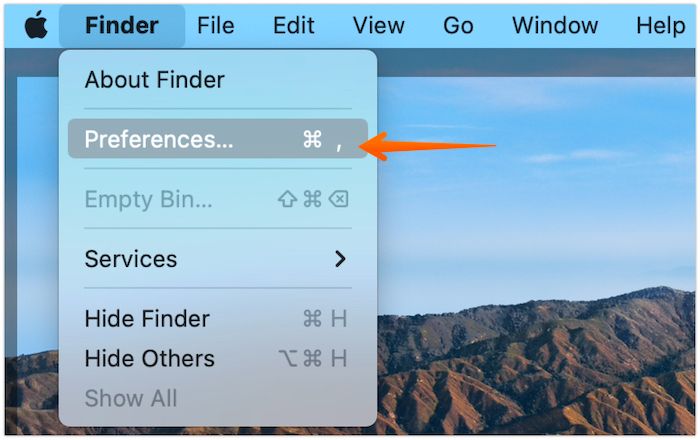
Step 4. Press Sidebar.
Step 5. Here, you need to activate the folder that has your name.
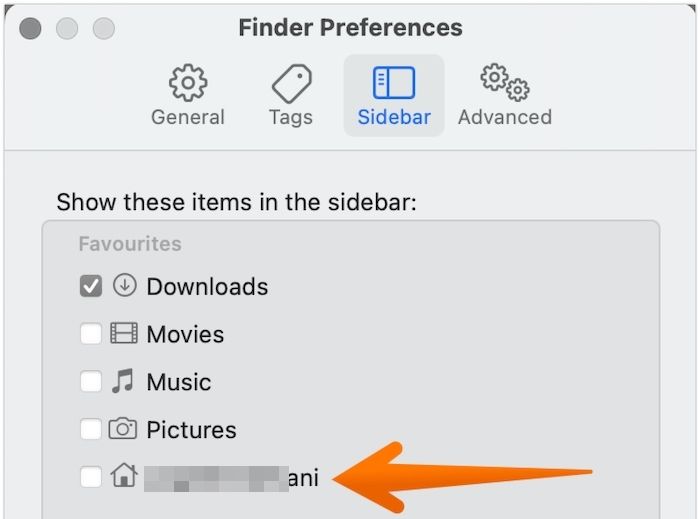
Now, you can access the user folder with a single click from the Finder sidebar.
2. How to move your Mac user folder to another drive?
To move your Mac user folder to another drive, follow the steps listed below –
Step 1. Mount the drive where you want to move the Mac user folder.
Step 2. Make sure the User folder is on the boot drive. (Note: The user folder usually has the same name as that of the user account)
Step 3. Press the folder and select the Copy option.
Step 4. Now, go to the destination drive.
Step 5. Paste the folder here.
Note: After the copy-paste is complete, check the User folder and see if everything is copied or not. The best way is to see the size of the User folder and see if it matches the one on the system.
Step 1. Open System Preferences (or System Settings).
Step 2. Go to Users & Groups.
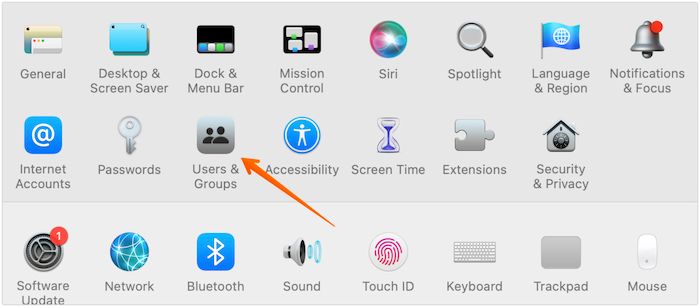
Step 3. Now, press the padlock button present on the below-left part of the window.
Step 4. Enter the password.
Step 5. On the left-hand sidebar, select your user name.
Step 6. Right-click on that name.
Step 7. You will get the option – Advanced Options. Click on it.
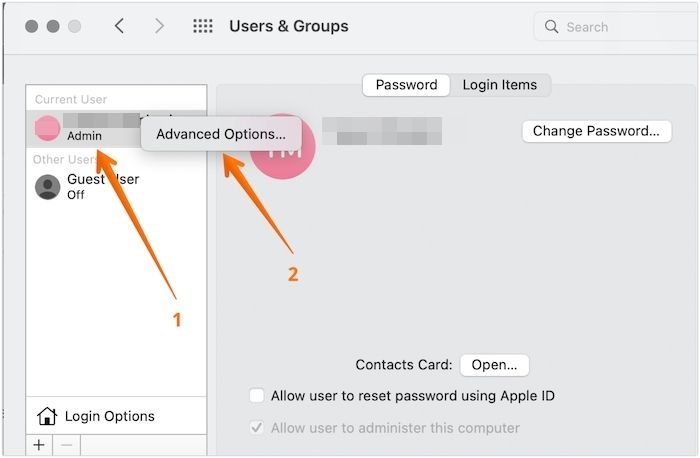
Step 8. It will lead to a new window.
Step 9. Go to the Home directory field. Click on the Choose button.
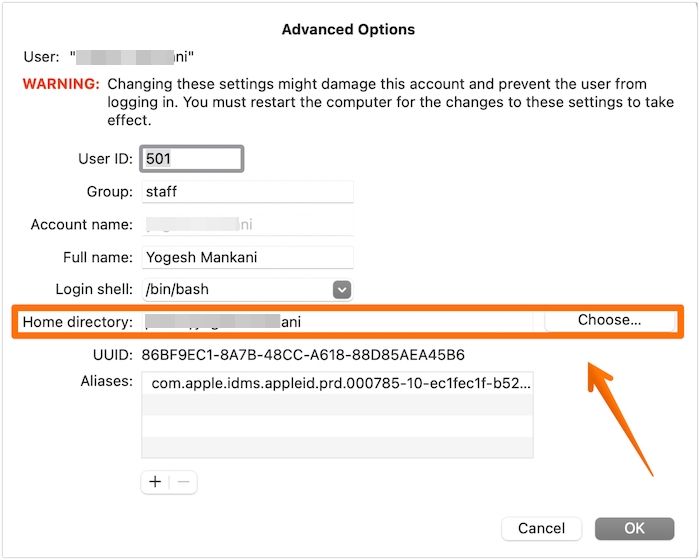
Step 10. Now go to the destination drive and tap the User folder you copied.
Step 11. After that, press Open.
Step 12. Select Ok.
Step 13. A pop-up will appear that tells the user to reboot the system. Press the Restart option.
Conclusion
One of the essential folders present by default on Mac is the User Folder. It contains the Home folders of multiple users along with the Shared Folder. It is easy to find and manage. I hope the article clears all confusion associated with the user folder mac.
User Folder Mac FAQs
1. Can I delete the user folder on Mac?
Yes, you can delete the user folder on Mac. However, that is only possible if you are an admin user. Moreover, you need to think carefully before proceeding. Keep in mind that deletion of the user folder will eliminate the contents or files present under that user account.
2. Is the user folder as same as the home folder?
No, the user folder is not the same as the home folder. The home folder has the same name as your username and contains multiple folders such as downloads, documents, desktop files, music, etc. On the other hand, the user folder contains the Shared folder and Home folder. Here, you can see the home folders of different people using the system (having a user account).
3. Why is my user file so big?
Your user file is enormous due to too many files and folders. You need to delete files; you no longer need to eliminate that. That way, you can free up space too.
Was This Page Helpful?
Updated by Tracy King
Tracy became a member of the EaseUS content team in 2013. Being a technical writer for over 10 years, she is enthusiastic about sharing tips to assist readers in resolving complex issues in disk management, file transfer, PC & Mac performance optimization, etc., like an expert.
Related Articles
-
What Is Toshiba Boot Menu | Get Clear Ideas Here!🏆
 Jerry/2025-01-24
Jerry/2025-01-24 -
NTFS VS APFS: What Are the Differences? [2025 Updated]
 Tracy King/2025-01-24
Tracy King/2025-01-24 -
OneDrive Backup vs. Sync: What Are the Differences
 Cedric/2025-01-24
Cedric/2025-01-24 -
How to Kill All the Processes in Windows 10/11
 Daisy/2025-01-24
Daisy/2025-01-24