Kill All the Processes in Windows 10/11 Background Introduction
Your system comprises multiple different processes running online. The main task of every process is to keep your system working correctly and avoid any bugs that may cause the problem later. However, there are times when you may want to kill certain processes that are not responding or slowing down the system's speed.
Some other reasons why you need to kill the processes include the following:
- To ensure smooth computing processes
- To stimulate the speed and memory of the program.
- To prevent bugs from entering into the infinite loop due to circular waiting
Although killing those processes in Windows 10/11 isn't hard, it's always better to follow the guidelines.
In general, there are two ways to kill the process. The first one is to restart the system, which will fix any troubling bugs. Though this is the simplest solution out there, we have listed five more in this article to help you out.
Solution 1: Terminate Background Processes Using Task Manager
In Windows, the Task Manager is a built-in tool for managing and controlling processes. It's pretty easy to close background processes using the Task Manager.
Step 1. On your Windows 10/11, press the keyboard shortcut Ctrl + Shift + Esc to open task Manager.
Step 2. Next, select the Process tab to view all running applications and processes, including background processes, in the Task Manager window.
Step 3. Here you can check all Windows background processes, select any unwanted background processes, and click the End task button to terminate them temporarily.

Step 4. Check the CPU and Memory usage rates in Task Manager to identify and terminate high-resource processes.
Here, you can disable the unnecessary third-party software and services that consume the most computer resources. Make sure it won't terminate critical system processes in Task Manager.
Solution 2: Kill the Process Through the Command Prompt
If you want to stop all processes at once without going through each one individually, follow the steps below.
Step 1. Open a Command Prompt window (Win + X) or type in CMD or Command Prompt into Windows 10/11's search box.
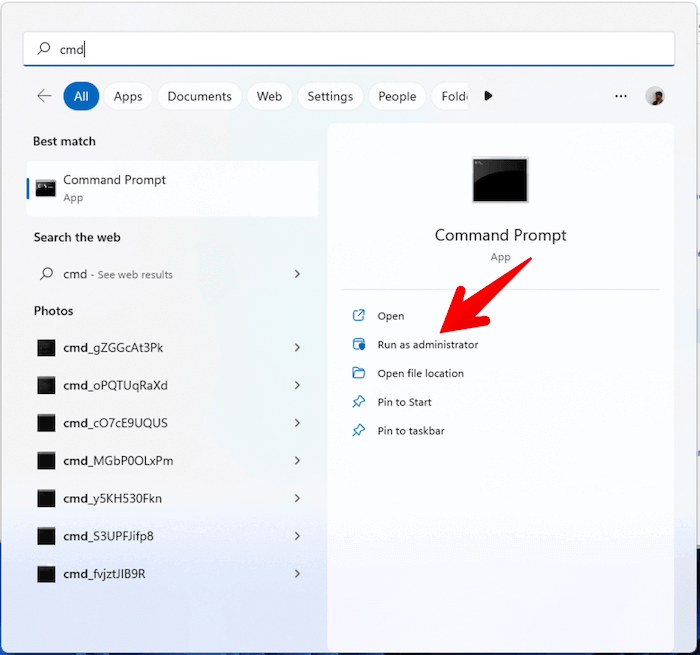
Step 2. To get a list of all the tasks running on your Windows 10/11 system, type in Tasklist and press Enter.
Step 3. A list of all the processes running on the system would appear. Now decide which process to terminate.

Step 4. Simply typing in taskkill /taskname/F where F stands for forcefully, will not work because you have yet to specify the file type.
Step 5. To learn more about file types, use the command "TASKKILL /?" This command displays the parameter list, which shows which parameters should be added as a prefix before the task name.
Step 6. We used the command 'taskkill /IM notepad.exe' to terminate all notepads that were currently running on the system. This command will now terminate all notepads currently running on the system.

Solution 3: Clean Boot Your Computer to Kill Process
A clean boot is an advanced troubleshooting technique that helps temporarily disable startup programs and system services. This method allows you to boot Windows with a bare minimum of drivers and programs. To make this solution work, you must restart your computer.
Step 1. Go to Start > Run > type msconfig > press Enter
Step 2. Navigate to System Configuration > Services > check the Hide all Microsoft services check box > Disable all.
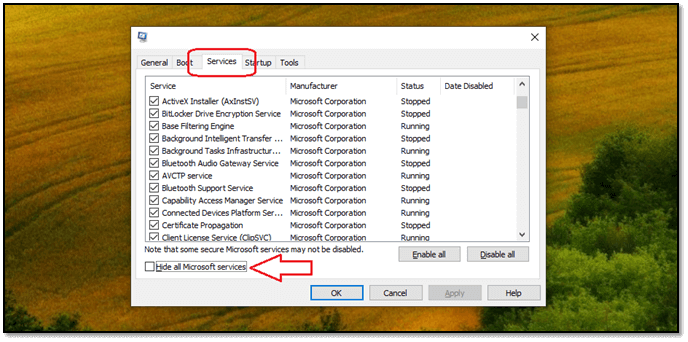
Step 3. Open Task Manager from the Startup tab.
Step 4. Click Disable after selecting each startup itemselect-disable-all

Step 5. Restart the computer after closing Task Manager.
Solution 4: Kill Third-Party Software Services on Windows
Many third-party software services can be found under background processes in the Task Manager window. If you right-click a service and select End task, it will be temporarily disabled and will reactivate the next time you restart your computer.
To prevent them from resuming when the computer restarts, go to Windows Services and disable them.
In general, there are two simple ways to open Windows services:
- Method 1: Find the software service you want to disable under Process Expand in the Task Manager window. Next, right-click it and select Open Services.
- Method 2: To open Windows Service Manager, press Windows + R, type msc in the Run dialogue, and press Enter.
Then locate and double-click the service to open its Properties dialogue, and choose Disabled from the drop-down list next to Startup type. To apply the changes, click the Apply button and then OK. This should assist you in reducing background processes in Windows 10.

Solution 5: Kill the Processes Using the Desktop Shortcut
The last recommended solution to killing your computer's suspended processes is to use the Desktop Shortcut. This method is a little more difficult than the previous ones but ensures a quick solution.
Step 1. The first step is to go to your computer's Desktop. Press Windows + D, which will take you to the Desktop in the shortest time.
Step 2. When you are on your computer's Desktop, right-click on the screen and select New, then Shortcut.
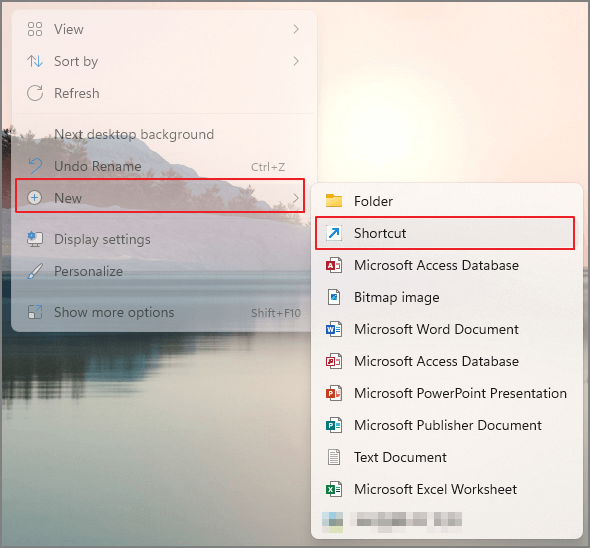
Step 3. Once the Create Shortcut menu appears on your screen, enter the following command as the item's location:
"taskkill /f /fi "status eq not responding".

Step 4. Then, click Next to proceed with the shortcut creation process.
Step 5. Next, name the Shortcut. When you're finished, click Finish to finish creating the Shortcut.
Now the Shortcut should be available on your Desktop. When you double-click on it, the app or software that has just crashed will be completely closed because the Shortcut kills the suspended process.
Conclusion
To speed up your computer, eliminate processes you are no longer using. This will increase system responsiveness and make your computer more efficient. Check the processes regularly to keep them under control. Following any of the above methods can kill a process in Windows 10/11.
Was This Page Helpful?
Daisy is the Senior editor of the writing team for EaseUS. She has been working at EaseUS for over ten years, starting as a technical writer and moving on to being a team leader of the content group. As a professional author for over ten years, she writes a lot to help people overcome their tech troubles.
Related Articles
-
What Is Windows Update Assistant? [Everything You Need to Know]
 Jean/2024-02-21
Jean/2024-02-21 -
What Is PowerShell ISE? [Updated 2024]
 Daisy/2024-01-11
Daisy/2024-01-11 -
Windows KB Update: KB3194798 | KB 3192441 | KB 3192440
 Jerry/2024-10-25
Jerry/2024-10-25 -
Great Discover Virus | Here Is Everything You Should Know
 Jerry/2024-10-25
Jerry/2024-10-25
