Beyond checking if your device is ready for an upgrade to Windows 11, the PC Health Check App is also responsible for checking the overall health of your computer. It comes with added functionalities of backing up your system and renaming it.
In this article, you will learn about Windows PC Health Check, how to install it, and check possible issues with your computer if necessary. Let's begin by looking at what Windows PC Health Check is on your computer.
What Is Windows PC Health Check on My Computer
It is an application that helps check your computer's compatibility with Windows 11 minimal requirements. In addition, it reveals the reason your system is not compatible and allows you to download Windows 11 if it is compatible.
However, it does more than that, and you can use the Windows PC Health Check to rename your PC and back up your data. Also, this app helps give a quick overview of Windows Update status, shows the level of your storage, and displays your PC startup times details.
How to Run PC Health Check App
Due to the peculiarities of Windows 10 and 11 Settings App, there are slight variances in the application name in Windows 11. So, a different section is assigned to discuss each Windows version and how to check your PC health from them.
Windows 11
The PC Health Check app is readily available in your Windows 11, but with a different name. Here's how to run it.
Step 1. In the search box located on the Taskbar, type Settings and select the best match.
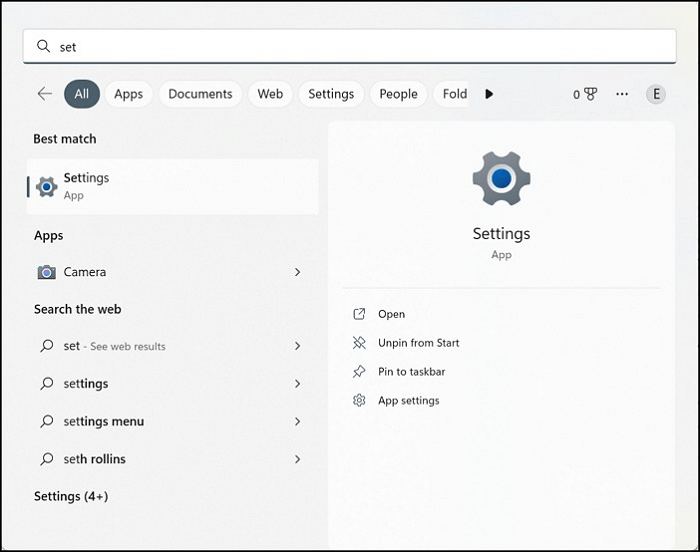
Step 2. In the search box at the top left corner, type health, then select "Device Performance and health." This takes you to the page that speaks to your PC's current health.

Windows 10
Although, the same procedure in Windows 11 can take you to "Device Performance and health" in Windows 10. However, in your Windows 10, there is a standalone application called PC Health Check. Here's how to run it:
Step 1. Type PC Health Check from the search box in your Taskbar and select the best match.
Step 2. Double Click the application, and there you go.
Possible Issues with Your PC Health
When you run the PC Health Check app, you either get the "This PC meets Windows 11 requirement" answer or "This PC can't run Windows 11."
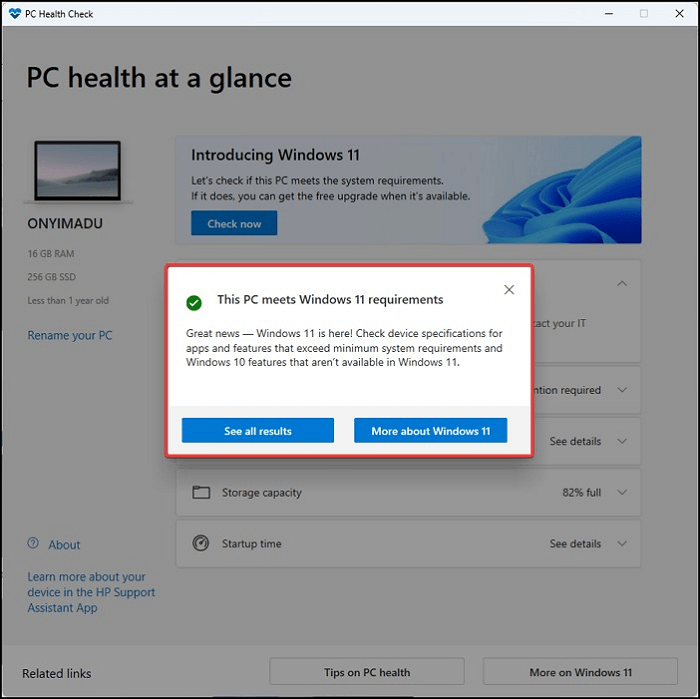
Consequently, you can click "See all results" to see if all the boxes for requirements are ticked or if you need to alter something before you can be compatible.
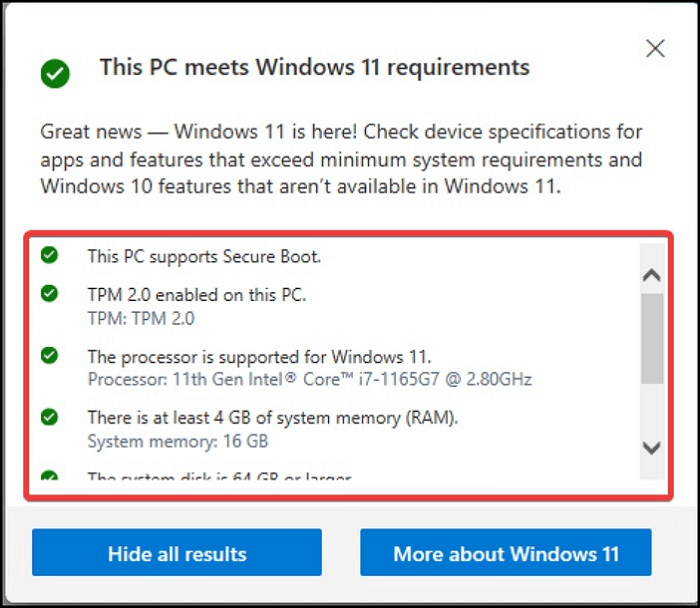
Sometimes, the app can come up with other prompts like "this PC is not ready for Windows 11" or "PC Health Check App isn't opening." You can always solve these issues by taking simple steps like uninstalling and installing again from your Control Panel. The next section discusses this in detail.
How to Install The PC Health Check App
To install the PC health check Windows 11, you have to download it on the official website, then double click on the downloaded file to start the installation by following the steps below:
Step 1. First, accept the terms, and then click "Install."

Step 2. When the process is completed, click "Finish."

Step 3. Then click "Check Now" to see your PC health at a glance.

Conclusion
This article discussed installing the PC Health Check App and checking your PC health. Whether you have a Windows 10 or 11 PC, you are covered.
FAQs on PC Health Check Windows 11
If you still have problems, read the questions and answers below.
1. How do I run a Windows PC health check?
Using the Search box on your Taskbar, type Windows Security and select the best match from the result. Then, pick "Device Performance and health" to view the PC Health report.
2. Is Windows PC health Check useful?
The Windows PC Health Check App is a way of automating the manual diagnosis of your system. This makes things easier than spending a long time doing it manually.
Was This Page Helpful?
Daisy is the Senior editor of the writing team for EaseUS. She has been working at EaseUS for over ten years, starting as a technical writer and moving on to being a team leader of the content group. As a professional author for over ten years, she writes a lot to help people overcome their tech troubles.
Related Articles
-
Crucial BX500 VS MX500: What's Their Difference [2024 New]
 Sherly/2024-01-11
Sherly/2024-01-11 -
USB Splitter vs. USB Hub – Which Is Better[ a Thorough Guide]
 Larissa/2024-01-11
Larissa/2024-01-11 -
Hot Corners Mac: How to Enable on macOS Sonoma/Ventura
 Brithny/2024-07-01
Brithny/2024-07-01 -
What Is Core Sync Mac? How To Use It? [Lately Explained in 2024]
 Tracy King/2024-01-11
Tracy King/2024-01-11
