PAGE CONTENT:
What Is Bootrec.exe?
Bootrec.exe functions as a utility tool developed by Microsoft to troubleshoot issues in the Windows Recovery Environment. The common corrupted items that can be repaired with Bootrec.exe are boot sector, boot configuration data store (BCD), and master boot record. Bootrec.exe tool is specially designed to tackle startup errors on Windows Vista and the latest versions.
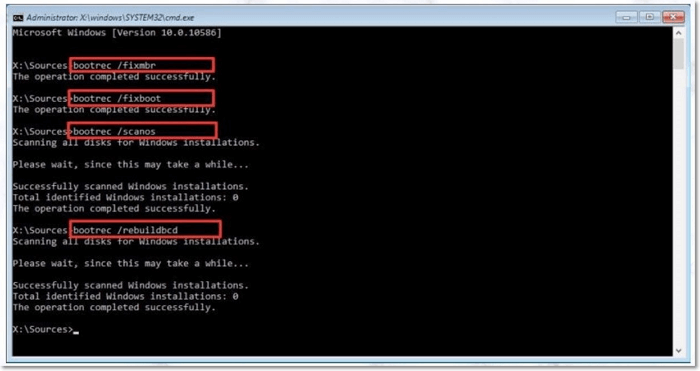
There are several bootrec.exe prompts that can be used to target the startup problem effectively. If you are unable to start your Windows, you can run bootrec.exe to update the master boot record and boot sector code to repair the issue. It will also scan the existing disks for Windows installation to resolve the startup issues.
Where Bootrec.exe Is Located?
Bootrec.exe is not available separately for downloading purposes. However, it can be located from Windows ISO. For this, you should download Windows ISO to extract the bootrec.exe utility. To extract, you can either locate the "Boot.wim" file or the "Winre.wim" file. To find the Boot.wim file, navigate to the "Sources" folder from the Windows installation source. However, the "Winre.wim" file can not be readily available on Windows installation. To find the "Winre.wim" file, you can enter the below commands:
- Reagent.exe /info (Windows 10 only; concise and to-the-point output)
- Bcdedit.exe /enum osloader (Verbose output with too many details)
To mount .wim files, you can use DSIM or 7-zip for browsing. After mounting .wim files, you can locate Bootrec.exe under the file path "\sources\boot.wim\2\Windows\System32\Bootrec.exe".
How Do I Run Bootrec.exe on Windows 10?
To run bootrec.exe, there are two ways. One method can be performed if you have a Windows installation disc on your computer. Conversely, the other method can be executed without a Windows installation disc. This section will discuss both of these methods through simple and easy steps.
If you possess a Windows installation disc, consider the below instructions:
Step 1: Start by attaching the Windows 10 USB or CD/DVD to your PC. Now turn on your computer and press any key on the keyword to initiate the boot system.
Step 2: From the given options, choose your keyboard settings, language, and time. After finalizing these details, click on the "Next" button.
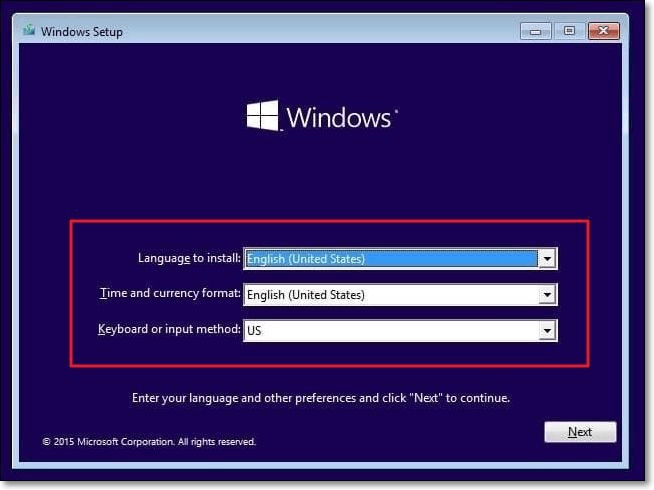
Step 3: On the Install Now screen, you would be able to see the option "Repair your computer" displayed at the bottom left corner. You have to click on this option to access different repairing options.
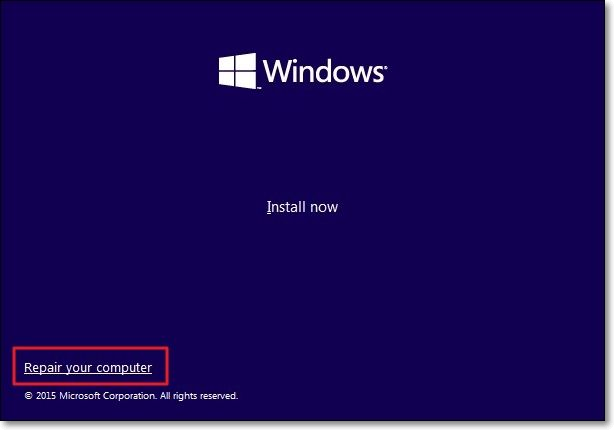
Step 4: To proceed, tap on "Troubleshoot" and then "Advanced options." Now, select "Command Prompt." Once the command prompt appears on your screen, type "bootrec.exe" and press the "Enter" button from your keyboard.
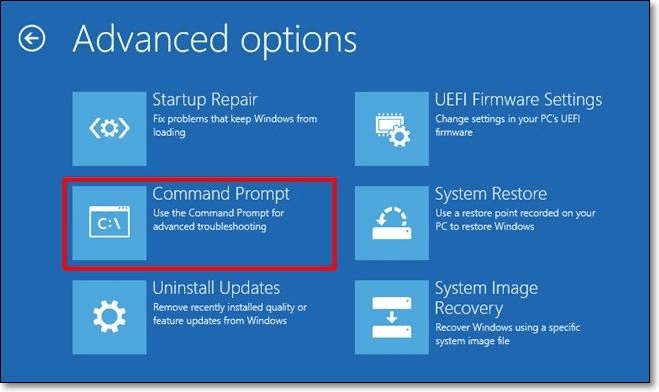
For users who don’t have a Windows installation disc, check the following steps to run bootrec.exe:
Step 1: Turn on your computer and constantly press the F8/F9/F11/F12 button from your keyboard according to your device. This will boot to WinRE instantly.
Step 2: After that, choose your time, language, and keyboard settings. Next, hit the "Next" button to proceed with the process.
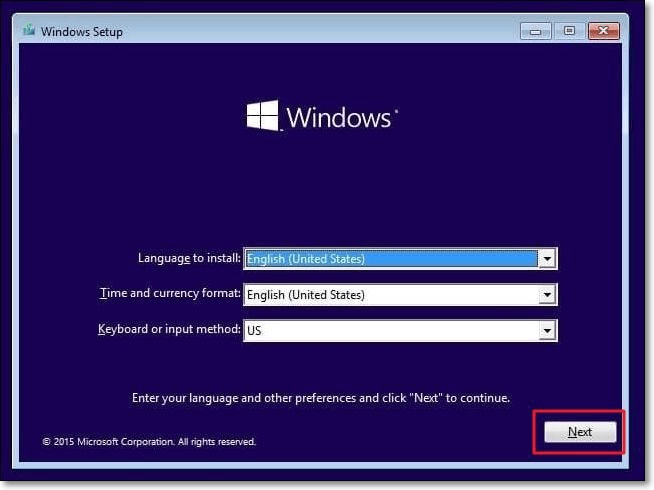
Step 3: Once the Install Now screen appears, click on the "Repair your computer" option. Afterward, tap on "Troubleshoot" and select "Advanced options."
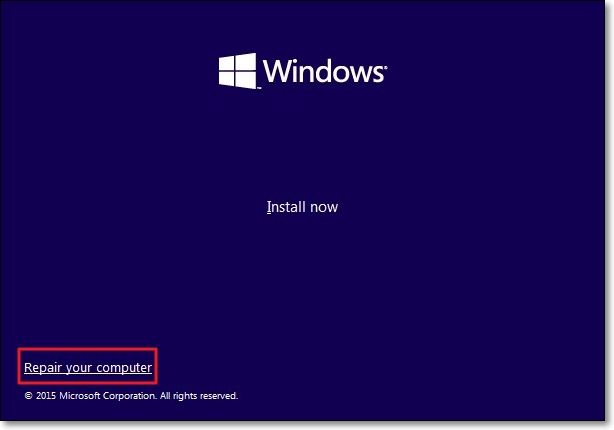
Step 4: Now click on "Command Prompt" to open the command box. Once the box appears, type "bootrec.exe" and press the "Enter" button to continue.
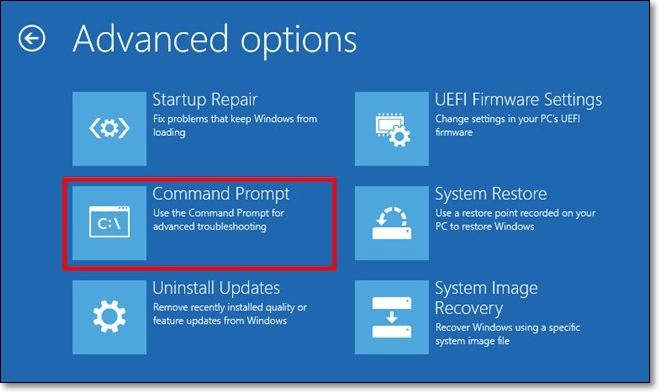
Bootrec Command Options
If you are facing startup issues with your Windows, you can use the following bootrec.exe commands. Each command tackles a particular problem and functions to repair the issue quickly.
Command 1. bootrec/ fixmbr: This command deals with the problems related to corrupted MBR or any unidentified MBR issues. You can write an MBR that will be compatible with your PC and system partition through this command. However, it won't nullify your current partition table.
Command 2. bootrec/ fixboot: This command can help you when encountering a corrupt boot sector. Moreover, if your boot sector got replaced with a non-standard one, this command will write a new and compatible boot sector to the system partition. The compatible versions for the boot sector are Windows Vista, 7, 8, and 10.
Command 3. bootec/ scanos: You can run this command if you cannot find Windows installation in the Boot Manager menu. By running this command, the system will start scanning all disks for installation that goes compatible with Windows Vista, 7, 8, or 10. Moreover, it will also bring the entries in front of you that are currently not saved in the BCD store.
Command 4. bootrec/ rebuildbcd: If you want to rebuild or update your BCD store completely, this command will function efficiently. This will begin scanning all the disks for installation compatible with Windows Vista, 7, 8, or 10. Furthermore, it will enable you to add the installations to the BCD store conveniently.
Conclusion
Startup problems on Windows can annoy you, especially if you are a non-technical individual. However, you can still resolve the startup issues and issues like corrupt master boot record or BCD. This article has discussed the Bootrec.exe utility through which you can quickly troubleshoot your startup errors. After reading this article, you will now be able to learn how to run bootrec.exe, and its respective command prompts.
Was This Page Helpful?
Daisy is the Senior editor of the writing team for EaseUS. She has been working at EaseUS for over ten years, starting as a technical writer and moving on to being a team leader of the content group. As a professional author for over ten years, she writes a lot to help people overcome their tech troubles.
Related Articles
-
[Solved] What Happens If I Interrupt System Restore Windows 10?
 Brithny/2024-10-25
Brithny/2024-10-25 -
What Is USB to HDMI Adapter? What Is It Used For?
 Larissa/2024-01-11
Larissa/2024-01-11 -
WD Elements vs. My Passport, Everything You Should Know
 Cici/2024-01-11
Cici/2024-01-11 -
What Is Boot Partition? [Specifically Explained]
 Tracy King/2024-11-27
Tracy King/2024-11-27
