Mac has a debugging tool called Spindump, an essential component of Mac that helps users troubleshoot issues with their Mac system. Spindump creates a snapshot of what the app was doing before the app crashed, which allows users to understand the issue thoroughly. This helps in finding the root cause of the issue and fixing it. If you want to know more about Spindump, keep reading this guide till the end. Here in this article, we've briefly explained the use of Spindump and the precise steps to use it. So, let's get started.
What Is a Spindump Mac?
You must have first seen the Spindump Mac tool while looking for high CPU usage tasks in the Activity Monitor. We know this because many users find it through this only. Spindump is a debugging tool in Mac that creates a snapshot that stores some details about the issue. As soon as the app crashes or becomes unresponsive, Spindump generates a snapshot with diagnostic logs of the crashed app and stores them in the system.
These log files can be accessed at this location on your Mac: /Library/Logs/DiagnosticReports/. In addition, the system sends the same diagnostic logs to Apple for further investigation of the issue. You can enable the Spindump tool from the Activity Monitor. But sometimes, it automatically starts by the system if an app behaves weirdly or suddenly consumes a lot of system resources.
Many users use this tool to troubleshoot issues with their systems and apps. Mostly, developers run the Spindump tool as it assists them in knowing more about the issue by reading logs and finding the root cause. In addition, the snapshot or report includes a lot of technical details that can't be easily understood by a user with zero tech knowledge. But developers or tech support can easily understand the snapshot and learn more about the issue.
Before wrapping up this section, we would like to add that using Spindump Mac is fine and safe. It's a part of the Mac and doesn't harm your system in any way.
How to Create/Turn Off Spindump on Mac?
If you're facing any issue with a specific app, you can use the Spindump Mac tool to get a detailed report about the issue when the issue occurs. In this section, we've explained the steps to create a Spindump on a Mac in a few simple steps.
Step 1. To start, open the Finder and then navigate to the Applications section.
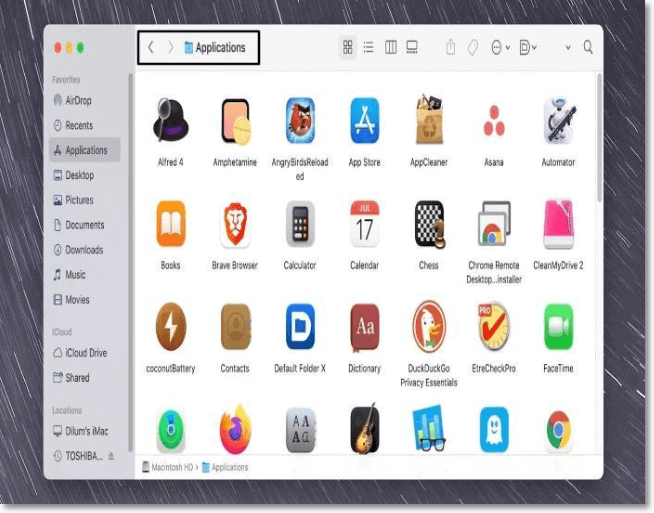
Step 2. In the Applications section, move to the Utilities section and open the Activity Monitor.
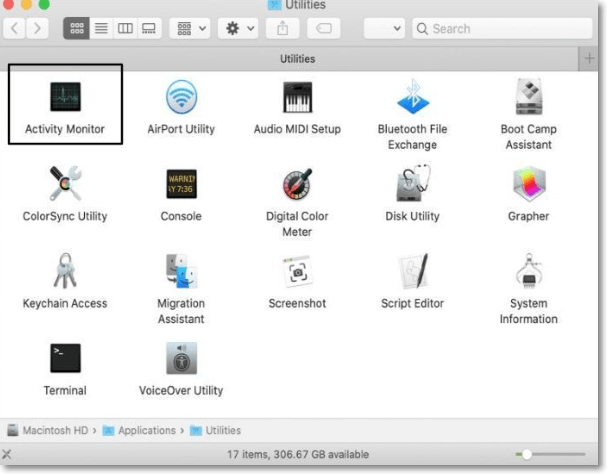
Step 3. Now, select a particular app or task with which you're currently facing the issues. For instance, if you're facing crash issues with an app, look for it in the Activity Monitor and select it.
Step 4. Once the app is selected, click on "View" in the top menu and select Run Spindump from the dropdown menu to run the Spindump tool.
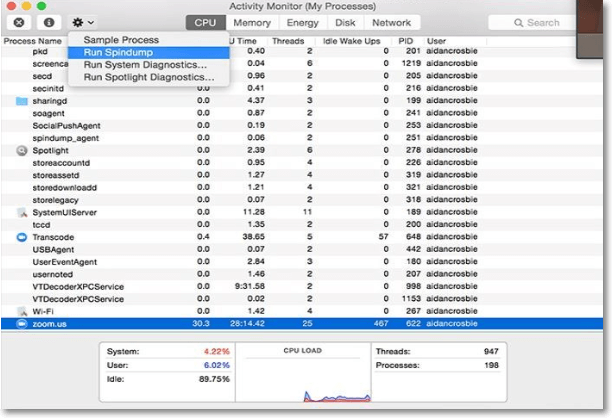
That's it! Spindump Mac will now start monitoring the selected app and its behavior. As soon as the app crashes, it will immediately take a snapshot and share the information about what the particular app was doing at that time.
After getting the snapshot from Spindump, we suggest users disable it. If you allow running it on the system all the time, it'll become the most resource-hogging program. So, it's better to disable it to save system resources.
Here are the steps to disable the Spindump Mac tool:
Step 1. First, restart the Mac and press the Command + R key combination as soon as the reboot process starts to enter the Recovery Mode.
Step 2. Now, open the Launchpad and search for the Terminal utility. Open it.
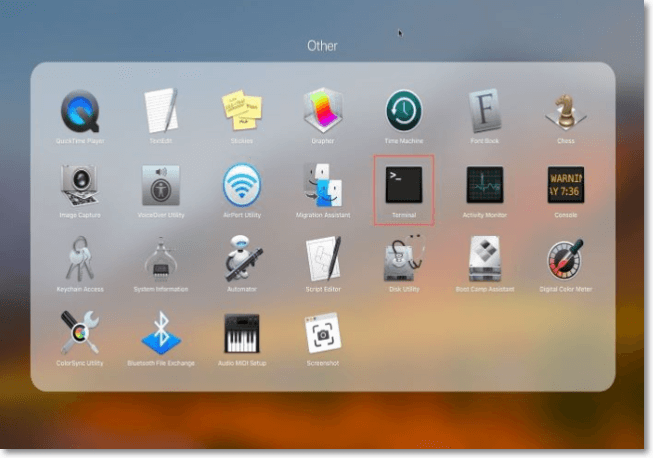
Step 3. Once opened, execute the following command in the console:
csrutil disable

Step 4. After executing the command mentioned above, enter the following command in the Terminal app:
sudo launchctl unload -w /System/Library/LaunchDaemons/com.apple.spindump.plist

Step 5. Then, enter your Mac password when it asks for it and execute the mentioned command in the Terminal app to re-enable the System Integrity Protection program:
sudo mv /System/Library/LaunchDaemons/com.apple.spindump.plist /System/Library/LaunchDaemons/com.apple.spindump.plist.bak
You have now removed the Spindump from the running processes list. Your Mac must be running really fast now and you can also see through the Activity Monitor.
Final Words
The Spindump tool is indeed a useful debugging tool for Mac users. It helps troubleshoot issues with their Mac with ease. Here in this article, we learn about the Spindump Mac tool and the steps to use it. You can use the steps mentioned above to enable and disable it when needed. So, this was all about Spindump. Do let us know if Spindump Mac helped you troubleshoot issues with your Mac.
Was This Page Helpful?
Daisy is the Senior editor of the writing team for EaseUS. She has been working at EaseUS for over ten years, starting as a technical writer and moving on to being a team leader of the content group. As a professional author for over ten years, she writes a lot to help people overcome their tech troubles.
Written by Tracy King
Tracy became a member of the EaseUS content team in 2013. Being a technical writer for over 10 years, she is enthusiastic about sharing tips to assist readers in resolving complex issues in disk management, file transfer, PC & Mac performance optimization, etc., like an expert.
Related Articles
-
MS-DOS Commands [Everything You Need to Know]
 Tracy King/2024-01-11
Tracy King/2024-01-11 -
Fix: Operation Failed with Error 0x0000011b (Windows 10/11)
 Daisy/2024-01-11
Daisy/2024-01-11 -
What Is the $WinREAgent Folder and Can I Delete It from My Computer?
 Daisy/2024-01-11
Daisy/2024-01-11 -
Windows PIN vs Password - What's the Difference
 Oliver/2024-10-25
Oliver/2024-10-25
