Data loss and information being lost in the shuffle is nothing new in today's world. Sometimes, it's alluded to hardware failure; other times, it can be accidental deletion, virus attack, or myriad other reasons that can plague a computer user.
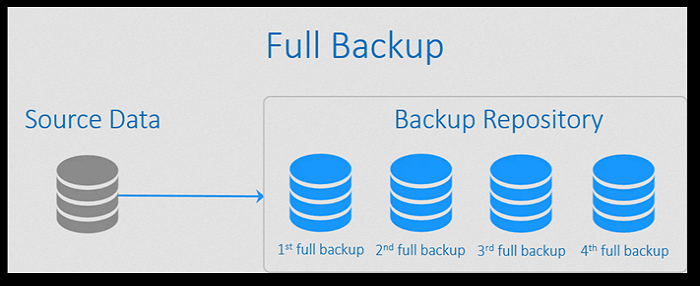
That's when a full backup can come in handy. These backups can be very handy for users to restore their files in case of an unfortunate event. But what is full backup? How would you describe if someone asked for a full backup definition? Let's find out.
Our topic today is something every computer user needs. As mentioned before, today's computers are more vulnerable to data loss than previous generations. Failing hardware, active hackers, viruses, and all the other malicious problems can cause major data loss to any user.
But, if you have a full backup, you can easily save your files and prevent any disaster related to your data. This article will define how you can understand the nature of full backup and if there's an alternative to it. So, let's keep digging.
What Is Full Backup
Full or incremental backups are the only two choices computer users have. Full backup allows users to save their files, including the operating system and other settings. So, when you restore these files to another computer or hard drive, there's no difference.
This type of backup includes creating a complete copy of the full data present within the computer. Therefore, when the hard drive is copied, so are the files, operating system, settings, preferences, and everything else on it.
But, despite having outstanding advantages, it has some drawbacks too. Let us spell it out for you:
Advantages
- Quickly restore all your files, including settings.
- Makes management easier since you're creating one singular backup each time.
- Easily replace an older version by deleting it and creating the latest backup file.
- File search and find can be very easy in the full backup.
Disadvantages
- Takes up a lot of storage, almost double what you have.
- It takes a long time to create such a backup, particularly on older hard drives and data exceeding 100GB.
- The risk of data loss is immense as well.
- Can create file redundancy and irrelevancy.
How Does Full Backup Work
The process of creating a full backup requires extensive and continuous backing up. While some organizations employ a Mon-Fri format and reset on Monday, others do it three days a week. For instance, some organizations would do it like this:
- A 100% backup was performed on Monday.
- Additional 10% on Wednesday to savior the new changes and files.
- An additional percentage of backup on Friday to keep newer files in line.
- A 100% backup again next Monday.
While this ensures thorough safety, it requires keeping track of separate files. That's why some organizations would set up a backup on Monday, then delete it on Tuesday and set up a new backup entirely. Then continue this process until the end of the week.
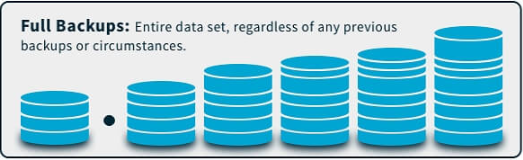
Besides the Windows backup utilities, third-party backup software can also provide a convenient file backup option and create a system image. EaseUS Todo Backup is one well-known software widely used to back up files, documents, and data. Using EaseUS Todo Backup, you can not only create full or credential backups but also migrate OS to an external HDD/SSD.
Secure Download
Below are the detailed steps for you to back up your files via EaseUS Todo Backup:
Step 1. Click the "Select backup contents" button to start backup.

Step 2. There are four data backup categories, File, Disk, OS, and Mail, click File.

Step 3. Both local and network files will be listed on the left. You can expand the directory to select the files to be backed up.

Step 4. Follow the on-screen guide, select the destination where you want to save the backup.

Click "Options" to encrypt the backup with password in "Backup Options", set the backup schedule and choose to start back up at certain event in "Backup Scheme". There are also many other options you can explore, customize the backup task according to your need.

Step 5. You can store the backup to local drive, EaseUS's cloud service, and NAS.

Step 6. EaseUS Todo Backup enables users to back up data to both third-party cloud drive and its own cloud drive.
If you want to back up data to third-party cloud drive, choose Local Drive, scroll down to add Cloud Device, add and login your account.


Step 7. Click "Backup Now" to start backup. After the backup task is completed, it will be displayed in the form of a card on the left side of the panel. Right-click the backup task to further manage it.

Three Types of Backup: Full, Incremental, and Differential
The types of backup are three. The first is full, and the other two are incremental and differential. Each type allows the user to back up their files or computers accordingly. But, they all either act differently or in accordance with one another—depending on the user's preference.
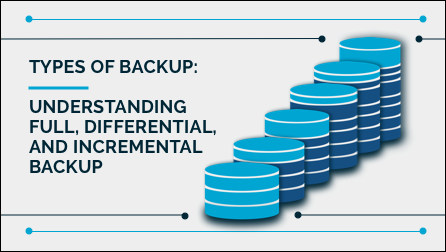
Full Backup: In a full backup, a complete backup of your computer is performed and is saved in a single file on an external drive such as an external hard disk or USB drive. A full backup ensures all your files are prevented from being lost in case of a failure, data corruption, or data hijacking.
Incremental Backup: The term incremental backup refers to the process of creating a backup of data that has changed since the last backup (now). Windows 10 incremental backup is a great option to create a backup at a specified time of the day of the changes that have taken place since the last backup.
Differential Backup: Differential backup is one of the data backup methods, and it can back up files, folders, and hard drives. The differential backup starts with a full backup, so a differential backup depends on the full backup. It can copy all the data and files that have changed since the last full backup. Of course, it may be hard for novice users to distinguish whether they should make an incremental or differential backup. That's why we recommend you to read the article differential backup vs. incremental backup. Here we give you a clearer picture of how incremental works:
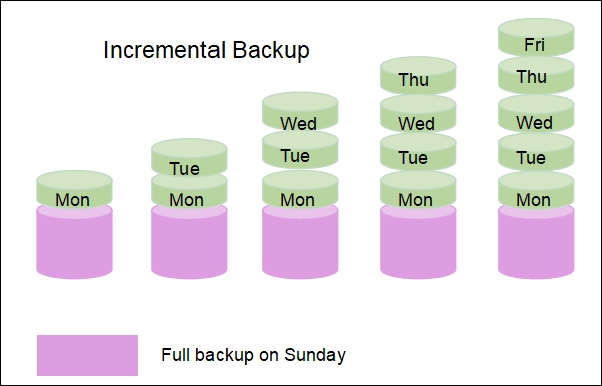
Here's a comparison table to help you understand the differences between full, differential, and incremental backup in terms of storage space, restoration speed, media requirement, and duplicity ratio:
| Backup Type | Storage Space | Restoration Speed | Media Requirement | Duplicity Ratio/File Redundancy |
|---|---|---|---|---|
| Full Backup | High | Slow | Most Recent | Very High |
| Differential Backup | Medium to High | Quick | Most recent full and differential backup files | High |
| Incremental Backup | Low | Quickest | Most recent full and entire series of incremental backups before | Low |
As you can grasp with the help of this table, all backup types have their advantages and disadvantages.
Full Backup vs. System Image: Which Is Better for you
A full backup is when you create a backup of your entire system. Whereas a system image is when you back up only the drive with your operating system on it—most likely the C drive. However, both have their advantages and drawbacks.
As mentioned before, backup is a matter of persona preference and requirement. As a computer user at home, you may not require extensive backup that frequently. However, some organizations have backup occurrences as frequently as two times a day.
But, to understand which is better and to know the differences between system image and full backup, and since we already know full backup, first, let's define the system image.
System Image: A backup system image is a copy of the data on a hard drive, typically stored in a compressed file format. This backup type can save the data to an external drive, usually formatted as NTFS or FAT32. This image is usually an exact copy of the Windows drive. So, when you require it, you can restore it to another drive or the same computer to restore your software, C Drive data, system preferences, etc. Since a system image backup includes all necessary drivers and program files, you can restore Windows with ease. Some of the components included in the system image are:
- Programs currently installed in Windows.
- System settings and files.
- system driver.
- System Preferences and Browser Settings.
Now that we know that system image only allows us to secure only the operating system, let us pit it against full backup:
| Features | Full Backup | System Image |
|---|---|---|
| Backup Content | Full/Heavy | Differential/Subjective/Usually Light |
| Speed | High | Very High |
| Storage Space | Very High | Moderate/Depends |
| Flexibility | Moderate | Very High |
Now, the thing with system image is that it depends on the computer. Today, consumer computers rarely take 100GB or more unless games or heavy software are on the C Drive. So, the storage space it takes is very low, moderate, or very high.
Whereas full backup means that if you have 1000GB of data on your computer, then you'd need another 1000GB or more free space to create a backup. This makes flexibility an issue in full backups.
So, which one is better for you? It comes down to your requirement, backup frequency required, and available storage. However, a full backup is always better and more secure if you have adequate space.
Final Verdict
These are some of the key features of backup. Therefore, it comes down to your requirement to pick from an incremental, differential, system image, or full backup. So, if you have the time and resources for it, you should always pick full backup.
Was This Page Helpful?
Daisy is the Senior editor of the writing team for EaseUS. She has been working at EaseUS for over ten years, starting as a technical writer and moving on to being a team leader of the content group. As a professional author for over ten years, she writes a lot to help people overcome their tech troubles.
Brithny is a technology enthusiast, aiming to make readers' tech lives easy and enjoyable. She loves exploring new technologies and writing technical how-to tips. In her spare time, she loves sharing things about her game experience on Facebook or Twitter.
Related Articles
-
What Is Apple Universal Control, All You Need to Know
 Brithny/2024-01-11
Brithny/2024-01-11 -
Windows Command Line Cheat Sheet (Online Table and PDF)
 Daisy/2024-01-11
Daisy/2024-01-11 -
EaseUS Disk Drives Stats 2 (Disk Number/Disk Types/C Drive Size) for 2024
 Cici/2024-05-10
Cici/2024-05-10 -
Windows 11 Taking Forever to Install? Get Complete Guide to Fix Windows 11 Slow to Install Issue
 Tracy King/2024-01-11
Tracy King/2024-01-11
