| Workable Solutions | Step-by-step Troubleshooting |
|---|---|
| Method 1. Perform the Reset from BIOS | You can directly reset BIOS settings from the BIOS page, and here is how to do it...Full steps |
| Method 2. Clear CMOS | You can either remove the CMOS battery or reset the motherboard jumper if you can't access the BIOS page because you've forgotten the password or it's corrupted...Full steps |
The BIOS, the first program to launch when your computer is turned on, assists with some basic computer operations and manages commands between your computer and the OS that is installed on it. Just like any other program, the BIOS may need to be reset to factory settings if you encounter a problem with it when booting your computer or if you've added new hardware to your computer. Doing so implies that all BIOS settings will be restored to their original state at the time the computer was manufactured, ensuring optimum performance.
How can you perform a Windows 11 factory reset from BIOS on your computer, then? There are a few approaches to doing this, which will be covered in this article. Meanwhile, this is actually a fairly simple task, so you don't have to worry.
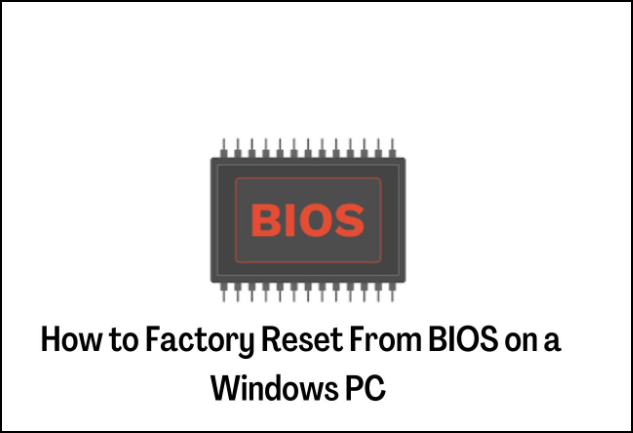
When Do You Need a Factory Reset from BIOS
When changes you've made to the BIOS are to blame for hardware problems, such as your computer's GPU, CPU, or RAM not functioning, the only way to remedy the issue is to factory reset the BIOS. This is also applicable, particularly if your computer is having trouble loading up.
Another scenario that may require you to factory reset from BIOS is when you've installed new hardware on your PC. It would be advised for you to do a BIOS reset since the BIOS settings you modified for the old hardware may conflict with the new hardware.
Moreover, performing a factory reset from the BIOS will assist in returning system modifications to their default settings, and this may be required when selling or buying a used computer. Furthermore, performing a BIOS factory reset will solve your problem if you are having trouble booting up your PC because you lost your BIOS password.
Here are the just-mentioned reasons why you might need to execute a BIOS factory reset:
- Boot problem
- Hardware problem
- Installed new hardware
- Purchased a used computer
- Forgot BIOS password
- Reset overclock settings
How to Factory Reset from BIOS on a Windows PC
Do you need to execute a factory reset from the BIOS? Just as mentioned earlier, there are three basic methods to perform a factory reset from the BIOS and they are pretty easy to do. Depending on which approach best suits your needs, you can choose between the two:
Method 1. Perform the Reset from BIOS
You can directly reset BIOS settings from the BIOS page, and here is how to do it:
Step 1. First, restart your computer. While the computer is rebooting, repeatedly hit Del, F1, or F2; the key to press in order to enter BIOS on your computer will depend on your motherboard. So if the Del or F1 didn't work, you can refer to your MOBO manual or check the manufacturer's website.
Step 2. After the BIOS page opens, use the arrow key to switch to the Exit section and select "Load Setup Defaults". The option may differ depending on your motherboard; you may see an option like "Reset to Default", "Load Optimal Defaults", or "Restore Settings".
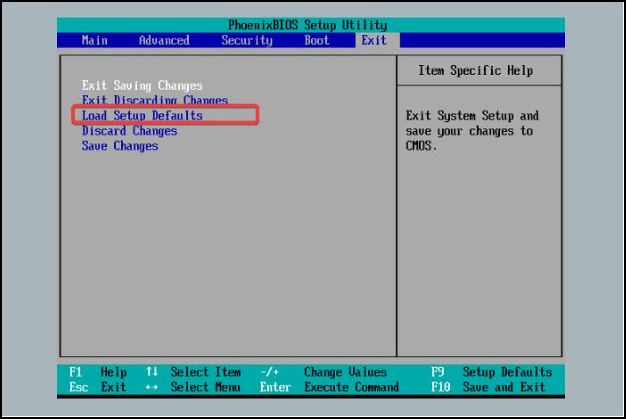
You can select this option by using the arrow keys to navigate to it and pressing Enter.
Step 3. Select "Yes" to confirm your action, and your BIOS reset will start immediately.
Step 4. Under the Exit section, navigate to "Exit Saving Changes" and select "Yes". Better still, you press F10 to Save settings and exit BIOS.
Method 2. Clear CMOS
You can either remove the CMOS battery or reset the motherboard jumper if you can't access the BIOS page because you've forgotten the password or it's corrupted. To use this approach, you'll need to open up your computer and access the motherboard. Here's how to do it:
Step 1. Power off your computer and unplug it from any power source. If you are using a laptop, you should also remove the battery after it powers off.
Step 2. Touch a metal surface to get rid of static electricity before you start opening your computer.
Step 3. Open up your laptop to access the motherboard. Now look for the CMOS battery ( a silver-colored battery), which may be under the GPU for some boards or near the PCI slots, and remove it gently.

Step 4. Press and hold your computer's power button for 10 to 15 seconds to discharge power from it. Doing this will reset the CMOS memory, and, consequently, reset the BIOS.
Step 5. Now, reinsert the CMOS and couple your computer.
You can use the CMOS jumper, frequently labeled CLEAR, CLEAR CMOS, CLR, PSSWRD, or any other tag on your motherboard if your motherboard is missing a CMOS battery. To find the CMOS jumper, you can also check the manufacturer's website or the manual that came with your motherboard.

After locating the CMOS jumper, you should take it off and switch it to the other two jumper pins. The jumper should now be put on the last two pins if it was previously on the first two pins. By doing this, the CMOS and, subsequently, the BIOS will be reset.
If you want to factory reset your Windows PC in other ways, you can read this article to learn more:
2022 Ultimate Guide: How to Factory Reset PC
Factory resetting a PC is usually the operation users will choose to make when they decide to give away or sell the computer. The factory resetting aims to erase all personal settings and data from the target computer.

Conclusion
When required, you can perform a factory reset from BIOS using either of the methods above. Doing that will take your BIOS settings to their defaults without affecting any data on your computer. However, you should try as much as possible to follow the steps carefully, as doing the wrong thing may cause an issue on your computer.
FAQs about Factory Resetting from BIOS
Here in this part, we also covered some hot questions related to factory resetting from BIOS. If you are interested, follow and learn the answers here:
1. Is factory reset from BIOS safe?
Performing factory resetting from BIOS is most time in a bid to resolve issues with a computer. And what it simply does is revert the BIOS settings on your computer to their defaults. Hence, it's absolutely safe to factory reset from BIOS.
2. Does resetting the BIOS erase data?
BIOS factory reset and Windows factory reset are two entirely different things. While performing a Windows factory reset through Windows settings would erase data on your computer, resetting the BIOS doesn't have anything to do with your PC data. In short, a BIOS factory reset doesn't erase data on your computer; it only restores BIOS settings to their defaults.
Was This Page Helpful?
Updated by Jerry
"I hope my articles can help solve your technical problems. If you are interested in other articles, you can check the articles at the bottom of this page, and you can also check my Facebook to get additional help."
Written by Tracy King
Tracy became a member of the EaseUS content team in 2013. Being a technical writer for over 10 years, she is enthusiastic about sharing tips to assist readers in resolving complex issues in disk management, file transfer, PC & Mac performance optimization, etc., like an expert.
Related Articles
-
Delete Files Using rm Command on Windows, Linux, and Mac
 Brithny/2024-10-25
Brithny/2024-10-25 -
ReFS vs NTFS: Which Is a Better File System?
 Jean/2024-10-25
Jean/2024-10-25 -
What Is HFS+ | HFS+ vs. APFS, HFS+ vs. exFAT
 Brithny/2024-10-25
Brithny/2024-10-25 -
EaseUS Data Recovery Stats 1 for 2024 [Scenarios/Operating Systems/Computers/Disks]
 Cedric/2024-10-25
Cedric/2024-10-25
