Introduction
Virtualization has significantly changed how businesses conduct their operations and provide customer service. Snapshot technology is one of the critical characteristics of virtualization. Whether proficient in virtualization or new to it, you should know the answer to the question - What is Hyper-V snapshot?
Since Windows Server 2012, the Hyper-V snapshot has been officially renamed to Hyper-V checkpoints. The company's purpose is to prevent possible misunderstandings of Hyper-V snapshots and VSS (NTFS) snapshots. If you stick to using an earlier version of Windows Server OS, it is also correct to refer to these copies as "snapshots". Whether Hyper-V snapshot or Hyper-V checkpoints, both of them share the same function in the virtual machine.
This article will cover the Hyper-V snapshot technology with its definition, main features, and operation guide.
What Is Hyper-V Snapshot
A Hyper-V snapshot represents a point-in-time copy of a selected virtual machine, which will remember the VM state, RAM data, and hardware configuration at a particular moment. These data will be stored in the virtual machine. That is to say, Hyper-V snapshots contain a lot of information, including the configuration settings of the VM and the state of the guest operating system at the point when taking the snapshots.
When the user takes a snapshot, it creates a point in time for that VM and provides an easy way to revert a system to a previous state where a problem arises. For example, you might want to take a snapshot of the VM before installing a new software package so that you can revert to the snapshot. After reverting, you will be running the system at the point before installing the latest software.
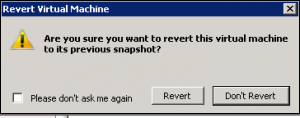
The advantage of this technology is that we can take Hyper-V snapshots online and offline without leading to any problems within a running VM. In Hyper-V, various snapshots can be created, deleted, and applied to a single VM.
In the following part, we will focus on several features of Hyper-V.
Main Features of Hyper-V Snapshot
Below, we list some features of Hyper-V snapshot that every Hyper-V user should be aware of to utilize this technology in their virtual environments successfully. Let's look at it together:
Hyper-V Snapshots File Extension
In fact, Hyper-V Snapshots are stored as AVHD(X) files. When we take a new Hyper-V snapshot in Hyper-V, a new AVHD(X) file will be created. All the data captured at a particular moment are stored in this file. Along with the differencing disk, state files (BIN and VSV) saved by virtual machines and the snapshot configuration file (XML) are also created. AVHD(X) files are stored in the exact location of the original virtual hard disk.
Once the snapshot is taken, all the changes in data are traced and stored in the corresponding differencing disk until the new Hyper-V snapshot is created or this older one is deleted. Meanwhile, the original VHD file operates in a read-only mode.
Hyper-V Snapshots Can be Standard or Production
Before the introduction of Windows Server 2016 and Windows 10, there was only a standard snapshot. This type of snapshot can capture the state and memory of the virtual machine at a particular time. However, when we apply standard snapshots to the production environment, we find it not too effective. Because of this, Hyper-V production snapshots have been created. The main feature of production snapshots is that they apply Volume Shadow Copy Service or File System Freeze to create snapshots of the virtual machine that is consistent with data. Therefore, Hyper-V production snapshots have proven to be extremely helpful in production environments.
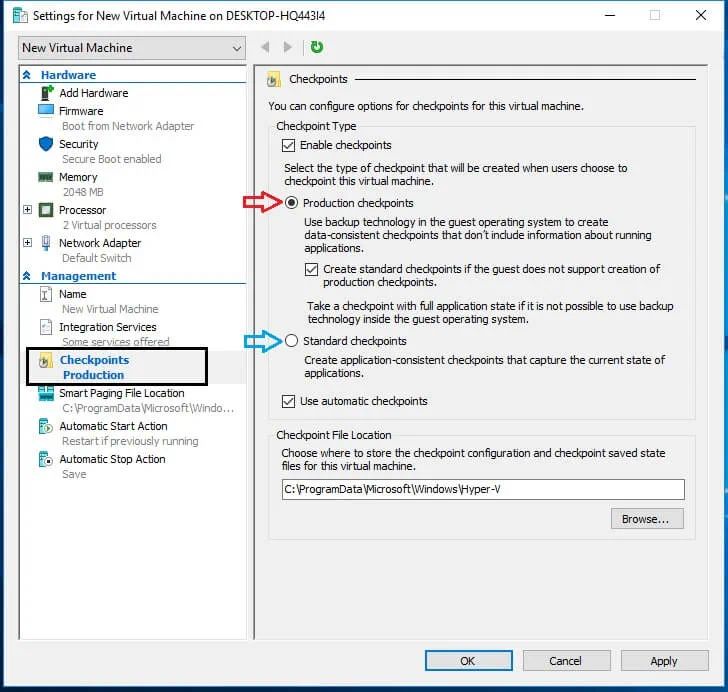
Hyper-V Snapshots Are Not a Backup Alternative
Many people always mistake Hyper-V snapshots for backup software because they enable administrators to restore the functional state of Hyper-V virtual machines and discard software errors, but this is not the case. Instead, they are two different things, as Hyper-V can't provide the same data protection function as the backup tools. The key is that Hyper-V snapshots require an entire virtual disk to function correctly. This means that if an interruption occurs above the guest operating system or virtual machine level, the checkpoint becomes inaccessible and unavailable. Therefore, the architecture of the Hyper-V snapshot itself makes it unsuitable for backup purposes. Hyper-V snapshots are a short-term solution for saving the VM state at a particular time, but it doesn't create a copy of the virtual disk.

If you are finding some offline backup software that can create a copy of your disk, read the following article:
Top 10 Offline Backup Software Recommended in 2022
Looking for Reliable offline backup software? Here in this post, we will introduce the top 10 best offline backup software to you, and you can choose the one that fits you most.
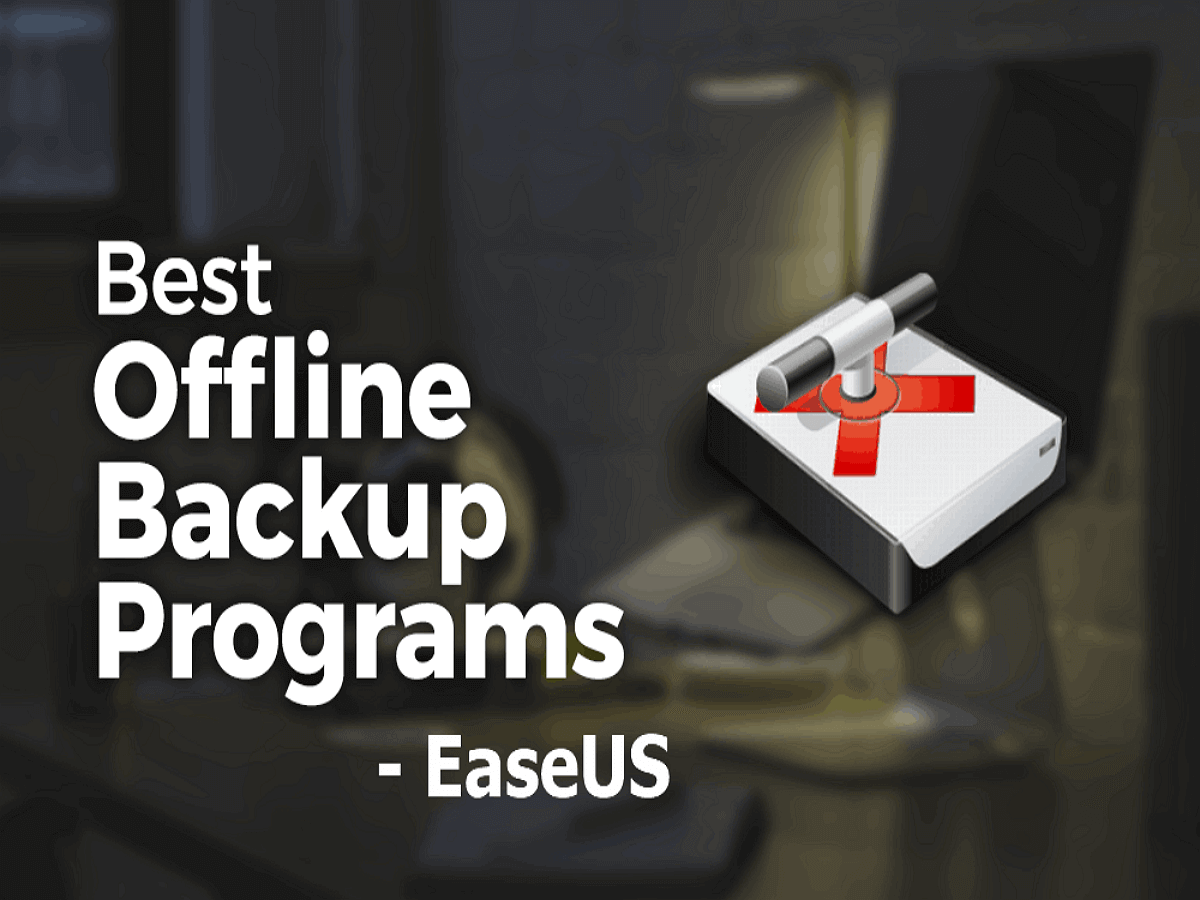
Multiple Hyper-V Snapshots Can Form a Snapshot Tree
Snapshots taken for virtual machines will appear in Hyper-V Manager in a snapshot tree, and each virtual machine corresponds to a tree. Each new snapshot taken for a virtual machine is added to a new level of the machine tree. When you choose a virtual machine from the list, the snapshot tree of the virtual machine appears in the Hyper-V Manager Snapshot panel. Remember that a single snapshot tree can contain no more than 50 snapshots. You need to monitor the state of the Hyper-V snapshot tree to ensure that it won't grow too much in size, as this will be detrimental to the VM performance and reduce the disk space.
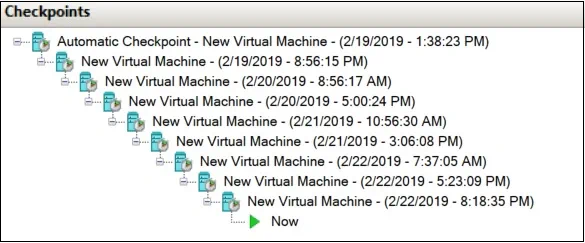
How to Take Hyper-V Snapshot on Virtual Machine
There are numerous methods for taking Hyper-V snapshots using either the Hyper-V Manager or the Virtual Machine Connection tool. Follow the steps below to take a Hyper-V snapshot:
Method 1. Use Hyper-V Manager to Take Snapshots
One of the methods for taking Hyper-V snapshots is to use Hyper-V Manager. Follow the steps below:
Step 1. Launch the Hyper-V Manager ("Start "->" Administrative Tools "->" Hyper-V Manager ").
Step 2. Choose a virtual machine where you want to take a snapshot. Then select "Snapshot" from the popup menu.
Step 3. When the snapshot is taken, the virtual machine's Operations entry will display "Taking snapshot" and a percentage value showing the progress of the snapshot process.
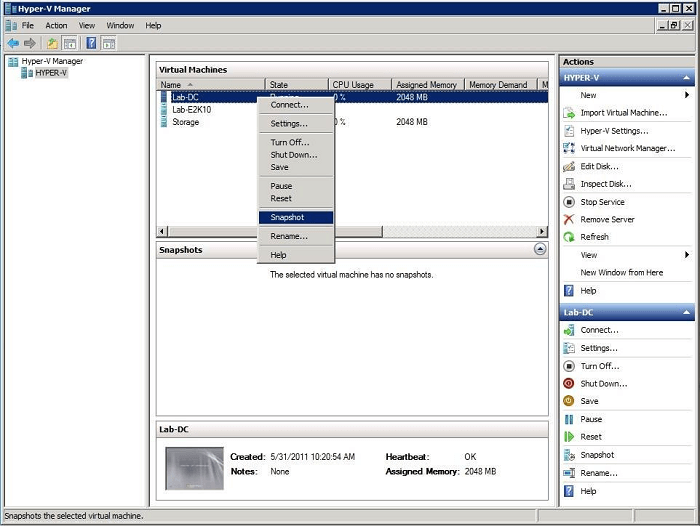
Method 2. Take Snapshot by Virtual Machine Connection Tool
You can also use the Virtual Machine Connection Tool to take a Hyper-V snapshot, which is a relatively simple way for you. The steps are as follows:
Step 1. Open the Virtual Machine Connection tool window.
Step 2. In the window, click on the "Action"->"Snapshot". Menu option to take the snapshot. Or Click on the "snapshot button", which is located in the toolbar.
Step 3. During the process, a dialog will appear, providing the option to give the snapshot a name other than the default name.
Conclusion
Hyper-V snapshots are handy for many businesses and corporations when remembering specific data in virtual machines. Taking snapshots is not a difficult thing. You need to learn it because Hyper-V snapshot allows you to revert the virtual machine to an original state to remove all the unwanted configuration changes and updates which have caused issues within the system.
Was This Page Helpful?
Daisy is the Senior editor of the writing team for EaseUS. She has been working at EaseUS for over ten years, starting as a technical writer and moving on to being a team leader of the content group. As a professional author for over ten years, she writes a lot to help people overcome their tech troubles.
Brithny is a technology enthusiast, aiming to make readers' tech lives easy and enjoyable. She loves exploring new technologies and writing technical how-to tips. In her spare time, she loves sharing things about her game experience on Facebook or Twitter.
Related Articles
-
What Is USB to HDMI Adapter? What Is It Used For?
 Larissa/2024-01-11
Larissa/2024-01-11 -
What Is Windows Registry and How to Use It [Update 2024]
 Daisy/2024-01-11
Daisy/2024-01-11 -
Dual Boot vs. Virtual Machine: Which One Is Better for You?
 Tracy King/2024-01-11
Tracy King/2024-01-11 -
Windows 11 Must Read | All You Should Know about Windows 11
 Tracy King/2024-01-11
Tracy King/2024-01-11
