Amazon Kindle has announced its withdrawal from the Chinese market. In response to the withdrawal from the Chinese market, Amazon has also officially given a particular withdrawal date. Kindle users in China can download eBooks to their devices by June 30, 2024.
How to easily and quickly export Highlights, Notes, and Bookmarks on your Kindle? There are several official channels as well as third-party tools that you can use for this. The article will introduce the usage of each tool. Learn how here!
Export Kindle Highlights, Notes, and Bookmarks with Kindle E-Reader
Export with Kindle E-Reader is the most commonly used highlight export method. A note can be exported from your Kindle device to your Amazon account email so that it does not get lost or damaged when you close out of its app window (this will also allow for future access).
Step 1. On Kindle devices, open the book and tap its top edge. Then, press three bars in a row to Access advanced features.

Step 2. Go down towards the bottom where it says Notes & highlights tab.
There you'll find an Export notes button which will send your highlighted text as a PDF or CSV file (depending on what kind of output format is needed) directly onto Amazon's mail server!
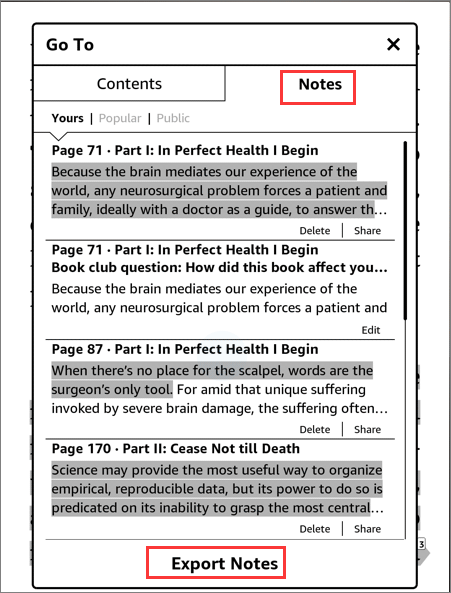
Export Kindle Highlights, Notes and Bookmarks with Kindle Desktop App
The Kindle app has a Windows and macOS version. However, it can only export HTML files. Therefore, it is helpful if your goal is to export Kindle highlights, notes, and bookmarks.
Step 1. Download the desktop app through Amazon.
Step 2. Open a book in the client.
Step 3. Click "Export" in the upper right corner.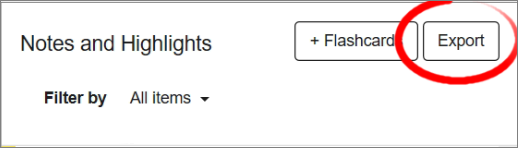
Step 4. Click "Save As," select the path, and you can export an HTML file.
Export Kindle Highlights, Notes and Bookmarks with Kindle Mobile App
The Kindle apps for iOS and Android have a shared feature with Kindle E-Reader. They have a notebook menu where you can export all the highlights, notes, and bookmarks.
Step 1. Download the Kindle Mobile App from the App store first.
https://www.amazon.com/gp/browse.html?node=16571048011
Step 2. Open up the Kindle app on either an iPhone or Android device. And tap importantly in the center of the screen.
You can access the iOS version directly by selecting the "Notebook" icon in the top right corner, while the Android version requires you to click on the "more" menu before you can choose "My notebook."
![]()
Step 3. Go straight into the highlights list.

Step 4. Choose Email from the menu (or other sending options). Select citation style before hitting the Export button.

Export Kindle Highlights, Notes, and Bookmarks with Third-Party Tools
There's a My Clippings.txt file on your Kindle device that houses all the highlights, notes, and bookmarks for you to peruse at any time. Since this My Clippings.txt file is stored on the Kindle device, the third-party tools described below require a cable to read the data, and all tools need to parse this .txt file to get all the book notes on this Kindle. So, the first thing you need is a cable that connects the device to your computer. This will allow us to easily export highlights, notes, and bookmarks through Kindle's My Clippings file with third-party tools.
Kindlemate
Kindle Mate is a program that helps you to sync, import, and manage your clippings on a computer. If you want to export any highlights or entire bookmarks from one of their libraries, connect Kindle to your computer and right-click and select Export to File.
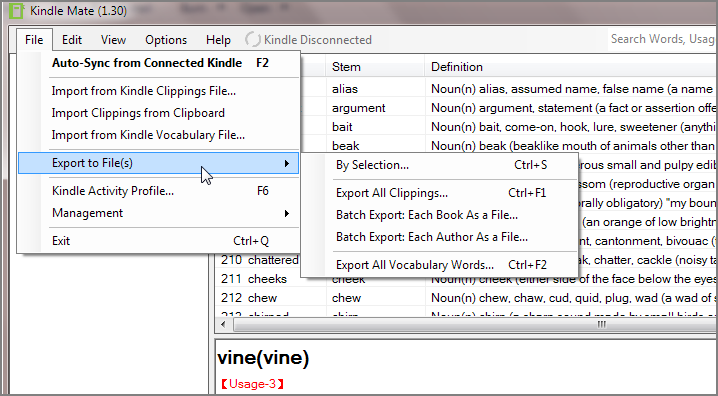
Clippings io
Clippings.io is an easy way to organize your Kindle notes, highlights, research material, or any other type of clipping you make on the device.
Click "Export" after connecting your Kindle to the computer. This will allow you to export all those Kindle highlights to save them in another location on disk.
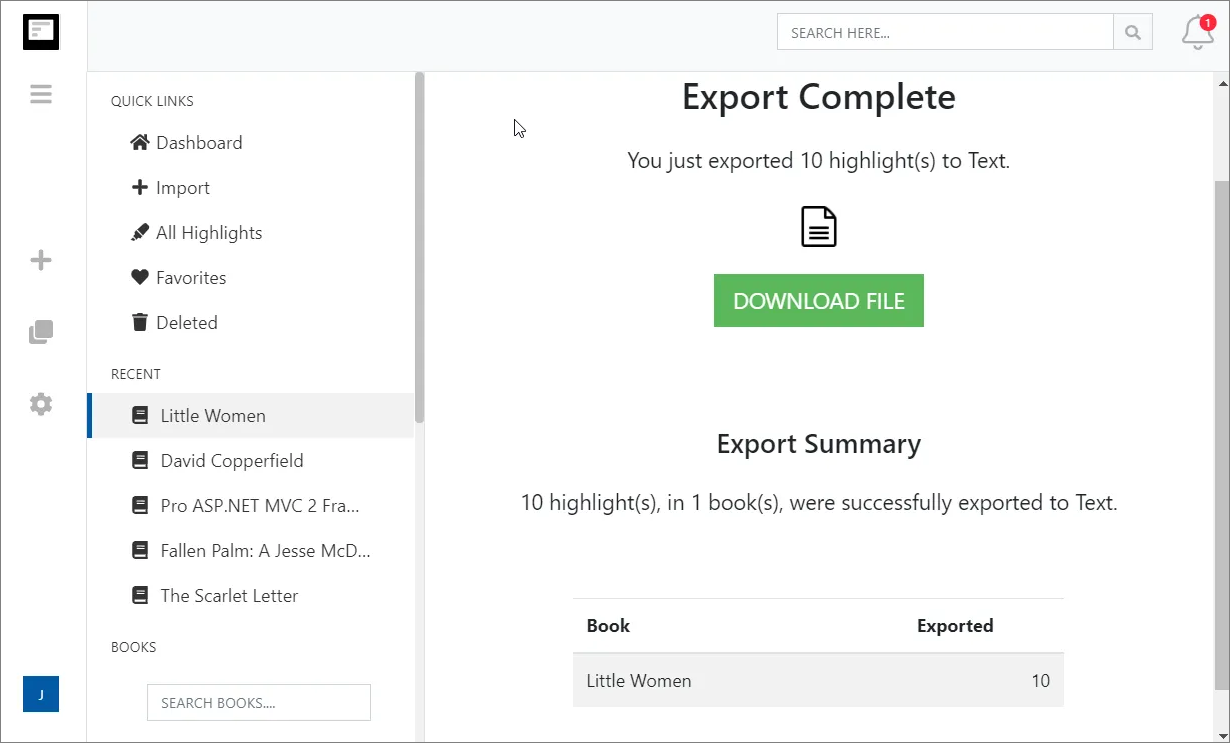
Transfer Kindle Highlights, Notes, and Bookmarks from PC to PC
After the highlights are exported, have you ever wanted to move your Kindle highlights from one computer onto another? If so, then EaseUS Todo PCTrans is the perfect solution. This software program can easily transfer all those Kindle Highlights without losing or merging! It's even equipped with a helpful feature called 'Product Key,' which allows users quickly copy files across networks - just hit Enter when looking at its icon on each machine, and bam! Everything has been copied over successfully.

This article has the steps for you to review for more detailed steps on how to transfer Kindle Highlights from PC to PC.
Summary
The above are a few ways to export Kindle highlights, and you can use any way you feel appropriate to export your Kindle highlights. You can also migrate your kindle highlights after exporting to avoid data loss due to problems with your device.
Was This Page Helpful?
Daisy is the Senior editor of the writing team for EaseUS. She has been working at EaseUS for over ten years, starting as a technical writer and moving on to being a team leader of the content group. As a professional author for over ten years, she writes a lot to help people overcome their tech troubles.
Related Articles
-
What is USB 4: All You Need to Know [ 2024 Complete Understanding]
 Tracy King/2024-01-11
Tracy King/2024-01-11 -
Ultimate Guide on Network and Sharing Center [Updated 2024]
 Tracy King/2024-01-11
Tracy King/2024-01-11 -
Xprotectservice Explained: Apple's Built-in Antivirus Software
 Tracy King/2024-10-25
Tracy King/2024-10-25 -
Copy vs. Xcopy vs. Robocopy | What Is the Difference Between Them
 Brithny/2024-01-11
Brithny/2024-01-11
