Table of Contents
Overview
1. Where Can I Find the Password for My WiFi
WiFi password is the code you set with a series of letters, numbers, or symbols. Sometimes we make passwords very complicated in case they are easy to crack. However, the secure password also confused us when you want to enter the WiFi on a new device or tell your friends or guests your password. Yes, you forget it. Where can you find the passwords?
For multiple users, we have collected some useful apps and built-in features to retrieve WiFi passwords. Go to the next part and pick your method based on what device you are using.
2. What App Can Show WiFi Password
| Platform | Workable Solutions |
|---|---|
| For PC users | EaseUS Key Finders...Full steps WiFi Password Revealer | Magical Jelly Bean...Full steps MyKeyFinder...Full steps |
| For Mac users | Keychain Access App...Full steps Locate Password by Terminal...Full steps |
| For Android and iPhone users | Take direct ways (No need to download a third-party app.)...Full steps |
How to Find Wi-Fi Password using CMD on Windows 10/11
This brief guide will help you discover how to find Wi-Fi password using CMD (Command Prompt). Uncover step-by-step instructions to uncover your Wi-Fi password with ease.

1. Using 1 Click WiFi Password Finder - EaseUS Key Finder (Easy and Fast)
To recover your WiFi code, EaseUS Key Finder with its product key feature can extract the WiFi password in one click on the Windows computer. The app installation will take a short time. Once you installed it, you can click the Scan button and unveil the code of the wireless network.
This tool does not only serve as a WiFi password finder but a robust product key extractor tool. You can check detailed features below:
- Find Microsoft Office product key (Office 2007~2019).
- It's also available to see Windows and Adobe keys.
- Find WiFi accounts and passwords that your laptop ever logged in
- Rescue Windows and installed software product keys from a dead or unbootable PC.
Download the EaseUS Key Finder:
How to Find WiFi Password on PC:
Step 1. Launch EaseUS Key Finder on your laptop, click "WLAN" on the left pane.

Step 2. Find your WiFi account, and you'll see the password next to your network name.
You can directly click "Copy" to copy the WiFi password and join in your wireless network immediately.
Or, you can also, click "Print" or "Save" to back up all your WiFi networks and passwords.

2. WiFi Password Revealer | Magical Jelly Bean (Free)
Magical Jelly Bean has unveiled a useful WiFi password finder to easily recover your wireless password. When you are going to find your code, you can check this software. As we tested, the installation only takes a few seconds. And when you open this app, your WiFi password will automatically be listed on the interface.
The program will display SSID, Password, Authentication type, Encryption and Connection type.
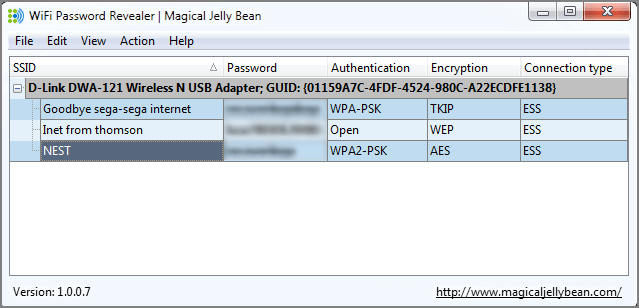
How to Use WiFi Password Revealer:
Step 1. Download (https://www.magicaljellybean.com/wifi-password-finder/)and run the software.
Step 2. You will see the all saved passwords under the "Password" column.
Step 3. Click the "File" tab and choose "Save as...". Then choose the file type you need (.html/.csv/.txt./xls), and then save it to any location you can locate it easily.
Important notices: You need to get the Administrator rights and then run this tool to retrieve the password.
3. Locate Code of Wireless Network by MyKeyFinder
MyKeyFinder is more than a product key finder but a powerful WiFi password finder for Windows 7~10 users). It can locate the WiFi passwords immediately.
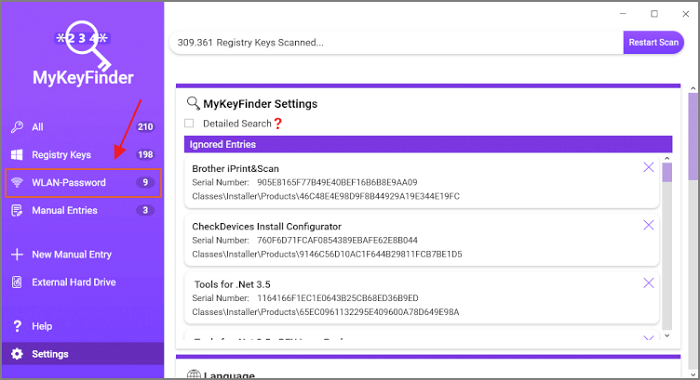
More salient features:
Find product key numbers of any installed programs on your Windows computer, like Windows, Office, Adobe, and more.
Scan external hard drive - search the license key numbers.
How to Use MyKeyFinder:
Step 1. Click the free download button from the product page (https://www.abelssoft.de/en/windows/helpers/mykeyfinder), and then enter your name and email to run it.
Step 2. Click the WLAN-Password from the left panel and you can check the utilized password.
4. Keychain Access on Mac
Keychain Access is the Apple-native app that keeps your password and account information. If you forget the numbers on Mac, you can apply such a free tool right away.
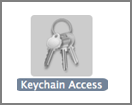
How to Find the WiFi Password on a Mac:
Step 1. Click the Finder from the dock, and then select the Applications from the left panel.
Step 2. Double-click Utilities and then double-click the Keychain Access.
Step 3. Choose the "system chain" from the menu. And then click the passwords.
Step 4. Double-click your wireless network name and choose "show password". Then type your username and password.
5. Use Terminal to Find Password
You can also use the command line to check the WiFi code. Take those command-line seriously. Otherwise, data loss might happen.
Step 1. Click the spotlight search and open the Terminal utility.
Step 2. Type the command line: security-find-generic-password-ga | grep "password". And then hit the Enter key.
Step 3. Type the username and password if it asks to.

6. Find WiFi Password iPhone/Android
For iPhone users, it's no need to install any third-party software. You can get a password via Settings.
Step 1. Tap Settings app > Tap Wi-Fi icon > Click the "I" icon next to the WiFi name
Step 2. Copy the IP address to the clipboard > Open the web browser > Paste the IP address and click "go".
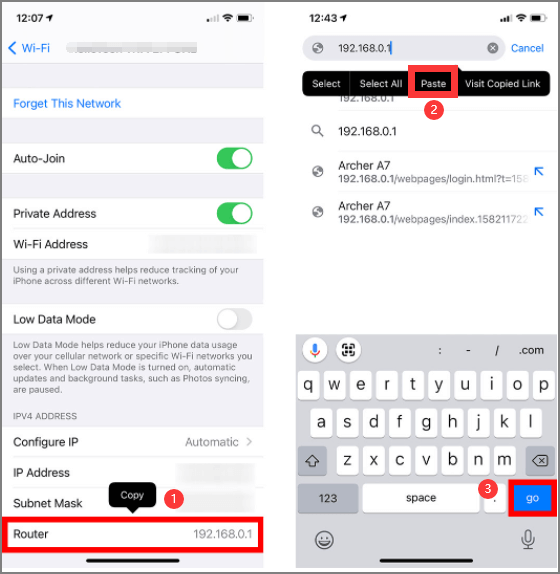
Step 3. Enter your router username and password and tap Sign In > Click Wireless from the left menu > Then you can check the network name and password.
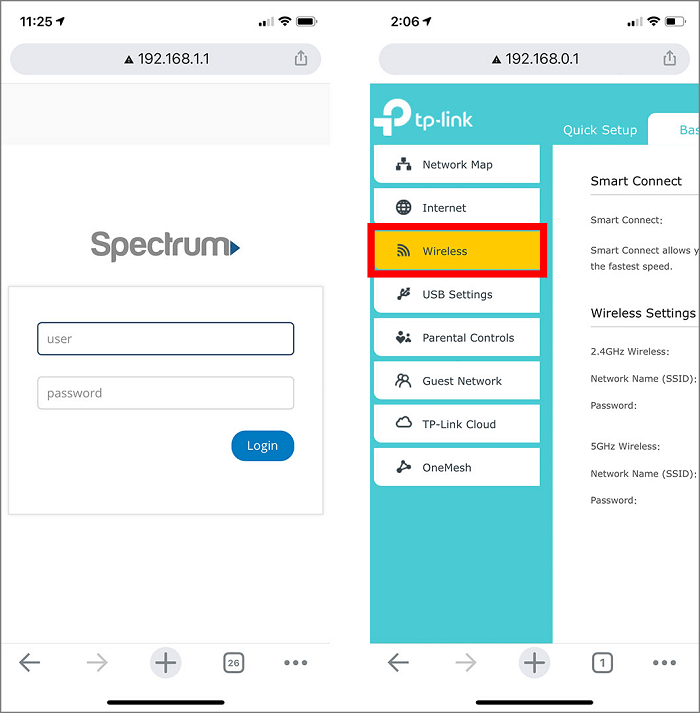
Check the WiFi Password if Android is Connected:
Step 1. Tap Settings > Tap Connections > Go to WiFi and click your current network > Take a screenshot of QR code.
Step 2. Open your web browser and search the online QR code decoder (like https://zxing.org/w/decode.jspx) > Click "Choose file" > Upload your QR code screenshot > Click "Submit"
Then you can check the password.
Was This Page Helpful?
Cici is the junior editor of the writing team of EaseUS. She accepted the systematic training on computers at EaseUS for over one year. Now, she wrote a lot of professional articles to help people resolve the issues of hard drive corruption, computer boot errors, and disk partition problems.
Written by Tracy King
Tracy became a member of the EaseUS content team in 2013. Being a technical writer for over 10 years, she is enthusiastic about sharing tips to assist readers in resolving complex issues in disk management, file transfer, PC & Mac performance optimization, etc., like an expert.
Related Articles
-
How Do I Find Windows Server 2019 Product Key [3 Methods]
![author icon]() Tracy King/2024/11/27
Tracy King/2024/11/27 -
How to Find Windows 10 Product Key Using Command Prompt
![author icon]() Sherly/2024/11/27
Sherly/2024/11/27 -
How to Find Product Keys for Installed Programs on Windows? 3 Ways
![author icon]() Tracy King/2024/01/04
Tracy King/2024/01/04 -
How to Change WIFI Password on Android [Beginner's Guide]
![author icon]() Tracy King/2024/10/24
Tracy King/2024/10/24
About EaseUS Key Finder
EaseUS Key Finder offers complete solutions for you to efficiently find Windows or Windows Server product keys, discover Offce, Adobe, and other installed software serials, and find WiFi codes, etc, successfully in simple clicks.
Product Reviews
