Table of Contents
You're more likely to forget your Wi-Fi password than you believe. A common mistake is connecting your laptop or smartphone to your home Wi-Fi network but forgetting the password, making it difficult to add a device or share the password with relatives and friends who are visiting from out of town.
If you haven't stored the Wi-Fi password in a readily accessible place, there are various methods to figure it out. In addition, any router or saved network may have its Wi-Fi password discovered in multiple methods across many platforms. In this post, we'll walk you through the process of Changing Wi-Fi Password on Android. Then, without further ado, let's get started.

How to Change Wi-Fi Password on Android?
Some establishments practice sound computer security and regularly update the passwords to their Wi-Fi networks. Follow these procedures if you discover that your Android tablet will not reconnect to the web when you return to that one excellent café and find yourself there again:
Step 1. Tap on the Settings option.
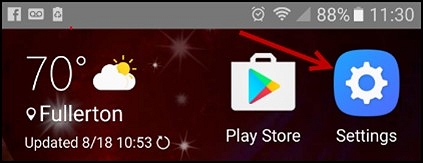
Step 2. Select the Wi-Fi option from the menu.
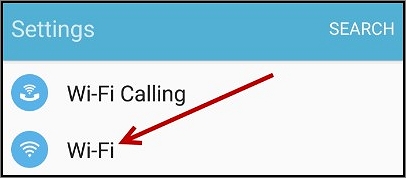
Step 3. Select the Wi-Fi network you want to use by tapping on its name.
Step 4. Tap on the Forget option.
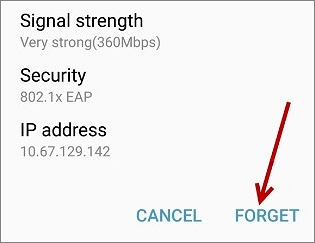
Step 5. At a minimum, wait thirty to sixty minutes before attempting to re-join.
Step 6. In the text box, enter your entire college email address and your new password.
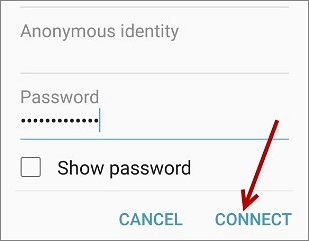
Note: You have successfully changed your password and are now connected to the new Wi-Fi network!
How to See WIFI Password?
There are multiple ways to see Wi-Fi passwords on your devices. Read the methods below.
1. How to See WIFI Password on Android
One of the most important additions that Google made to Android 10 was a function called "Wi-Fi Share." Since that time, people who use Android could share their Wi-Fi networks with other people who use Android without having to type in ludicrous passwords repeatedly. Exchanging Wi-Fi passwords is made much simpler by using QR codes instead.
The same is true for discovering Wi-Fi passwords, given that QR codes do not add end-to-end encryption into the process.
Here's how you can access stored Wi-Fi passwords on your phone if it's running Android 10, 11, 12, or a later version of the operating system.
Step 1. Make your way to the Wi-Fi area of the Settings app on your mobile device. If you go to Settings > Network & Internet > Wi-Fi.
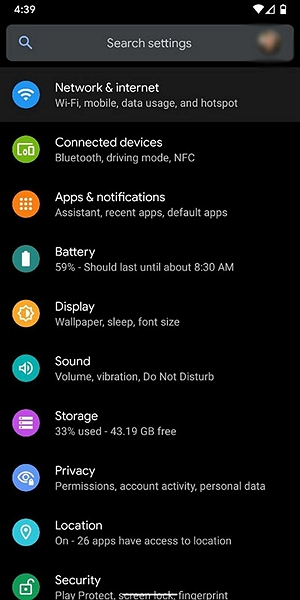
Step 2. You should be able to locate the network to which you are presently connected. This network should be found at the top of the list. If this is not the case, you may see all of the Wi-Fi networks you've ever connected to by selecting the "Saved Networks" option.
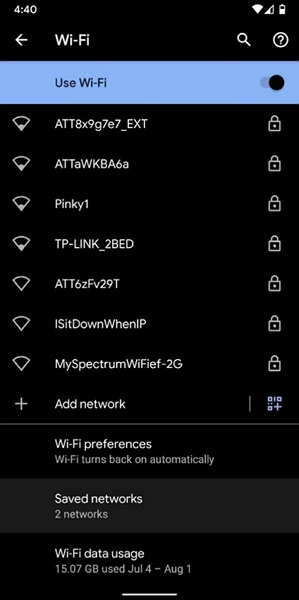
Step 3. Select the network you desire to read the password and go straight there.
Step 4. Find the button labeled "Share" that looks like a QR code and press it when you are there.
Note: You may enter your pin or verify your identity using your biometrics.
Step 5. When the verification process is complete, the network password will appear on your screen in a QR code.
Step 6. You may be able to find the password behind the QR code if you are using a stock Android handset. However, to get the password on most devices, you will first need to scan the QR code.
Note: In the usual course of events, we would first capture a snapshot of the QR code, and then I would use Google Lens on my Android phone to scan the image.
Tip: Even better, you may ask your buddy (or the person seeking to connect) to scan the QR code shown on their phone to connect with you immediately.
2. How to See WIFI Password on PC
On a desktop or laptop running Windows, you may discover the password for your wireless network in several different methods.
The password for the wireless network or router to which you are now connected is not difficult to ascertain. You may achieve it by following these steps, which are as follows:
Step 1. Launch the Start Menu, and type "Network Status" into the search bar. Alternately, you can open the network and internet settings by right-clicking the Wi-Fi sign in the lower right corner of the display and selecting Open Network & Internet Settings.
Step 2. After that, choose the option to Change Adapter Options. A new window will appear before you that displays the Wi-Fi connection that is currently active.
Step 3. Double-click on the Wi-Fi icon, and then choose Wireless Properties from the menu that appears.
Note: When you have completed those steps, you will be presented with two options: Connection and Security.
Step 4. Proceed to Security and ensure that the box labeled Show Characters is checked. You will be able to see the password for the Wi-Fi network or modem to which you are presently connected.
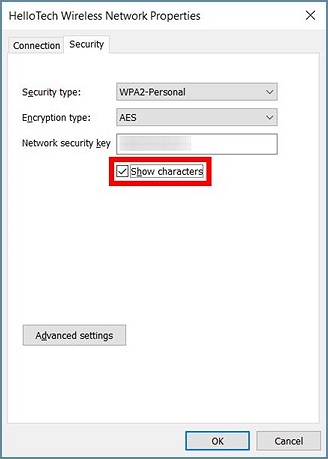
Powerful Alternative - EaseUS Key Finder
EaseUS Key Finder is a tool for retrieving lost or forgotten Windows product keys and credentials. Scanning your hard drive can swiftly locate any Wi-Fi passwords linked to your computer.
It is available for Windows 11 and may be used on other Windows versions. There are many additional unique features in addition to exposing Wi-Fi passwords. Additionally, free trial version is available to see whether you like it before committing to the full version.
If you're looking for your Wi-Fi password, EaseUS Key Finder will help you out in minutes. In addition to that, the program contains a slew of additional important features. Take a closer look at EaseUS Key Finder:
Main Features
- Restore the product keys for Windows and Windows Server.
- Product keys may be retrieved in the event of a system or hard drive failure.
- Serial numbers for more than 10,000 of the most popular applications may be found.
Specific steps are presented here for you to find your Wi-Fi code with this convenient software:
Step 1. Launch EaseUS Key Finder on your laptop, click "WLAN" on the left pane.

Step 2. Find your WiFi account, and you'll see the password next to your network name.
You can directly click "Copy" to copy the WiFi password and join in your wireless network immediately.
Or, you can also, click "Print" or "Save" to back up all your WiFi networks and passwords.

Conclusion
Now that you know how to change your Wi-Fi Password on Android, it's time to get started. We have shown you different ways to help you do that. In the end, we would advise you to use EaseUS Key Finder to make sure you see your Wi-Fi password quickly. Enjoy!
Was This Page Helpful?
Updated by Tracy King
Tracy became a member of the EaseUS content team in 2013. Being a technical writer for over 10 years, she is enthusiastic about sharing tips to assist readers in resolving complex issues in disk management, file transfer, PC & Mac performance optimization, etc., like an expert.
Related Articles
-
How to Read and Find Lost WiFi Password (PC/Mac/iOS/Android)
![author icon]() Tracy King/2023/10/24
Tracy King/2023/10/24 -
How to Find Adobe Premiere Product Key? 8 Full Solutions
![author icon]() Tracy King/2023/10/24
Tracy King/2023/10/24 -
How to Find Current Windows Password One Last Time
![author icon]() Sherly/2024/11/27
Sherly/2024/11/27 -
4 Ways!How to Find Microsoft Office Product Key (Microsoft Office 2007~2019)
![author icon]() Tracy King/2024/11/28
Tracy King/2024/11/28
About EaseUS Key Finder
EaseUS Key Finder offers complete solutions for you to efficiently find Windows or Windows Server product keys, discover Offce, Adobe, and other installed software serials, and find WiFi codes, etc, successfully in simple clicks.
Product Reviews
