Table of Contents
| Workable Solutions | Step-by-step Troubleshooting |
|---|---|
| Common Methods |
1. Find with Buying Details...Full steps 2. Find on Packaging...Full steps |
| Recover with EaseUS Key Finder | Step 1. Click "Windows" tab under the Registry Key; Step 2. Check Windows product key on the right side...Full steps |
| Recover with Command Prompt | Step 1. Press the Win+R key at the same time to launch the Run program; Step 2. Type CMD in the...Full steps |
| Find With Registry Editor | Step 1. Hit Win+R to execute the Run program; Step 2. Press Enter after typing Regedit; Step 3. Open...Full steps |
How Do I Activate Windows If I Lost My Product Key?
So, you just updated Windows or changed the laptop and install Windows on the new laptop. Everything was fine until you discovered that the Window's product key was missing. The product key is necessary for the activation of the new Windows. Otherwise, you will have to buy the product key again, which might cost a huge sum.
So, if users are asking, "How do I activate Windows if I lost my product key", we are here to answer.
What Do I Do If I Lost My Product Key For Windows 10?
If you have lost the product key and now using the un-activated version of Windows, you are missing out on some great features. The unactivated version of Windows 10 does not contain any premium features which you paid for while buying the product key (which is lost, however).
Another big loss of using unactivated Windows is that it has no security updates. No security updates mean that your data and computer might be at risk and an easy target for cybercriminals. Moreover, the user can't personalize the settings of un-activated Windows.
You will have to use a copy of Windows with a black background image and no screen savers. Other than that, display screen will always have an Activate Windows now watermark. This watermark seems to be annoying and looks ugly in screenshots.
What if you were delivering a presentation in office on the big screen, and that ugly little watermark persists at the bottom right. It can be an awkward situation.
Here are some common methods that can be used to find product key.
Find Product Key With Buying Details
The license key could be kept on the company's website if you bought Windows 10 on the internet as a digital version or on removable drives. Various online shops are claiming to offer online licenses. Although, Microsoft and Amazon seem to be the only approved Windows 10 dealers. In many circumstances, license keys collected from various sources will not run properly.
Re-check the mailbox for a sale notification if it is bought through Microsoft. This is where one can find the product key. Sign in to the Microsoft account, visit "Payments & Billing", and pick "Digital" on the next screen. The page starts to only display purchases from the previous three months. To see earlier purchases, set the criteria to "All Available".
Find The Product Key On Packaging
The license key could be found on the backside of the package if you bought a hard version of Windows 10. Moreover, the license key can also be sold as a sticker inside the package. Certainly, you may not have all these details if you tossed away all the packing.

If you bought a new laptop with Windows 10 already running, the license key could be saved or in the books that came along with the laptop.
These are the easiest yet uncertain methods to recover Windows 10 product key. Let's jump to some of the most certain ways of recovering license key:
Option 1: Recover Windows Product Key With EaseUS Key Finder
The easiest way to recover the Windows key without following any complex or technical steps is the EaseUS Key Finder. This professional key finder takes all the burden and provides you with the Windows license key in a single click.
Step 1. Click "Windows" tab under the Registry Key.

Step 2. Check Windows product key on the right side. Click "Copy" to paste. Or select other two options:
"Save" - Save to local as a PDF file.
"Print" - Click to print key file.

Here are some of the most notable benefits of using EaseUS Key Finder:
- Time-Saving: Other license key recovery methods might be free of cost, but they will cost time and effort, which is the most expensive thing. EaseUS Key Finder can find the product key within a blink.
- Easy to Use: All this license key stuff can be like a walk in a park for a techy person. So, to ease all the troubles and simply find the product key without any complicated tech knowledge, use the EaseUS Key Finder tool.
- Easy-On-Pocket: Buying the product key all over again can cost a heavy amount of money. EaseUS Key Finder, an all-in-one package and a pocket-friendly price that won't hurt you as much as buying a new product key for Windows.
- Vast Usability: EaseUS Key Finder is the best product key finder that can help users find Wi-Fi passwords and the lost product keys of other software like Microsoft Office, Adobe, and others.
- Technical Support: The technical support team of EaseUS Key Finder is at service 24/7 in case anything goes wrong with the software.
- Free Trial: EaseUS Key Finder software always keeps its customers at priority. Simply download the trial version and see the full license key of Windows.
Option 2: Get Lost Product Key With Command Prompt
Command prompt is another easy option to go with and recove lost Windows product key. Just follow these steps:
Step 1. Press the Win+R key at the same time to launch the Run program
Step 2. Type CMD in the Run program and hit Enter.
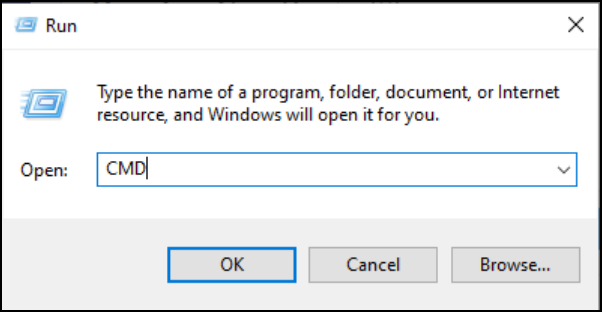
Step 3. Copy the following command and paste it into the command prompt. Then press Enter.
wmic path SoftwareLicensingService get OA3xOriginalProductKey
On the next screen, the command prompt will show Windows license key.
How to Find Windows 10 Product Key Using Command Prompt
Do you want to learn how to find Windows 10 product key using Command Prompt? Learn the easiest way to find the Windows 10 product key in this guide. Dive into learning how.
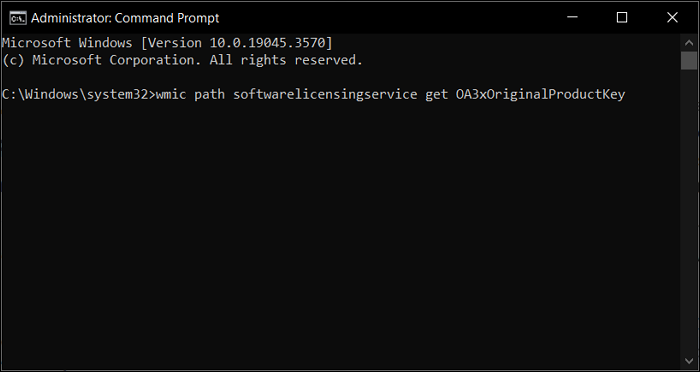
Option3: Find Product Key With Registry Editor
Registry editor is a vast and complicated database of the Windows used to store its settings. The license key of Windows is also held here, and you can access it by following these steps:
Step 1. Hit Win+R to execute the Run program.
Step 2. Press Enter after typing Regedit.
Step 3. Open the HKEY_LOCAL_MACHINE folder located on the left.
Step 4. On the next screen, click on Software\Microsoft\WindowsNT\Currentversion.
Step 5. There will be a file with the name DigitalProductID in this folder; open it to find product key.

Conclusion
An activated window is always the safest and best option to go with. If you continue to use an unactivated version of Windows, it will be a risk and a compromise for computer's performance.
Therefore, use the EaseUS Key Finder tool to find Windows product key and never stay at risk.
Was This Page Helpful?
Sherly joined EaseUS in 2022 and she has always loved writing articles and enjoys the fun they bring. She receives professional training here, focusing on product performance and other relative knowledge. She has written over 200 articles to help people overcome computing issues.
Written by Tracy King
Tracy became a member of the EaseUS content team in 2013. Being a technical writer for over 10 years, she is enthusiastic about sharing tips to assist readers in resolving complex issues in disk management, file transfer, PC & Mac performance optimization, etc., like an expert.
Related Articles
-
How to Find Windows 7 Product Key on Your Own? Here Are 7 Ways to Help
![author icon]() Tracy King/2024/11/27
Tracy King/2024/11/27 -
How to Find Out Your Snapchat Password Without Changing It
![author icon]() Oliver/2024/11/27
Oliver/2024/11/27 -
How to Find Computer Password Without Changing It?
![author icon]() Cici/2024/11/27
Cici/2024/11/27 -
Call Of Duty: Forgot Password? Here Is How to Recover Your Password
![author icon]() Tracy King/2024/10/12
Tracy King/2024/10/12
About EaseUS Key Finder
EaseUS Key Finder offers complete solutions for you to efficiently find Windows or Windows Server product keys, discover Offce, Adobe, and other installed software serials, and find WiFi codes, etc, successfully in simple clicks.
Product Reviews
