How to Unlock A Disabled iPhone Without iTunes
Summary
Here you can learn how to unlock disabled iPhone without iTunes via iCloud, third-party iPhone data recovery software, or Siri. Try them to unlock your iPhone 11/11 Pro/11 Pro Max/X/8 Plus/8/7Plus/7/6s Plus/6s and mor.
Being locked out of an iPhone or iPad can be a frustrating experience. The locked out can be the result of the iPhone being disabled, forgetting the passcode, or any other possibilities. Usually, you can solve this problem by restoring your iPhone using recovery mode. But sometimes, you can't use recovery mode because of broken buttons, stuck buttons, unknown errors like error 9, or some other problems.
Hence, it's better for you to find some iTunes alternative ways to get the work done. Here, we will share with you three practical workarounds to solve this problem.
How to unlock disabled iPhone without iTunes via iCloud
Apart from iTunes, iCloud might be your primary option to unlock an iPhone. It can help you restore your iPhone to factory settings and delete everything, including the password from your iPhone. Once the process completes, you can regain access to your device. Before getting started, make sure that:
- The Find My iPhone feature has been enabled on your iPhone
- There is a stable internet connection
- Your iPhone is fully charged
Note: If there is no internet connection on your disabled iPhone, you can use this method to unlock the disabled iPhone with no internet needed.
To unlock disabled iPhone with iCloud, you have two options:
Option 1. Unlock a Disabled iPhone via iCloud Website
Step 1. Open icloud.com on your computer.
Step 2. Sign in with your Apple ID and password.
Step 3. Click All Devices at the top of your browser window.
Step 4. Select the device you want to erase.
Step 5. Click Erase [device] to erase passcode and unlock the disabled iPhone without iTunes.
Step 6. After erasing, you can restore your iPhone from an iCloud backup.
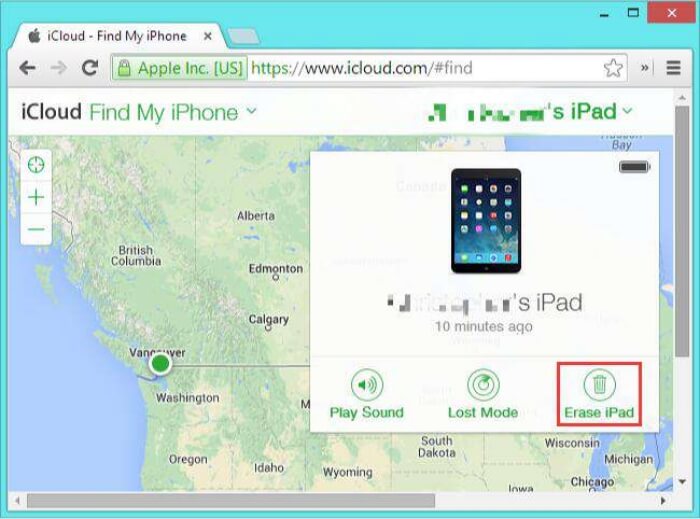
Option 2. Unlock a Disabled iPhone via Find My App
If you have another iOS device at hand, you can also use iOS devices' built-in feature - Find My iPhone to restore or unlock the disabled iPhone without iTunes. Here's how to do it. By the way, the below method also applies to users who have no iTunes or computer.
Step 1. Launch the Find My app or Find My iPhone app on your iPhone or iPad.
Step 2. Tap on the Devices and select the device you want to restore.
Step 3. Scroll down to tap "Erase This Device."
Step 4. Tap "Continue", then your device will be automatically erased.
Step 5. After that, you can set up your iPhone and restore it from an iCloud backup.
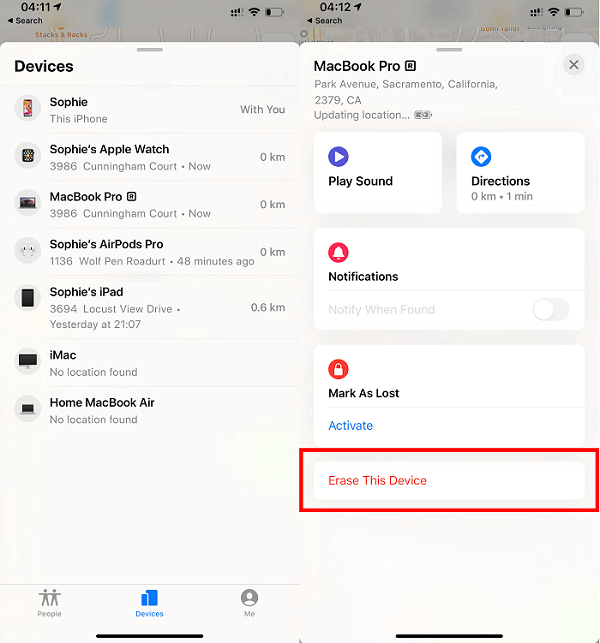
How to unlock a disabled iPhone with an iPhone Unlocker
If the above-stated method is too complex for you to operate, then you can try this easy-to-use iPhone unlock tool - EaseUS MobiUnlock, which is specialized in unlocking various iOS locks, including the 4-digit passcode, 6-digit passcode, Touch ID, or Face ID from a damaged or disabled iPhone/iPad/iPod touch. It is quite easy to use and has a straightforward interface that can guide you through the process easily.
For more functions and features of EaseUS MobiUnlock, you can free to download it on your computer to have a try.
Step 1. Choose the Recovery Mode
Connect iPhone to your PC and Launch EaseUS MobiSaver. Choose the recovery mode - "Recover from iOS Device" on the left, and click "Start".

Step 2. Scan iPhone and Find Lost Data
EaseUS MobiSaver will automatically scan iPhone 13/12/11/X/XR/XS/8/7/6/5/4, and find present data and even some lost data for you.

Step 3. Preview and Restore iPhone Data
You can choose the lost data such as your photos, videos, contacts, SMS, notes, voice mails or other files from iPhone 13/12/11/X/XR/XS/8/7/6/5/4. Then, click "Recover" and save those data to another location.

Restore disabled iPhone data without iTunes backup with EaseUS iPhone recovery software
If your iPhone gets disabled due to some physical damages, then you can restore it by using some iPhone data recovery software like EaseUS MobiSaver for iOS. It offers three recovery modes: restore from iOS device, restore from iTunes, and restore from iCloud. The first one enables you to recover deleted files without any backup and the last two allow you to selectively restore wanted files from iTunes or iCloud without erasing. You can apply any one of three mods to restore your disabled iPhone based on your needs.
Step 1. Choose the Recovery Mode
Connect iPhone to your PC and Launch EaseUS MobiSaver. Choose the recovery mode - "Recover from iOS Device" on the left, and click "Start".

Step 2. Scan iPhone and Find Lost Data
EaseUS MobiSaver will automatically scan iPhone 13/12/11/X/XR/XS/8/7/6/5/4, and find present data and even some lost data for you.

Step 3. Preview and Restore iPhone Data
You can choose the lost data such as your photos, videos, contacts, SMS, notes, voice mails or other files from iPhone 13/12/11/X/XR/XS/8/7/6/5/4. Then, click "Recover" and save those data to another location.

Reset disabled iPhone without iTunes via Siri (iOS 8.0-iOS12.1)
Apple is found to have left a loophole in its iOS 8.0 – iOS 12.1's Siri feature, which allows you to access your disabled iPhone without a passcode. This won't erase any data on your iPhone, but the process can be a little bit complicated.
Step 1. Activate Siri by long-press the Home button.
Step 2. Ask her: "What time is it?" to open the iOS clock functionality.
Step 3. Tap on the clock icon.
Step 4. Add a New clock by tapping on the "+" icon.
Step 5. Then, an interface will be popped up to ask you to choose a city, and you can type anything you want.
Step 6. Double-tap on the gibberish you write and choose "Select All."
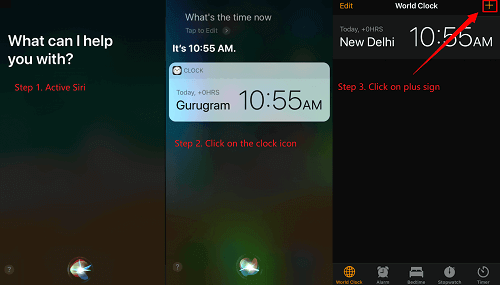
Step 7. After that, you will be displayed several options like cut, copy, define, and share.
Step 8. Tap on the "Share" from those options.
Step 9. It will open a sharing window with several options listed. Tap on the Message icon to open that application.
Step 10. Next, type anything in the "To:" field and type the return button on the keyboard.
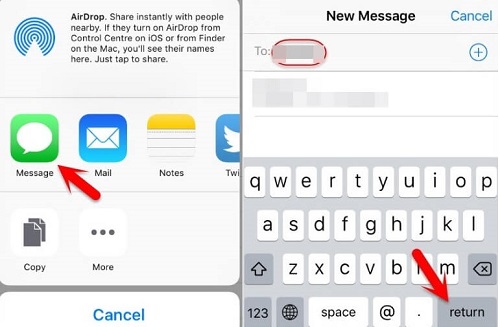
Step 11. Then, your text will be highlighted in green color, select it and tap on the "+" icon.
Step 12. A new window with several options will appear, choose "Create New Contact"> On the new screen, tap on "Add Photo"> "Choose Photo."
Step 13. Your Photos app will be opened. From here, choose any album and wait a moment. Once your album opens, simply press your Home button. Thus, your disabled iPhone will be unlocked.
The Bottom Line
That's all possible methods to restore the disabled iPhone without iTunes. We hope you have found the best solution to restore/unlock a disabled iPhone without iTunes. If all methods mentioned above don't work, you can go to the Apple shop with proof of purchase to ask for help.
Was This Page Helpful?
Related Articles
-
Kik Shows Notification but No Message iPhone [Solved]
![]() Cedric/2023-07-20
Cedric/2023-07-20 -
10 Best iPhone Data Recovery Services and Software
![]() Brithny/2023-07-20
Brithny/2023-07-20 -
How to Restore iPhone from iCloud Without Resetting
![]() Tracy King/2023-07-20
Tracy King/2023-07-20 -
4 Ways to Recover Deleted WhatsApp Attachments on iPhone/Android (with Pictures)
![]() Brithny/2023-07-20
Brithny/2023-07-20
