How to Put iPad in Recovery Mode [2024 Update]
Summary
Are you looking to fix your unresponsive iPad? But have no idea how to put the iPad in recovery mode? Don’t worry. In this post, we will guide you on how to put the iPad in recovery mode and provide you with a way to recover the iPad with EaseUS MobiSaver.
| Workable Solutions | Step-by-step Troubleshooting |
|---|---|
| Back up iPad before Recovery Mode | Update PC > reopen iTunes > connect your iPad to the computer with USB...Full steps |
| Put an iPad in Recovery Mode |
Situation 1. iPad with a Home Button...Full steps Situation 2. iPad without a Home Button...Full steps |
| Get iPad Out of Recovery Mode | Connect iPad to computer > launch iTunes > restore iPad from a backup...Full steps |
| iPad Stuck in Recovery Mode |
Fix 1. Force Restart iPad...Full steps Fix 2. Restore iPad from iTunes...Full steps Fix 3. Recover iPad with EaseUS MobiSaver...Full steps |
Software and hardware faults may affect any iPhone, old or new. Recovery mode might help if your iPhone, iPad, or iPod touch has frozen, become unresponsive, or ceased operating during a software update.
Recovery mode is the last option, but it's not hard and worth understanding. This allows you to reset and reinstall iOS via iTunes. When you reinstall iOS, you may lose all your phone's data, so make frequent iTunes or iCloud backups. This article discusses putting iPad in Recovery mode and recovering lost data.

What Is Recovery Mode for iPad
The iPad recovery mode screen is a failsafe in iBoot used to reinstall the iPad with a fresh operating system. This may be necessary if the currently loaded OS is inoperable or if the device goes through an update via iTunes.
Recovery mode is just what you need to get things back up and running. If you cannot update the software on your iPad successfully, you are attempting to delete a corrupt beta, or your iPad has suddenly stopped responding to any input. However, reinstalling the operating system may lead to some data loss.
This is where the EaseUS Mobisaver comes in; it helps to easily recover all lost files, messages, contacts, photos, music, and videos of your device.
Data Loss Concerns with iPad in Recovery Mode
If you need to restore your iPad, you should know that the recovery mode will erase all data. Using recovery mode to upgrade or fix your iPad risks data loss.
Usually, you may enter and leave iPad recovery mode without losing data. Delete and restore your iPad to get it out of recovery mode if anything goes wrong. We advise backing up your iPad before entering recovery mode.
Step 1. Update your PC. If you're using a Mac, update macOS. On a Windows PC, go to iTunes > Help > Check for Updates or download an update from the Microsoft Store.
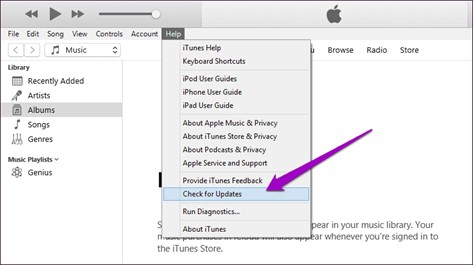
Step 2. After upgrading, reopen iTunes. Launch a new Finder window instead of iTunes if you're running macOS Catalina or later.

Step 3. Connect your iPad to the computer via USB and follow these instructions if it has a Home button:
1. Hold the iPad's Home button and the Top or Side button. Hold both buttons until recovery mode appears.
2. If your iPad doesn't have a Home button, push and release Volume Up, then Volume Down, then Top. Hold Top until the iPad enters recovery mode.
Note: A white computer symbol on a black backdrop appears on the screen when your iPad enters recovery mode.
How to Put an iPad in Recovery Mode
To put an iPad into recovery mode, you may press the home button or the power button. To put your iPad into recovery mode, you may do it manually. The following instructions are all that are required.
Situation 1. Use the Home Button to Put iPad in Recovery Mode
Step 1. Run iTunes on your PC once you've connected your iPad.
Step 2. When you're through using your iPad, disconnect it from the computer and hold down the Home button.

When you see the Connect to iTunes screen, release the home button. Your device is now in the process of being restored to factory settings. This mode can only be exited by resetting the device. Press the Home and Sleep buttons for a long time until the screen turns off and the Apple device displays once again.
Situation 2. Put iPad in Recovery Mode Without a Home Button
If your device falls into the models that don't have a home button, then:
Step 1. Push and then swiftly release the volume-up button, followed by the volume-down button, for iPad models that do not have a home button.
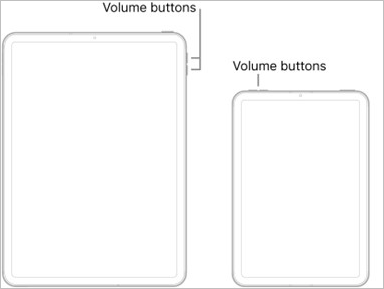
Step 2. Finally, hold down the top button until the iPad enters recovery mode before releasing it.
How to Get iPad Out of Recovery Mode
Was your iPad in recovery mode after you attempted to upgrade it? After a software update, recovering your iOS device is more common than imagined. Fortunately, if you've had a similar issue, we can aid you in regaining control of an iPad.
Step 1. Connect your iPad to your Mac computer while in recovery mode.
Step 2. Connect your Mac to the internet and launch iTunes.

Step 3. Using iTunes, you may restore your iPad from a previously saved backup.
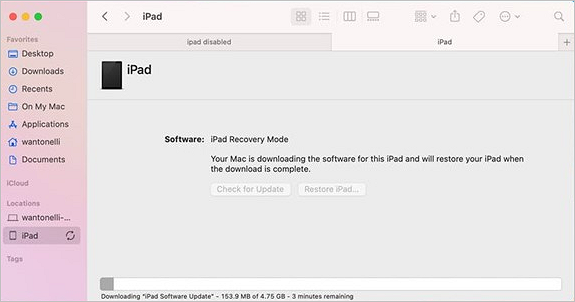
Step 4. Ensure that your iPad is disconnected from your computer.
Step 5. Turn your iPad off.
What If iPad Stuck in Recovery Mode
iPad users may sometimes run into a situation when their iPad gets stuck in recovery mode. We also have remedies for these kinds of problems to resolve them once and for all. Here are some solutions.
Fix 1. Force Restart iPad
Force restarting your iPad may be able to free it from recovery mode. To fix the problem, follow the actions outlined below.
Step 1. hold down both the Sleep and Home buttons on your iPad for around 8–10 seconds.
Step 2. Continue holding the combination until the Apple logo appears on the screen, and then the screen turns off.
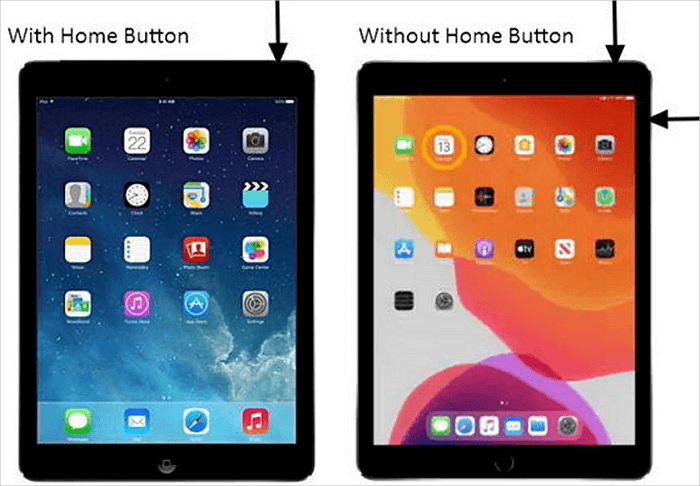
Fix 2. Restore iPad from iTunes
If your iPad is stuck in recovery mode and iTunes won't detect it, one of the solutions is to restore your iPad using iTunes. This is one of the approaches that may assist you. All that is required of you is to follow the instructions outlined below.
Step 1. Launch iTunes and ensure that your iPad is connected to the computer.
Step 2. Choose your device from the list that shows on iTunes. To restore your iPad, choose the "Restore" option.

Note: However, the only disadvantage of using this technique is that it will restore the iPad, which will result in all of your data being deleted.
Fix 3. Recover iPad with EaseUS MobiSaver
Some of your data may have been lost during the iOS reloading process. A reliable data recovery software for Apple devices is fortunately available. The EaseUS MobiSaver is its name.
Recovery of lost Voicemail on iPhone is possible with and without a backup using EaseUS MobiSaver. EaseUS MobiSaver is an iOS data recovery tool that may be used to restore lost files. In addition to messages, voicemails, contacts, camera rolls, and photographs, MobiSaver may also help you recover other sorts of data. This application supports the iPhone 3gs and subsequent generations.
EaseUS MobiSaver separates itself from the competition by making the data recovery easy and efficient; it saves you from looking for and recovering lost files. Text messages, photos, notes, and WhatsApp chats are just a few of the many supported file types.
The main functions of EaseUS MobiSaver:
- Easily Recover data from iOS devices, iCloud backups, and iTunes backups.
- Make it easy for non-technical people to restore data at home, even if they don't know-how.
- Any iPhone, iPad, or iPod Touch models may have their data recovered.
- Recover data from sudden deletion, system failure, and jailbreak failure.
You can follow the steps below to recover your iPad with EaseUS MobiSaver.
Step 1. Choose the Recovery Mode
Connect iPhone to your PC and Launch EaseUS MobiSaver. Choose the recovery mode - "Recover from iOS Device" on the left, and click "Start".

Step 2. Scan iPhone and Find Lost Data
EaseUS MobiSaver will automatically scan iPhone 13/12/11/X/XR/XS/8/7/6/5/4, and find present data and even some lost data for you.

Step 3. Preview and Restore iPhone Data
You can choose the lost data such as your photos, videos, contacts, SMS, notes, voice mails or other files from iPhone 13/12/11/X/XR/XS/8/7/6/5/4. Then, click "Recover" and save those data to another location.

Conclusion
We've taken a look at iPad recovery mode as a whole. How to enter recovery mode on your iPad and what to do if it gets stuck there. EaseUS Mobisaver may be used to forcibly restart the device, restore the device via iTunes, and recover data from a damaged phone.
EaseUS MobiSaver may help you recover all of your iPad's data quickly and comfortably. You no longer have to be concerned about losing vital data files.
Was This Page Helpful?
Related Articles
-
How to Recover iPhone Data from Lost or Overwritten iTunes Backup
![]() Tracy King/2024-12-04
Tracy King/2024-12-04 -
7 Ways to Troubleshoot WhatsApp Checking for New Messages [Solved]
![]() Brithny/2024-12-04
Brithny/2024-12-04 -
Top 4 Best iPad for Students That Really Work
![]() Brithny/2024-12-04
Brithny/2024-12-04 -
How to Have Two Kik Accounts on One Phone
![]() Cedric/2024-12-04
Cedric/2024-12-04
