iPhone Keeps Asking for Apple ID Password (10 Ways)
Summary
Sometimes iPhone will keep asking for Apple ID password. It has become a known bug that pops up from time to time. Luckily it's pretty easy to fix the problem and stop your iPhone repetitively asking for your password. In this article, we will provide you with ten ways to solve this problem. In addition, we also recommend EaseUS MobiSaver to help you restore the lost iPhone data.
iPhone Keeps Asking for Apple ID Password
Is your iPhone continuously asking for Apple ID password? Let's find out how to fix that. Apple's iPhone is a legendary device, and many people use it daily. Its outstanding features, unmatched UI design, and unparalleled camera technology are known as their outstanding features. However, sometimes it runs into problems that aren't that easily solved.
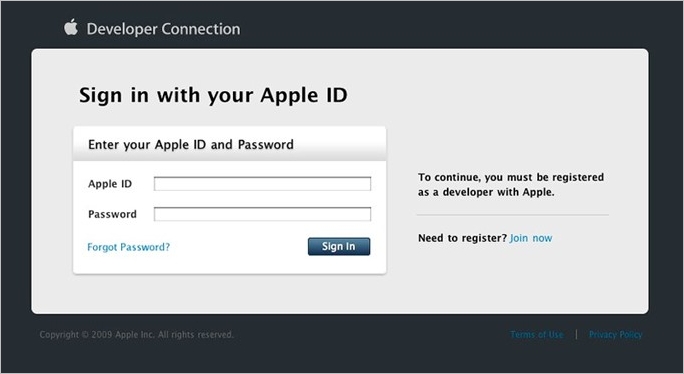
One such problem is when iPhone keeps asking for Apple ID password. This annoying problem occurs to a lot of users and can cause a delay in productivity and communication. So, today we’ll be looking at how to fix an iPhone that keeps asking for Apple ID password. So, let's get started.
Why iPhone Keeps Asking for Your Apple ID Password
The recurring problem of an iPhone asking for Apple ID password can be caused by many things. Since Apple ID-related elements like iCloud and backup work in the background, it must work smoothly.
So, when there's a lack of an account, the iPhone continuously asks for the account details to be fixed. But, the reasons behind this error popping up in "Settings" or "System Preference" could be many, such as:
If you change your Apple ID or password using a Mac or desktop computer, your iPhone or iPad will be signed out of it. Thus, your iPhone will continuously prompt you to add your ID in programs like Apple Music, App Store, iCloud, etc.
- The iCloud app might have data corruption or sign out of your account automatically.
- Problems with in-built iPhone apps such as iMessage or FaceTime.
- Pending apps in App Store or iTunes download section.
- Temporary glitch or bug, which might be fixed in a day or two (a rare occurrence).
- Using an older version of iOS and updated.
- Ongoing application or iPhone feature that's failing. For instance, if your app requires authentication to resume download, then it might continuously ask for Apple ID.
These are some of the common reasons behind this happening. However, for some people, one of the major causes is the factory reset without removing Apple ID.
That's why removing your Apple account is important before you reset your phone, apps, or features like App Store or iCloud.
10 Ways to Fix an iPhone That Keeps Asking for Apple ID Password
While iPhone keeps asking for an Apple ID password is annoying, there are a few fixes you can try. If there are no hardware-related issues, then there are multiple ways you can fix them.
Therefore, we've arranged 10 different fixes that you can try to fix this error from recurring in your device. Each one deals with different reasons that might be causing this problem, so let's begin.
- Method 1. Restart Your iPhone
- Method 2. Update Your Software
- Method 3. Check Your Apps Update
- Method 4. Turn off iMessage And FaceTime
- Method 5. Sign Out from Apple ID and iCloud
- Method 6. Reset Your Apple ID Password
- Method 7. Reset All Settings
- Method 8. Check iCloud Is Working
- Method 9. Force Quit All Apps
- Method 10. Backup and Restore Your iPhone
Method 1. Restart Your iPhone
The first method you can use is to restart your iPhone. A lot of times, iPhone is simply glitching, or an app is continuously asking for authentication. Therefore, a restart can fix this problem. Here's how to restart your iPhones (X, 11, 12, or 13)
Step 1. Press and hold one of the two-volume buttons.
Step 2. Wait until the power slider appears.
Step 3. Drag the slider.
Step 4. Wait for your device to turn back on again.
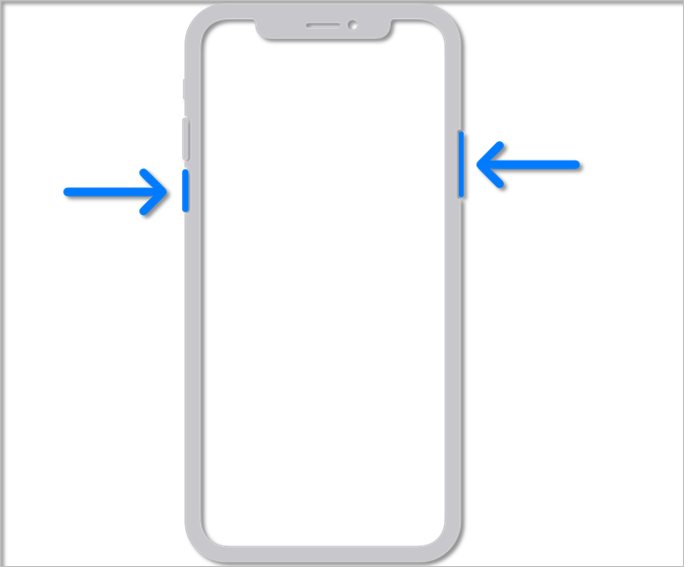
If you have iPhones 8 or earlier, until iPhone 6, then here's how to restart it.
Step 1. Press and hold the power button.
Step 2. Wait until the power-off slider appears.
Step 3. Slide all the way and wait for your iPhone to shut down.
Step 4. Press the power button until your iPhone turns back on.
Restarting your phone might make this problem disappear. If it doesn't, then keep trying the other fixes.
Method 2. Update Your Software
The second method is to update your iPhone's software. Your iPhone's iOS might be outdated and acting up, causing your phone to keep asking for Apple ID password.
However, make sure you backup your device before you do this and that you have a stable Wi-Fi connection. So, here's how you can do that:
Step 1. Plug your iPhone into a power brick.
Step 2. Go to "Settings".
Step 3. Tap "General".
Step 4. Tap "Software Update".

Step 5. Tap on Upgrade to iOS 15 (at the time of this writing, 15 is the latest, so it's subject to change).
Depending on your internet connection, the process might take an hour or so. However, it's bound to fix any software-related issues.
Method 3. Check Your Apps Update
If one single app is causing this, then the fix might be to remove that app. However, if you are an avid user of that app, then updating it might also fix the issue. So, how do you do that?
Step 1. Open "App Store" from the home screen.
Step 2. Tap your user icon on the top-left.
Step 3. Scroll down, and you might see "Available updates".

Step 4. Pick the apps you wish to update.
Step 5. Or tap "Update all".
This will fix any app-related issues, and your iPhone will stop asking you for your Apple ID.
Method 4. Turn off iMessage And FaceTime
The fourth method is to stop iMessage and FaceTime. These two apps could be common culprits behind this error. So, here's how to turn off iMessage.
Step 1. Go To "Settings" (Tap the setting cogwheel icon on your home screen).
Step 2. Tap "Messages".
Step 3. Tap "Turn off iMessage".

For FaceTime, you'll follow the same steps, like this.
Step 1. Go to "Settings".
Step 2. Tap "FaceTime".
Step 3. Tap "Turn FaceTime Off".
This will stop both these applications and stop the Apple ID password prompt in the process.
Method 5. Sign Out from Apple ID and iCloud
If Apple ID or iCloud are causing the problem, then signing out might help you diagnose the issue. Here's how you can do that.
Step 1. Go to "Settings".
Step 2. Tap your username.
Step 3. Scroll all the way down.
Step 4. Tap "Sign Out".
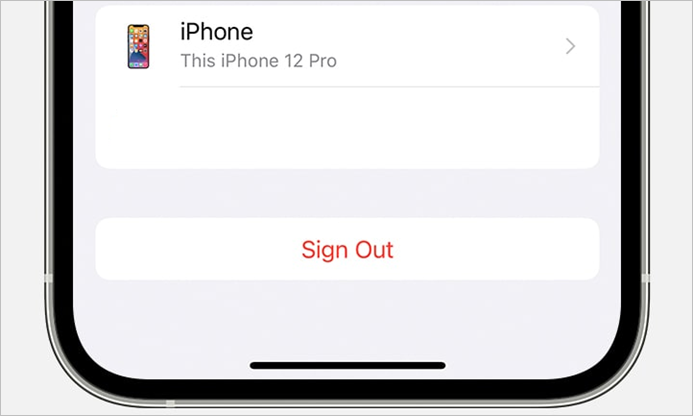
Step 5. Enter your Apple ID password.
Step 6. Tap "Turn Off".
Step 7. Tap "Sign Out" and confirm when prompted.
If the problem persists, then keep on checking the next few steps. If it stops, the problem was with iCloud or Apple ID settings.
Method 6. Reset Your Apple ID Password
Resetting the very thing causing the problem is yet another way of fixing it. As mentioned before, if you changed your Apple ID from another device, the fix might be to reset or change it from your iPhone. Here's how.
Step 1. Go to "Settings".
Step 2. Tap your name at the top.
Step 3. Head to "Password & Security".
Step 4. Tap "Change Password".

Step 5. Enter the current password.
Step 6. Enter the new password & confirm it again.
Step 7. Tap "Change Password".
Step 8. Sign in again.
Method 7. Reset All Settings
If the problem still persists, then the only way to fix it is by resetting everything. Make sure you back up important files and messages before you do this. So, once you set a restore point, here's how to do it.
Step 1. Head to "Settings".
Step 2. Tap "General".
Step 3. Tap on "Transfer or Reset iPhone".
Step 4. Tap on "Reset".
Step 5. Navigate the options and pick "Reset All Settings".

This will only reset your settings, not remove your data. However, you must stay on the safer side and back up before you do this. Once done, sign back in and see if the problem continues.
Method 8. Check iCloud Is Working
Another method you can try is to check if your iCloud is working. Here's how you can check it.
Step 1. Head to "Settings".
Step 2. Tap on your name.
Step 3. Go to iCloud.
Step 4.Tap "iCloud Backup".
Step 5. Check the date below the "Back Up Now" option (it should read like Last successful backup Yesterday).
If the backup was done recently, then that means your iCloud is working and doesn't require any tweaking.
Method 9. Force Quit All Apps
Force quitting all applications can also cause this recurring problem to stop. So, how do you do that? Here's how.
Step 1. Tap and hold on the bottom of your screen, then swipe up to open "App Switcher".
Step 2. Swipe left and right to see all the open applications.
Step 3. Tap your screen with two fingers and swipe up.
Step 4. Continue until all apps are closed.
This will close any background apps, including the ones causing the issues.
Method 10. Backup and Restore Your iPhone
When all else fails, a factory reset might be on the cards for your iPhone. However, it's imperative that you backup your data first, using these steps.
Step 1. Go to "Settings" and tap your Name.
Step 2. Head to iCloud, then iCloud backup.
Step 3. Turn on "iCloud Backup".
Step 4. Tap "Back Up" Now.

Once your backup is set, Reset your iPhone using the settings mentioned in Method 7. Then, follow these steps to restore your iPhone.
Step 1. Turn on your device.
Step 2. Follow the setup steps until the phone launches.
Step 3. Sign in to iCloud with Apple ID.
Step 4. Choose the latest backup.
Step 5.Wait for it to restore.
This process will take around 20-30 minutes, depending on your internet connection speed. However, this is bound to fix any app or software-related issue. But, only use this method when all other options fail.
Pro Tip: Restore iPhone Data for Free (Recommend)
The tenth method is known to work wonders and fix all the issues with an iPhone. However, you might be worried about losing your iPhone data, so why not take a step further and use professional backup software?
One such program is EaseUS MobiSaver. This remarkable iPhone data recovery tool works on both Windows and Mac; it can recover lost or backed up data from iOS devices, iTunes, and iCloud backups. Why should you use it?
- It's easy to use.
- It makes backing up easy.
- It takes a lot less time to recover.
- It recovers contacts, messages, photos, and other media.
- It can recover data from WhatsApp, Line, Kik, etc.
Thousands of iPhone users and professional recovery experts employ this tool. Therefore, stay on the safer side and use it to back up and restore your iPhone data.
Steps to Restore iPhone Data Using EaseUS MobiSaver
How do you use EaseUS MobiSaver to restore your data? Here's how.
Step 1. Connect iPhone to Your PC
Download and launch EaseUS MobiSaver. Click "Recover from iOS device" on the left and click "Start".

Step 2. Scan for Lost iPhone/iPad/iPod Data
EaseUS MobiSaver will automatically scan your devices, and find all the lost data for you. Just wait for the scan to complete.

Step 3. Recover Lost iPhone/iPad/iPod Data
You can choose the lost data such as your photos, videos, contacts, SMS, notes, voice mails, and other files you want to recover and save those data to another location.

As you can see, it's not only easy, it's also convenient. It makes it a lot easier and safer to set up and recover your iPhone.
Conclusion
That's how you can fix the iPhone if it keeps asking for an Apple ID password. The trick is to use various methods, one after the other, to ensure that you diagnose the problem.
However, you should only set up a backup and restore if no other options work. In that case, try EaseUS MobiSaver to save time and recover efficiently.
Was This Page Helpful?
Related Articles
-
How to Put iPhone in Recovery Mode [2024 Update]
![]() Brithny/2024-12-04
Brithny/2024-12-04 -
LINE not Receiving/Sending Messages on iPhone/Android
![]() Brithny/2024-12-04
Brithny/2024-12-04 -
How to Quickly Recover iPhone Screenshots
![]() Jean/2024-12-04
Jean/2024-12-04 -
[Solved] 7 Ways to Fix Contacts Missing from iPhone
![]() Cedric/2024-12-04
Cedric/2024-12-04
