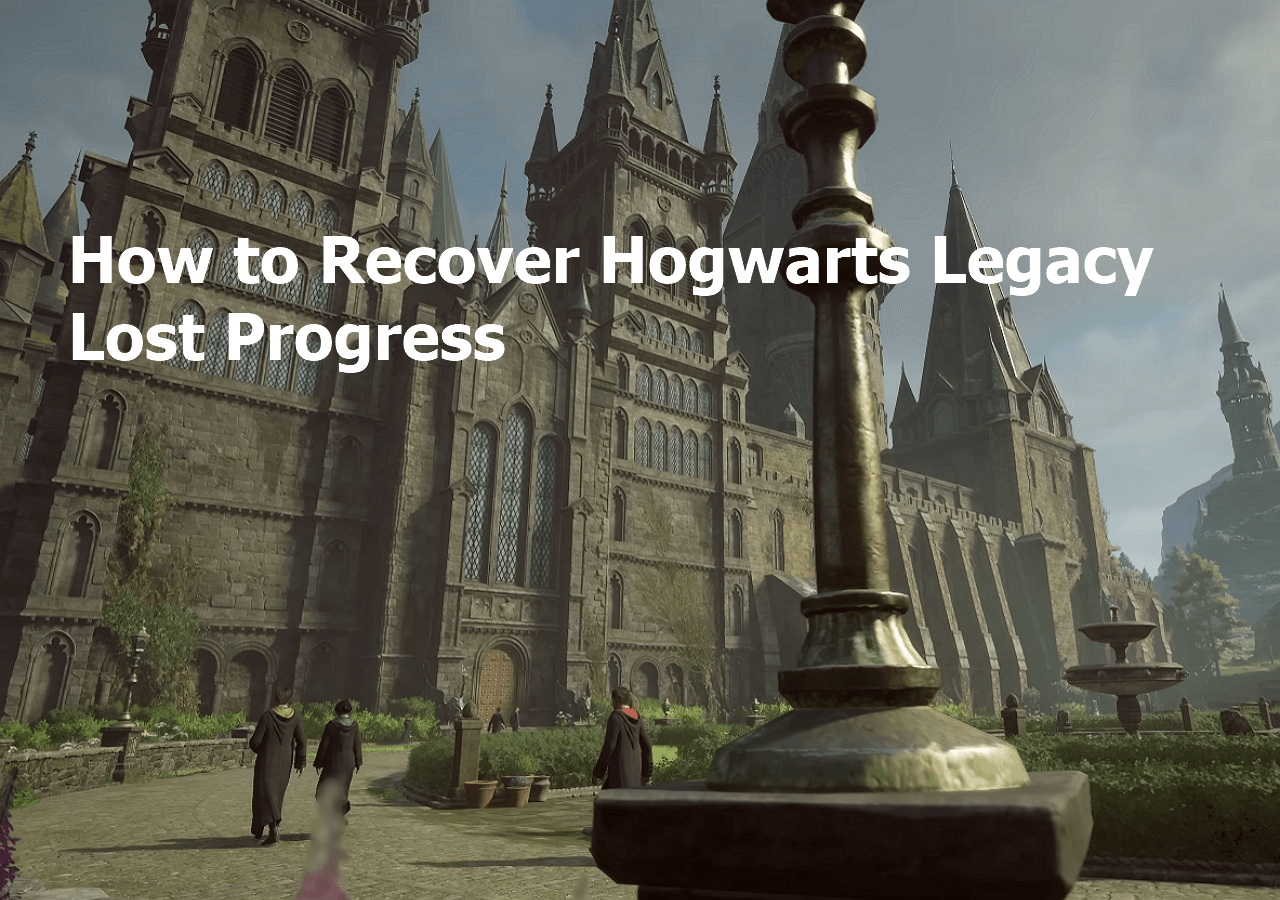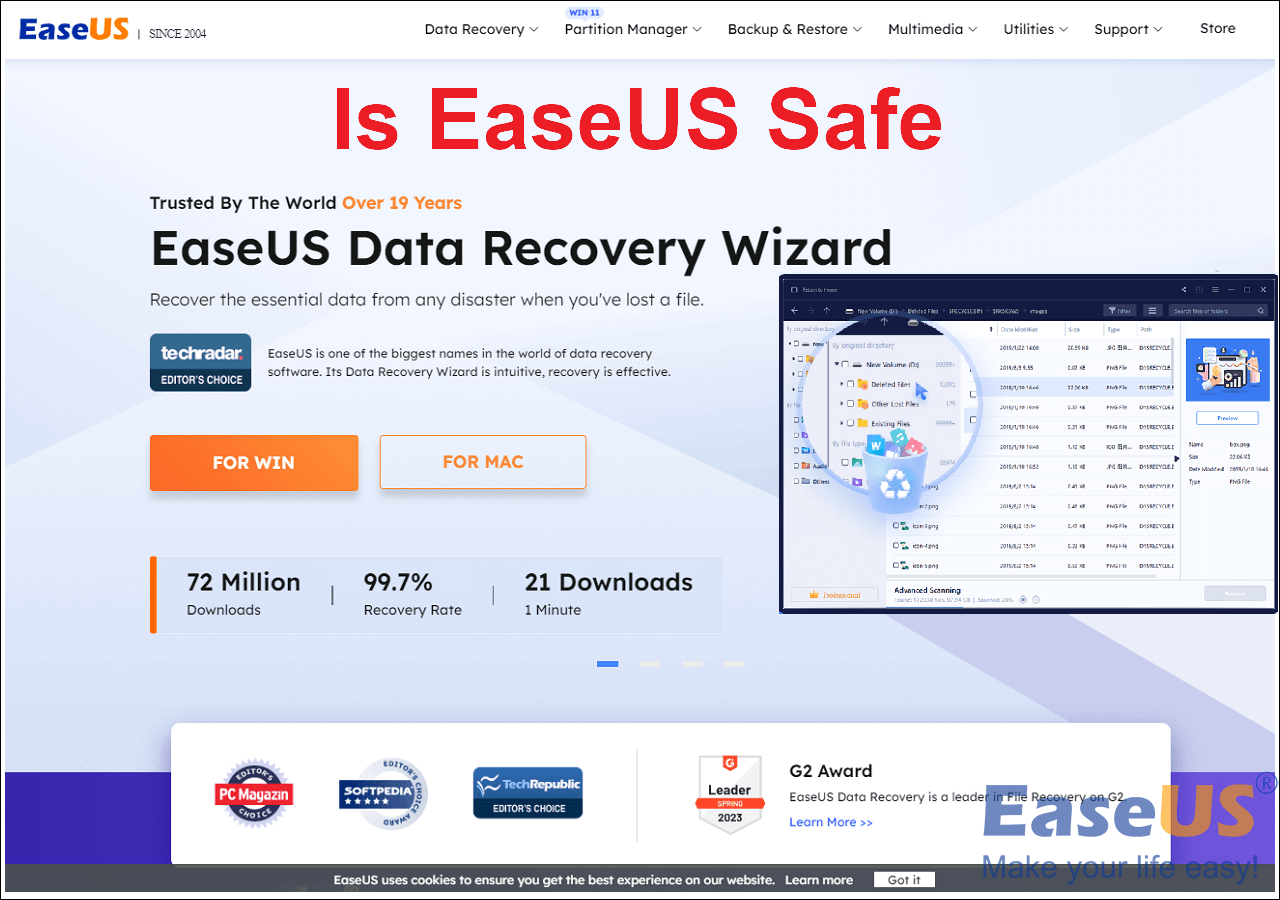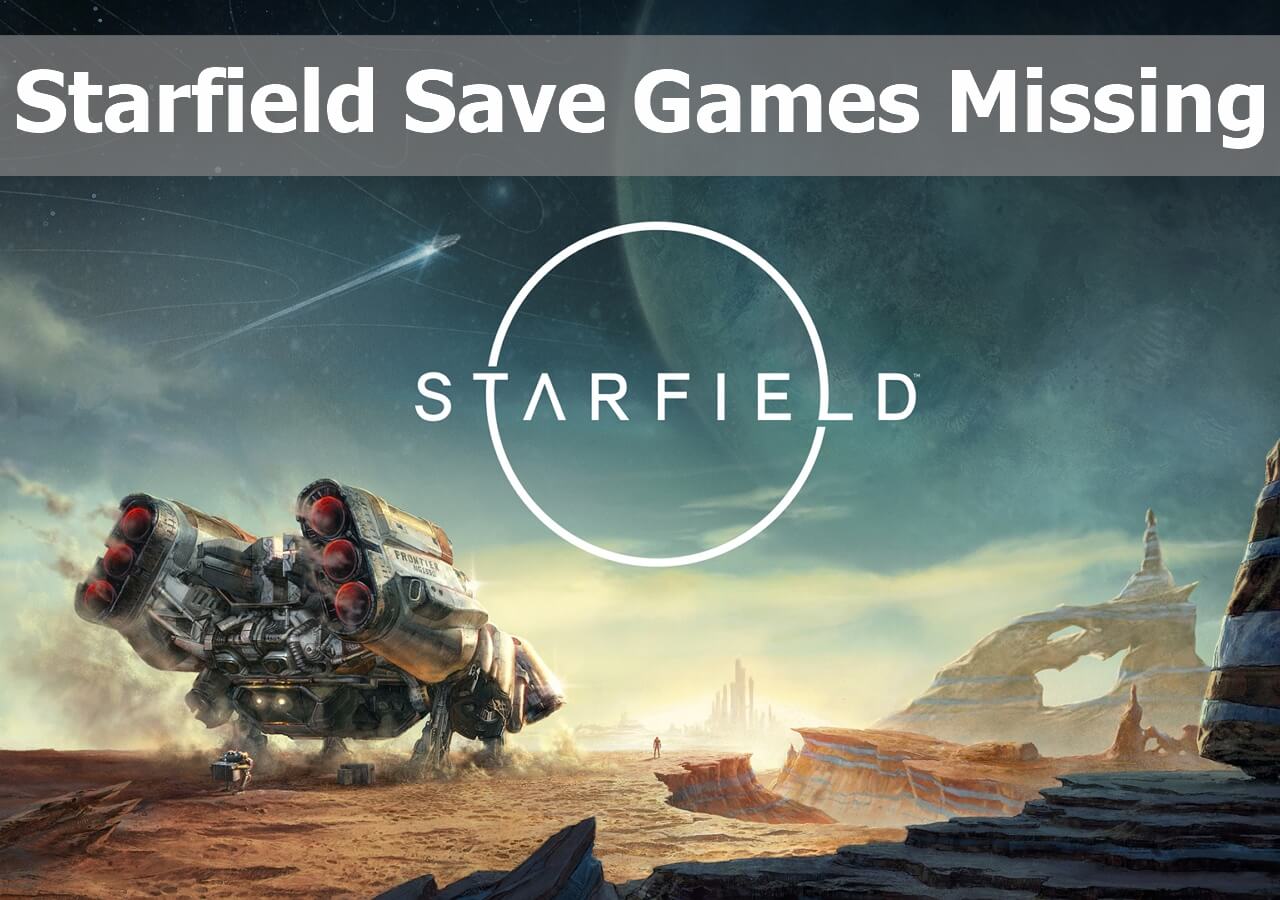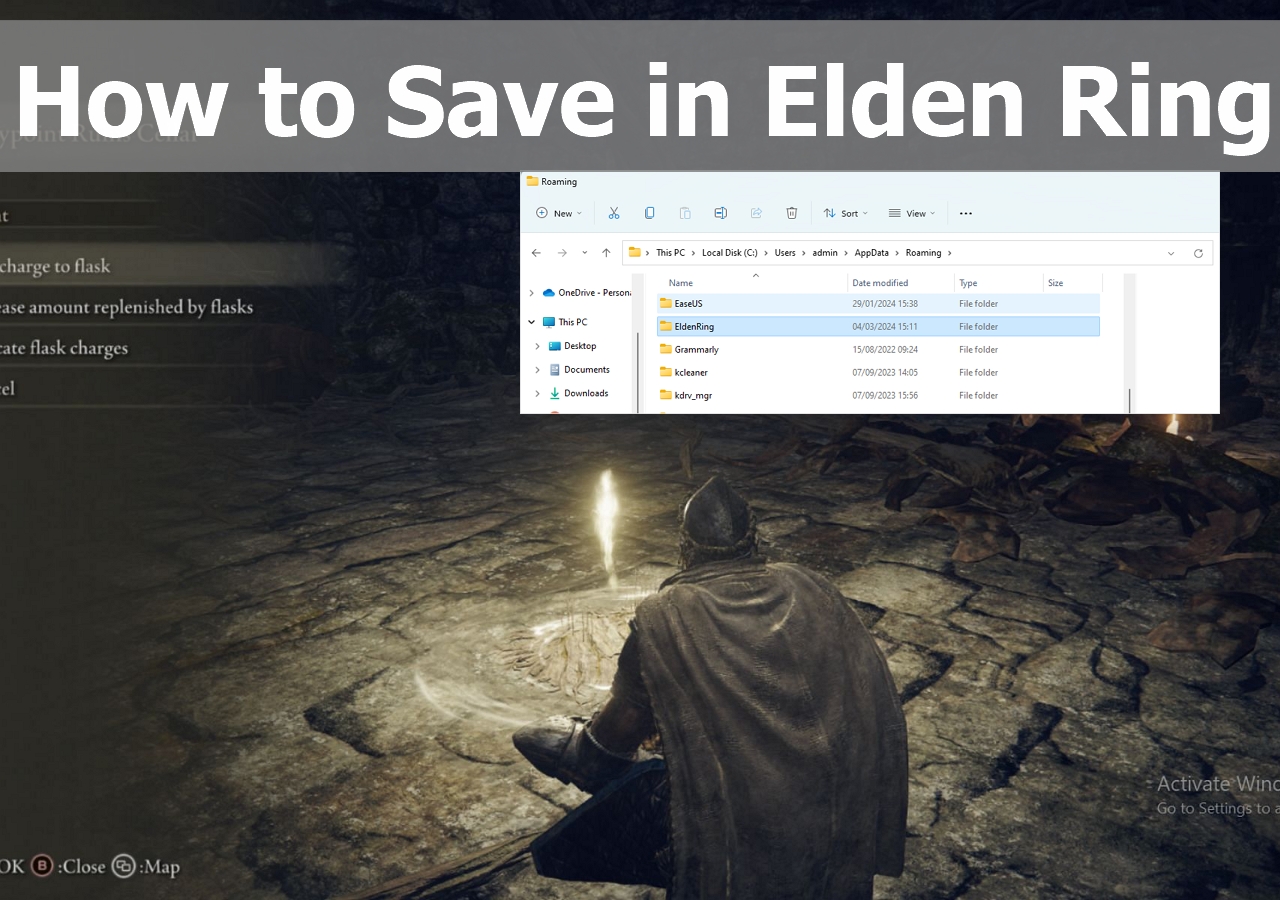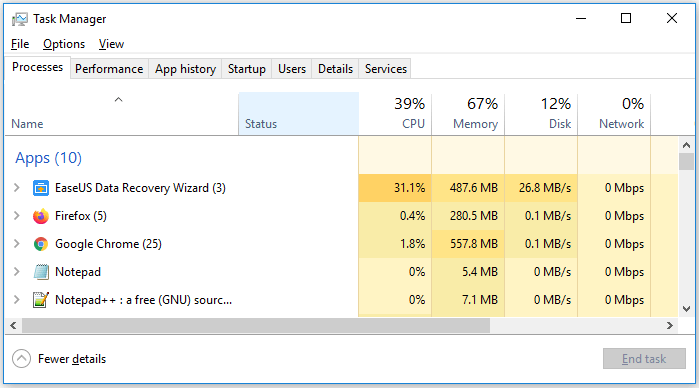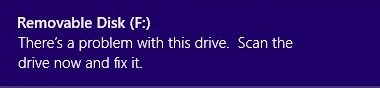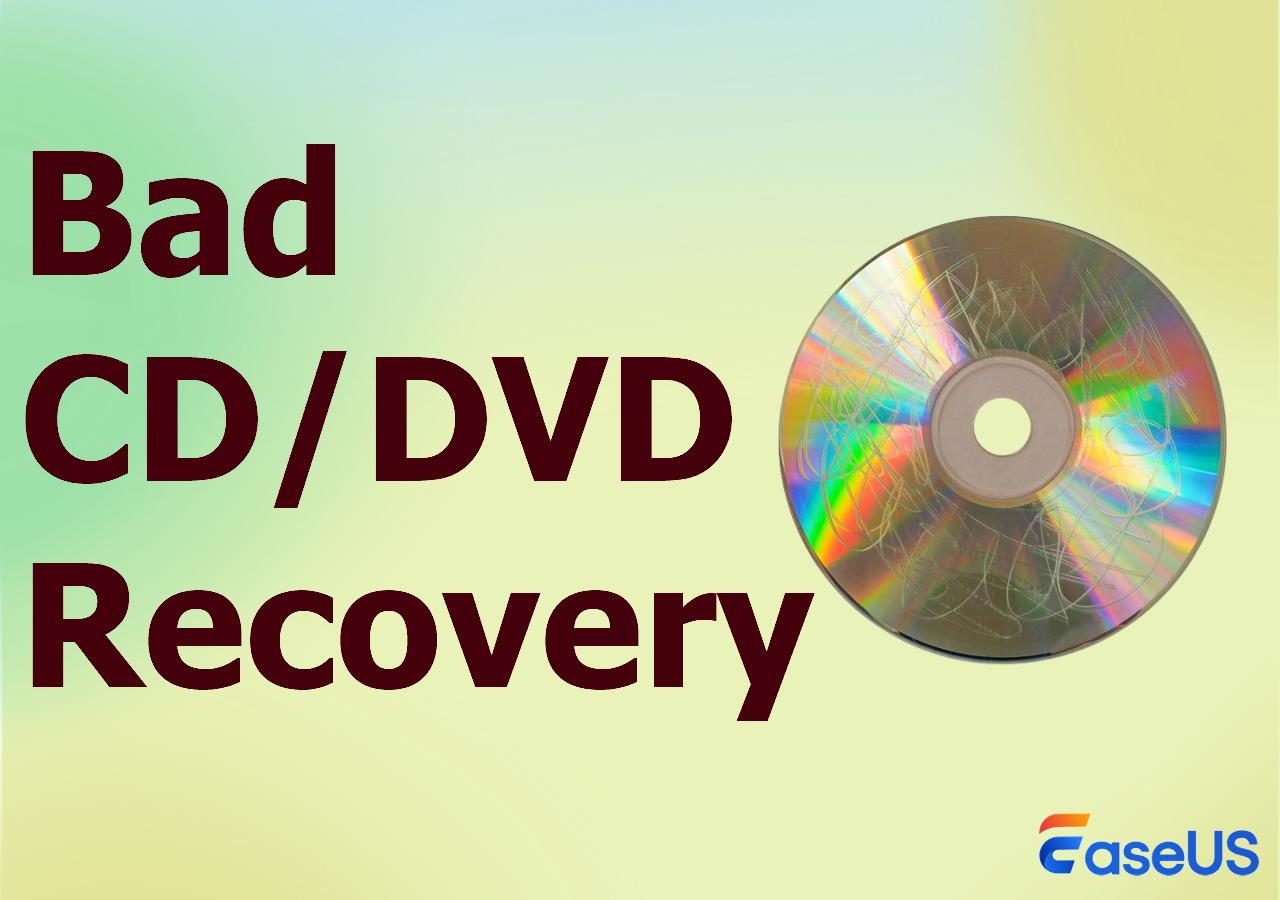-
![]()
-
![]() Is EaseUS Safe | Is EaseUS Data Recovery Safe [True Review on EaseUS]
Is EaseUS Safe | Is EaseUS Data Recovery Safe [True Review on EaseUS] October 25,2024
October 25,2024 6 min read
6 min read -
![]()
-
![]()
-
![]()
-
![]()
-
![]()
-
![]() There Is a Problem with This Drive. Scan the Drive Now and Fix It
There Is a Problem with This Drive. Scan the Drive Now and Fix It September 24,2024
September 24,2024 6 min read
6 min read -
![]()
-
![]()
Page Table of Contents

Steps for how to use a unformat USB tool to recover formatted files on Windows 10.
1. Download and launch EaseUS unformat USB software. Select the formatted USB drive to scan.
2. Click "Filter" and select the file types you want to restore.
3. Unformat USB. Preview and recover formatted files.
Accidentally Formatted Flash Drive
"I accidentally formatted my USB flash drive. Then, all the files are gone! How can I get them back?"
USB flash drives are often used in our daily life. They are smaller, faster, more durable, and reliable. The USB flash drives indeed bring many benefits to us. But some people complain about USB data loss due to mistake formatting. Do you lose the data forever? Can you unformat a USB?"
Yes. You still have a chance to unformat USB. After the formatting, your files are not permanently erased from your drive. Therefore, you still have the chance to recover formatted files from a USB flash drive. However, how to recover formatted USB?
Unformat USB Drive Software (Recommended)
Before you unformat USB, you must keep in mind that - stop using the USB flash drive after the formatting. Otherwise, new data will overwrite the old data, which will result in data loss permanently.
To unformat a pen drive or flash drive, you need a professional USB unformat tool. EaseUS Data Recovery Wizard is powerful unformat USB flash drive software. It can unformat USB flash drive and recover formatted files, photos, pictures, images, audios, and videos from USB flash drive.
Learn more details about this software:
01
Supported Situations:
Formatted Data Recovery, Deleted File Recovery, Lost Partition Recovery, OS Crash Recovery, Virus Attack Recovery, RAW Partition Recovery, etc.
02
Supported Devices:
Memory Cards, USB Flash Drives, Pen Drives, External Hard Drives, Video Players Digital Cameras, Computers, and More.
03
Supported File Systems:
FAT(FAT12,FAT16,FAT32), exFAT, NTFS, NTFS5, ext2/ext3, HFS+, ReFS.
04
Supported OS:
Windows 10/8/7/Vista/XP, Windows Server 2019/2016/2012/2008/2003.
How to Unformat USB Drive in 3 Steps
If you are stuck in the same situation, download EaseUS unformat USB drive tool and go ahead to unformat your USB with simple clicks.
Step 1. Connect the USB drive to your computer. Launch EaseUS Data Recovery Wizard. Select the formatted SD card, USB flash drive, or Pen drive from which you what to restore lost files and then click "Search for Lost Data".

Step 2. After the scan completed, all scan results will be displayed on the screen. Use the "Filter" or "File Type" feature to find your target files. If you remember the file name, you can also search in the search box, which is the fastest way to find the target file.

Step 3. Choose the files you want to recover from your formatted external drive and click "Recover". A new window will appear, you need to choose a local storage or Cloud drive to store the files. Then, click "OK" to confirm.

Consult with EaseUS Data Recovery Experts for one-on-one manual recovery service. We could offer the following services after FREE diagnosis:
- Repair corrupted RAID structure, unbootable Windows OS and corrupted virtual disk file (.vmdk, .vhd, .vhdx, etc.)
- Recover/repair lost partition and re-partitioned drive
- Unformat hard drive and repair raw drive (BitLocker encrypted drive)
- Fix disks that become GPT protected partitions
Download Unformat USB Drive Freeware Windows 10
If you want to recover formatted USB drive for free, you can use the free data recovery software of EaseUS. It enables you to recover up to 2GB of files for free. For users who need to recover Word, Excel, PPT, or TXT files from a USB drive or a pen drive, you can apply the freeware to restore formatted files because they usually don't exceed 2GB.
Useful Tips: How to Back Up Files/USB Drive/Disk Automatically
To avoid unexpected data loss, backing up files regularly is very effective. If you don't want or forget to do a manual backup, you can try a specialized Windows schedule file backup software - EaseUS Todo Backup to back up your important files automatically.
Step 1. Click the "Select backup contents" button to start backup.

Step 2. There are four data backup categories, File, Disk, OS, and Mail, click File.

Step 3. Both local and network files will be listed on the left. You can expand the directory to select the files to be backed up.

Step 4. Follow the on-screen guide, select the destination where you want to save the backup.

Click "Options" to encrypt the backup with password in "Backup Options", set the backup schedule and choose to start back up at certain event in "Backup Scheme". There are also many other options you can explore, customize the backup task according to your need.

Step 5. You can store the backup to local drive, EaseUS's cloud service, and NAS.

Step 6. EaseUS Todo Backup enables users to back up data to both third-party cloud drive and its own cloud drive.
If you want to back up data to third-party cloud drive, choose Local Drive, scroll down to add Cloud Device, add and login your account.


Step 7. Click "Backup Now" to start backup. After the backup task is completed, it will be displayed in the form of a card on the left side of the panel. Right-click the backup task to further manage it.

FAQs About How to Unformat USB Drive
The following are the top relevant questions on how to unformat USB drive and recover formatted files. If you also have any of these problems, you can find the methods here.
Can you undo a format?
When you format a USB drive, the data will be lost. It is possible to undo a format manually. However, you can unformat a USB and recover formatted files with the help of third-party software. We highly recommend you try the renowned EaseUS Data Recovery Wizard to recover formatted, deleted, lost, and RAW files from USB flash drive, pen drive, SD card, and more.
How can I recover files after formatting USB?
First, stop using your USB drive after formatting to avoid data overwriting.
Step 1. Download and start EaseUS USB unformat tool. Select your USB drive to start scanning.
Step 2. Select files you like to recover. Preview found files.
Step 3. Recover files from formatted USB and save the files somewhere else.
How can I recover my formatted USB for free?
You can recover formatted USB drive for free using the free version of EaseUS Data Recovery Wizard, which enables you to recover up to 2GB of files for free.
Step 1. Download EaseUS Data Recovery Wizard Free. Select the formatted USB drive to scan.
Step 2. Wait for the scan to complete. Next, select files and preview.
Step 3. Unformat USB drive and restore files.
How to retrieve files from USB FAT32?
Download EaseUS file recovery to recover data from USB in the FAT32 file system:
Step 1. Open EaseUS Data Recovery Wizard. Select the FAT32 USB drive from which you want to recover data and click the "Scan" button.
Step 2. Preview the recovered files from FAT32 USB after the scanning process completes.
Step 3. Click the "Recover" button to retrieve files.
How do I fix a corrupted USB flash drive?
Usually, you can fix a corrupted USB drive by reformatting. But before formatting, you need to recover data from a corrupted USB drive.
Steps to reformat the USB drive:
Step 1. Right-click the "Start" icon on your Windows. Select and open "Disk Management".
Step 2. Right-click on the USB drive and select "Format".
Step 3. Offer the required info and click "OK".
Was this page helpful?
-
Dany is an editor of EaseUS who lives and works in Chengdu, China. She focuses on writing articles about data recovery on Mac devices and PCs. She is devoted to improving her writing skills and enriching her professional knowledge. Dany also enjoys reading detective novels in her spare time. …
-
Evan Galasso is a digital forensics and data recovery engineer with over 10 years of experience in the field. He presents opinions on the current state of storage media, reverse engineering of storage systems and firmware, and electro-mechanical systems of SSDs and HDDs.…

20+
Years of experience

160+
Countries and regions

72 Million+
Downloads

4.8 +
Trustpilot Score
Hot Recovery Topics
Search