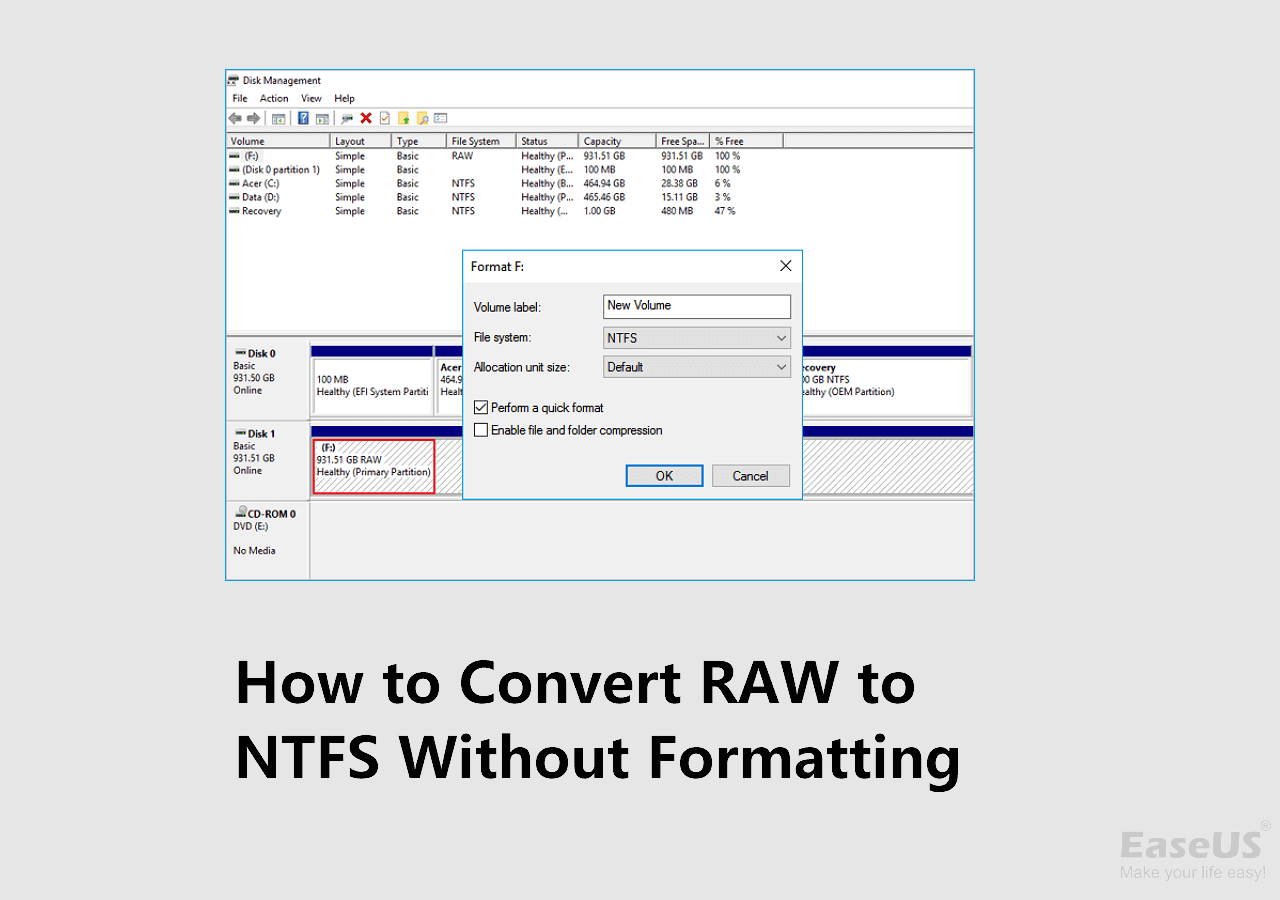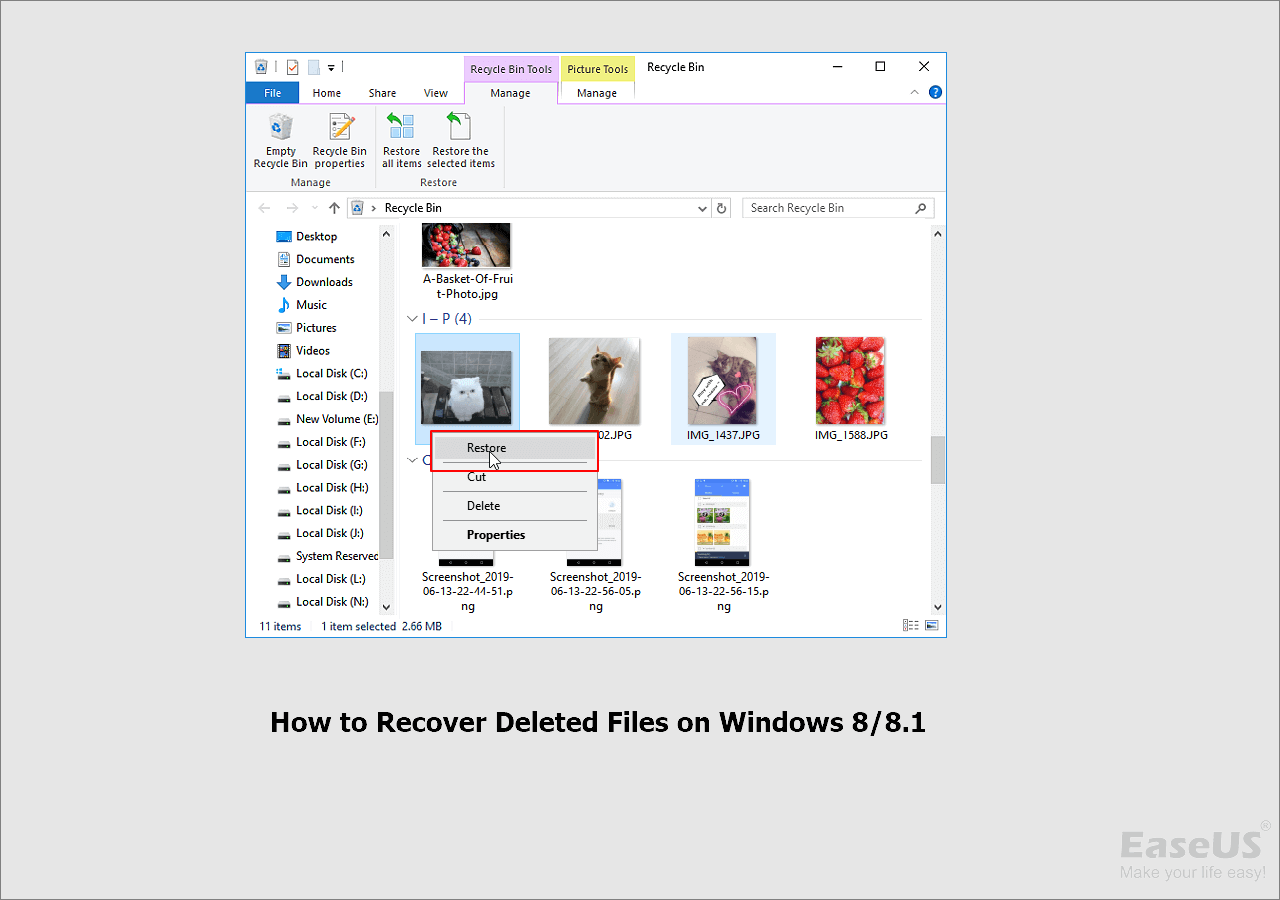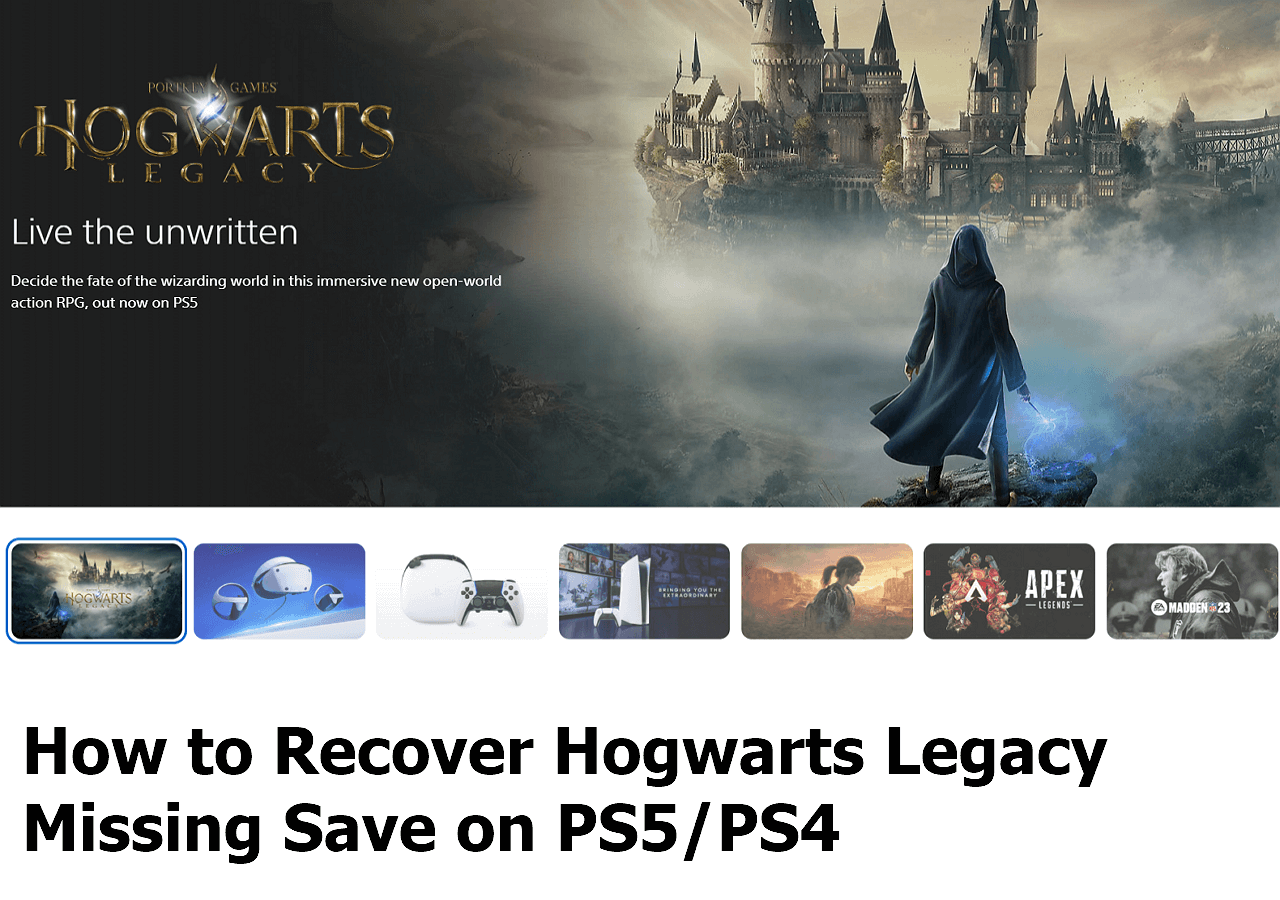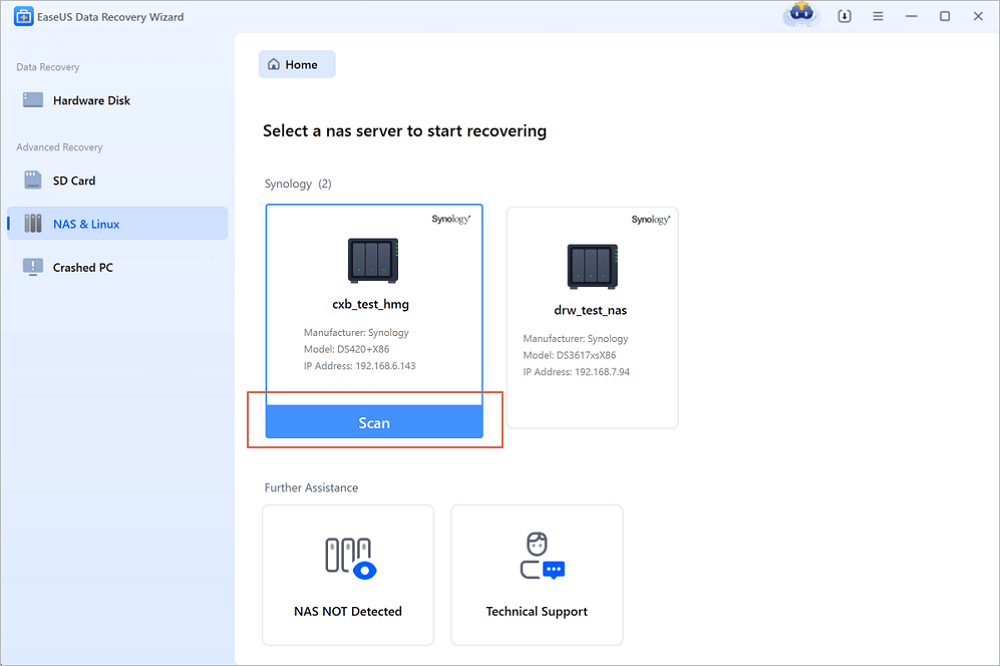-
![]()
-
![]() Free Toshiba HDD Recovery: Perform Toshiba Hard Drive Recovery for Free
Free Toshiba HDD Recovery: Perform Toshiba Hard Drive Recovery for Free November 13,2024
November 13,2024 6 min read
6 min read -
![]() How to Recover Unformatted Partition [RAW Partition Recovery]
How to Recover Unformatted Partition [RAW Partition Recovery] September 30,2024
September 30,2024 6 min read
6 min read -
![]() 5 Ways to Recover Lost Files After Windows 10 Update [2024 Guide]
5 Ways to Recover Lost Files After Windows 10 Update [2024 Guide] September 29,2024
September 29,2024 6 min read
6 min read -
![]()
-
![]()
-
![]() Cerber Ransomware Decrption Tool: Decrypt/Restore .cerber Encrypted Files
Cerber Ransomware Decrption Tool: Decrypt/Restore .cerber Encrypted Files September 24,2024
September 24,2024 6 min read
6 min read -
![]()
-
![]()
-
![]() Btrfs Recovery Software: Recover Deleted/Lost Files from Btrfs Drives Synology/QNAP
Btrfs Recovery Software: Recover Deleted/Lost Files from Btrfs Drives Synology/QNAP September 29,2024
September 29,2024 6 min read
6 min read
Page Table of Contents
Microsoft Access is a database management system (DBMS) from Microsoft. It combines the relational Microsoft Jet Database Engine with a graphical user interface and software-development tools. It is a member of the Microsoft Office suite of applications, included in the Professional and higher editions or sold separately.
Microsoft Access stores data in its own format based on the Access Jet Database Engine. It can also import or link directly to data stored in other applications and databases. Access file is a file with extension name as .mdb (Microsoft Office Access 2003 and earlier) and .accdb(Microsoft Office Access 2007).
If you lost important access file on your hard disk, you can get them back with the help of file recovery software.
Free Access Data Recovery Software (Recommended)
EaseUS data recovery is a FREE, fast, safe and easy recovery solution to recover lost Access file from any storage device. It provides easy and quick data recovery solutions to recover your lost data. Generally, if the lost file is not damaged or overwritten, EaseUS free data recovery software can recover it easily. Besides, it has many other highlights:
- 100% secure and clean to install.
- Retrieve your lost data after a format on your device.
- Quickly recover data from unexpected lost caused by accidental deletion or virus attack.
- When a hard drive is corrupted, it becomes inaccessible. This software allows users to regain data.
- Recover all types of lost files: photos, documents, videos, audio, emails, compressed files, etc.
- Recover files from a crashed Windows operating system. Boot with a downloadable WinPE when your system fails to start or crashes.
How to Recover Microsoft Access Files
Download this Access recovery freeware. And you can get back lost Access data with simple clicks.
Step 1. Run EaseUS Data Recovery Wizard. Choose the drive where you lost files and start scanning by clicking "Search for Lost Data". This software allows you to recover lost data from all devices, including HDD, SSD, USB drive, SD card, pen drive, camera, etc.

Step 2. Browse the full scan results. You can choose the file type you need by clicking on the file type filter. EaseUS data recovery software supports 1000+ file types like photos, videos, documents, emails, audio files, and many more.

Step 3. Select the files you want to preview. Click "Recover" and set a storage location or Cloud drive to save the recovered data.

Extra Tip: Repair Access database and restore Access Files
1. Restore the database from a backup file.
2. Delete the .ldb file that is auto-created by the Jet database engine when the database is opened.
3. Use the Jet Compact Utility that has been specifically designed to rectify minor corruptions in the Access database.
4. Remove all compiled VBA code from the database. This can be done using this command line switch from Microsoft:
C:\Program Files\Microsoft Office\Office\MsAccess.exe /decompile C:\DatabasePath\FileName.mdb
Note: You may need to change the path shown above for MsAccess.exe if you installed it to a different location.
5. Use the built-in Access 2010 "Compact & Repair" feature. Here are the steps to fix Access database corruption using this feature:
- Open MS Access (not the database file) and go to Database Tools > Compact & Repair Database.
- Locate the corrupted database file and click "OK".
- The selected database file will be rectified on completion of the process.
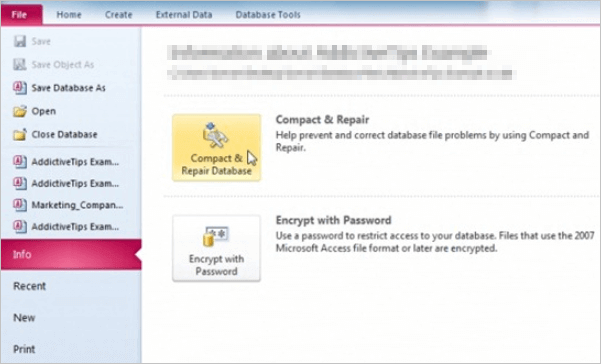
6. Import the corrupt database into a new Access 2010 database file by using the following steps:
- Open MS Access and create a new database file.
- Click on Access to Import Access database under the External Data tab.
7. In the next window that pops up, click "Browse" and locate the database file while is to be imported.
- Specify the place and technique to store data in the new database and click "OK".
- From the next window select, all database objects that you want to import and click "OK".
8. If even after all the above techniques, the database corruption persists, the recommended solution would be to buy a premium quality third-party Access database repair software or else send the database to an Access repair company.
Was this page helpful?
-
Dany is an editor of EaseUS who lives and works in Chengdu, China. She focuses on writing articles about data recovery on Mac devices and PCs. She is devoted to improving her writing skills and enriching her professional knowledge. Dany also enjoys reading detective novels in her spare time. …
-
Evan Galasso is a digital forensics and data recovery engineer with over 10 years of experience in the field. He presents opinions on the current state of storage media, reverse engineering of storage systems and firmware, and electro-mechanical systems of SSDs and HDDs.…

20+
Years of experience

160+
Countries and regions

72 Million+
Downloads

4.8 +
Trustpilot Score
Hot Recovery Topics
Search