Windows 10 resetting is an ideal solution for users to fix system problems or software compatible issues. However, when you fail to reset Windows 10 or your PC get stuck or freeze in resetting Windows 10, things might be complicate. Here in this article, we'll offer you several solutions to fix Windows 10 reset stuck/Windows 10 fail to reset error.
Problem: Windows 10 stuck in factory resetting! How to fix it?
"Help! My PC freezes up and I cannot get rid of the Windows 10 resetting window. Nothing works now on my PC and I got stuck at 64%. What can I do?"
"I was almost at the end of resetting Windows 10. It stops moving on but is stuck at 99%. Should I wait or turn off the PC and repeat one again?"
''You know what? I repeated 3 times to use Windows reset to reinstall Windows 10 on my PC. Still didn't get the wanted result. Help please."
How to Recover Data After Windows 11 Reset?
You are going to learn two things. One is the way to recover files after Windows 11 reset. While the other is about how to reset Windows 11.
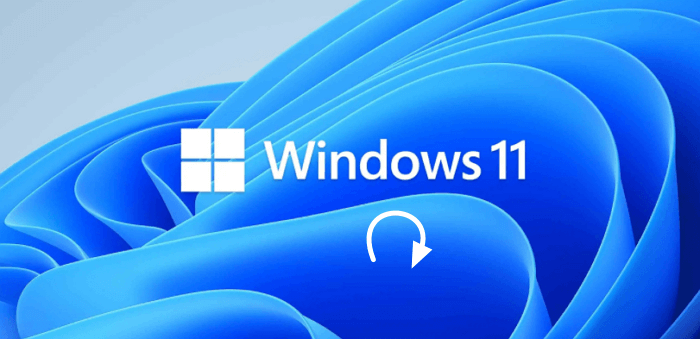
If you are trying to reset Windows 10 or other systems, please do remember to backup all your present system and data first. This will help you to avoid data loss issues. And you can even restore to the present system state when system problems occur.
Tip: Windows backup recovery software can help you backup Windows systems and data with simple clicks. You can even create a bootable disk for Windows 10 so to boot and restore the system to a healthy state with ease.
Secure Download
So now let's see how to fix Windows 10 reset stuck issue. You can selectively follow any one of the below-offered methods to fix Windows 10 fail to reset error with ease now:
Fix 1. Fix Windows 10 fail to reset issue by hard booting PC and performing a clean reset
1. Press the power key for 8-10 seconds to start a hard boot and hard boot PC three to four times;
2. Enter Windows 10 Automatic repair options;
3. Try a clean reset from the Automatic repair options.
Fix 2. Fix Windows 10 factory reset stuck error by downloading Windows 10 ISO and performing a clean install
If Method 1 fails to work, you can try to download relative Windows 10 ISO files and perform a clean install in your PC. And yes, this explains why it's necessary to backup data before doing any changes to the PC.
1. Download Windows 10 ISO installation files;
2. Perform a clean install of Windows 10;
3. Try to make a clean reset again.
And surely, please be advised.
Fix 3. Solve Windows 10 factory reset failure problem by rolling back to the previous OS and updating to Windows 10 again
This might be a little bit time-consuming but it does work for those Windows users who are using a legal copy of Windows.
1. Backup presents computer data;
2. Rollback to the previous OS of Windows 7/8/8.1 etc;
3. Upgrade to Windows 10;
4. Restore backups to Windows 10 PC and reuse them again.
Was This Page Helpful?
Daisy is the Senior editor of the writing team for EaseUS. She has been working at EaseUS for over ten years, starting as a technical writer and moving on to being a team leader of the content group. As a professional author for over ten years, she writes a lot to help people overcome their tech troubles.
Written by Tracy King
Tracy became a member of the EaseUS content team in 2013. Being a technical writer for over 10 years, she is enthusiastic about sharing tips to assist readers in resolving complex issues in disk management, file transfer, PC & Mac performance optimization, etc., like an expert.
Related Articles
-
Fix boot sector of FAT16/FAT32/NTFS partitions
![author icon]() Daisy/2024-08-22
Daisy/2024-08-22 -
How to Install macOS Monterey | macOS 12 Clean Install
![author icon]() Jaden/2024-10-10
Jaden/2024-10-10 -
How to Fix Unsupported SanDisk SD Card Error [Step-by-Step Guide]
![author icon]() Sherly/2024-07-01
Sherly/2024-07-01 -
How to Split Screen on Mac [macOS Sonoma Included]
![author icon]() Brithny/2024-10-10
Brithny/2024-10-10
EaseUS Data Recovery Services
EaseUS data recovery experts have uneaqualed expertise to repair disks/systems and salvage data from all devices like RAID, HDD, SSD, USB, etc.
