Have you recently tried to install a Windows operating system on your computer but encountered the "we couldn't find any drives" error? How did you go about it? This tutorial talks more about this error and outlines the reasons why you might encounter it.
We'll also discuss possible fixes to the issue and ensure you proceed with the Windows installation process to completion.
Error Message: We Couldn't Find Any Drives
When installing a new operating system on your computer, it's possible to encounter the "We couldn't find any drives" error. This error message implies that the new operating system can't proceed with installation because it has not detected any hard drive. You'll need to load a driver to continue with the installation process.
This error can result due to various reasons. First, it could arise because of incorrect settings on your hard drive. Therefore, this prevents the OS from detecting any drives on your computer. Another possible cause for this problem is a corrupted disk. With a corrupted disk, the system won't detect any drives to use for booting your OS.
The next section will discuss how to fix this error and have your operating system installed normally.
How to Fix We Couldn't Find Any Drives?
To proceed with the Windows installation process, you first need to fix the "we couldn't find any drives" error. In this section, we'll outline three methods to fix the error.
- Method 1. Change the Storage Controller Type
- Method 2. Fix in VirtualBox
- Method 3. Use a Bootable USB Drive
Method 1. Change the Storage Controller Type (SATA Operation Type to AHCI)
A quick solution to solving the drives error is changing your storage controller from SATA to AHCI (Advanced Host Controller Interface). This could help your system to detect the hard disk. You can achieve this through the following steps:
Step 1. Open the BIOS settings on your computer.
Step 2. Go to the "Storage" section.
Step 3. If the section for "RAID on" is turned on, change it to "AHCI/NVMe."
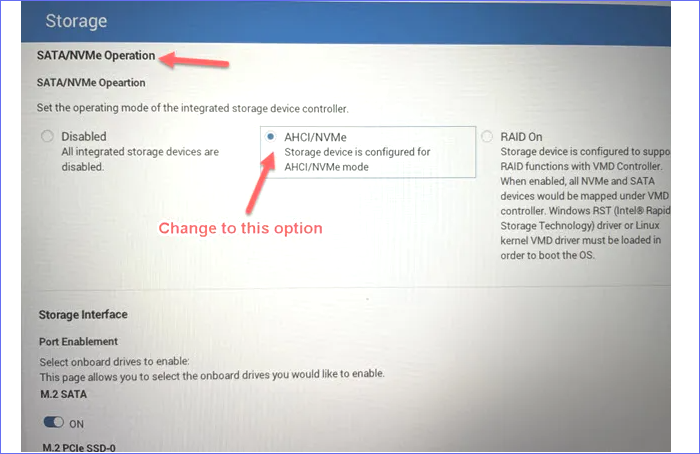
Step 4. Reboot your computer using the same USB device that had the Windows installation. The system will now detect the available hard drive and allow you to continue the installation!

Method 2. Fix in VirtualBox
A second way to fix the "we couldn't find any drives" error on your Windows computer is via VirtualBox. You'll need to remove the existing storage devices and add new ones. Next, you'll have to select the right ISO file. Below are the detailed steps:
Remove the Current Storage Devices
Step 1. Open VirtualBox and pick a given virtual machine.
Step 2. Click on "Settings"
Step 3. Navigate to the left panel and click on the "Storage" tab.
Step 4. From the list of available controllers, select "SATA."
Step 5. Click the option for "Removes selected storage controller."
Add a New Storage Device
Step 6. Navigate to the "Adds new storage controller" icon and select it.
Step 7. Select "Add SATA Controller."
Step 8. Click on "Adds hard disk" and select "Create new disk."
Step 9. Next, select "Dynamically Allocated." The system will create a new virtual hard disk. Stay patient until the process is complete.
Select the Right ISO File
Step 10. Click on "Adds optical drive."
Step 11. Click on the "Choose disk" option.
Step 12. Pick your preferred ISO file from the available options. If none is available, use the "Add" button to select the right one.
Step 13. Click "OK."
Step 14. Restart the virtual machine. You'll now be able to view the available partitions to boot your Windows. You can proceed with the Windows installation process.
Method 3. Use a Bootable USB Drive
To solve the error: "We couldn't find any drives" using a bootable USB drive, you can apply the following steps:
Step 1. First, set up a bootable USB drive.
Step 2. Download the Intel VMD driver. Unzip the downloaded files and save them to the bootable drive created.
Step 3. Reboot your computer and press F2 to access the BIOS setup.
Step 4. Click on the "Main" tab on the BIOS setup and ensure the "F12 Boot Menu" is enabled.
Step 5. Click on the "Security" tab and go to the "Set Supervisor Password" section to create a password.
Step 6. Next, select the "Boot" tab and "Secure Boot." Save your changes and exit BIOS. Shut down your computer.
Step 7. Insert the bootable USB drive into your computer and press F12 repeatedly. From the "Boot Options Menu" displayed, select your bootable drive.
Step 8. Follow the installation instructions and when the "we couldn't find any drives" error appears, click on the "Load driver" option.

Step 9. Next, select the "Browse" icon.

Step 10. Choose the Intel VMD driver folder saved on your bootable USB drive. Click "OK."
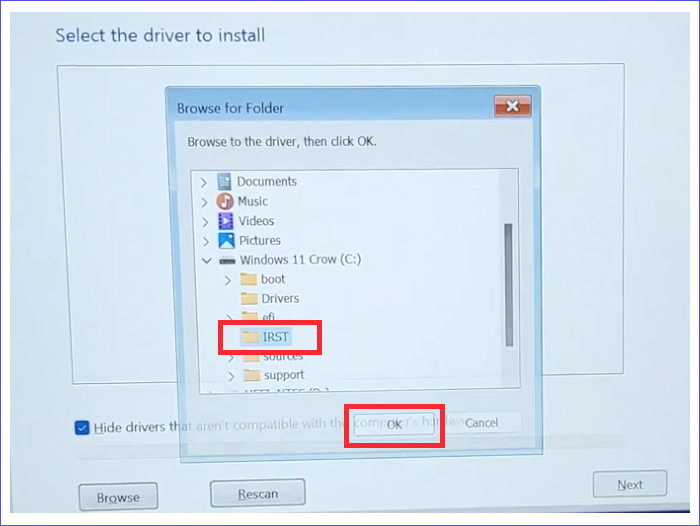
Step 11. When the "Select the driver to install" windows open, pick the first option and click "Next." The system will automatically install the Intel VMD driver and display the available drives to boot Windows. You can proceed with the installation process.

Step 12. When the installation process completes, reboot your system and enter the BIOS setup to remove the passwords you had set initially. Save and exit the BIOS setup.
Conclusion
If you encounter the "we couldn't find any drives" error when installing Windows on your computer, it shouldn't worry you anymore since we've listed the possible solutions for you. You can fix this error by changing the storage controller type from SATA to AHCI, creating a new storage device on a VirtualBox, or via a bootable USB drive.
Try out any of these fixes to check if the error message disappears. If everything goes well, you can proceed with the Windows installation process. I hope you enjoyed reading this article! Please feel free to engage us in the chat section if you have any comments.
FAQs
Below is a list of frequently asked questions concerning the "we couldn't find any drives error."
1. Why Won't My PC Recognize My Hard Drive?
Your PC may fail to recognize your hard drive because of the following:
- Connection issues.
- Faulty BIOS settings.
- Driver issues, etc.
2. Why Is My "D" Drive Not Showing Up?
This could happen if you've accidentally deleted the file or formatted it. Therefore, you should try creating a new D drive by going to "Disk Management."
3. How Do I Fix an Internal Hard Drive not Found?
To fix this issue, you can try out the following options as discussed in this article:
- Change the storage controller type from SATA to ACHI.
- Create a new storage device using VirtualBox.
- Use a bootable USB drive.
Navigate to the above sections to get the detailed steps for these methods.
4. Will Resetting BIOS Delete Files?
No. Resetting BIOS won't affect your computer data. It only restores your system BIOS settings to factory defaults.
Was This Page Helpful?
Updated by Tracy King
Tracy became a member of the EaseUS content team in 2013. Being a technical writer for over 10 years, she is enthusiastic about sharing tips to assist readers in resolving complex issues in disk management, file transfer, PC & Mac performance optimization, etc., like an expert.
Related Articles
-
Disk Cleanup Not Working Windows 10/8/7? Here Are the Free and Easy Fixes!
![author icon]() Cedric/2024-10-28
Cedric/2024-10-28 -
OneDrive Files Corrupted | How to Restore Them in 2024
![author icon]() Larissa/2024-02-22
Larissa/2024-02-22 -
[Problem Solved] How to Install Mods in Sims 4 in 2024
![author icon]() Rel/2024-11-25
Rel/2024-11-25 -
Not Enough Free Space for macOS Ventura Update/Installing/Downloading macOS 13
![author icon]() Dany/2024-10-25
Dany/2024-10-25
EaseUS Data Recovery Services
EaseUS data recovery experts have uneaqualed expertise to repair disks/systems and salvage data from all devices like RAID, HDD, SSD, USB, etc.
