Disk Cleanup is a utility built into Windows that is used to delete unnecessary and junk files from disks and make your computer run faster. Disk Cleanup is a very popular tool, and thus, Disk Cleanup not working on Windows 10/8/7 properly is a frequent problem for Windows users. Disk Cleanup can sometimes not respond/will freeze, or does not actually delete/remove files. If you are facing one of these problems, what to do? How to fix Disk Cleanup files to work effectively? Read on and use the free solutions offered here to get Disk Cleanup to work properly.
How to Fix Disk Cleanup Stuck on Windows Update Cleanup
This passage addresses the frustrating issue of "Disk Cleanup Stuck on Windows Update Cleanup." It explains seven effective solutions to resolve it, aiding users in reclaiming storage space.
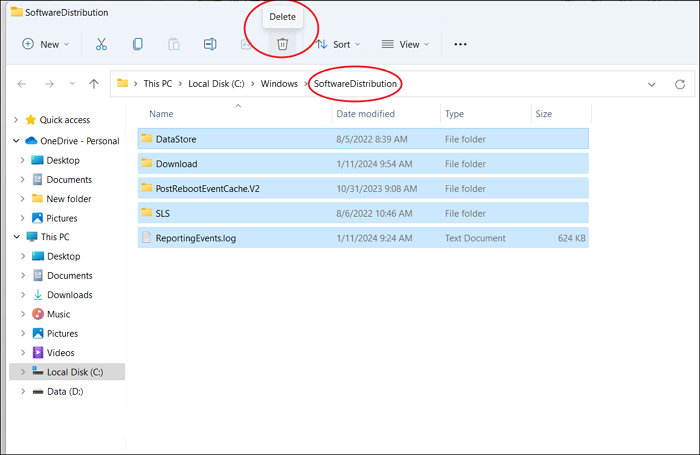
The Best Alternative to Disk Cleanup on Windows 10/8/7
Built-in Windows tools are always the most secure of any utility you could use. But they can sometimes be hard to use and not be stable. In this case, you can get all of the qualities you need by using a third-party software to clean up junk files on your PC: EaseUS CleanGenius. This software enables you to optimize your system via junk file cleanup and large file cleanup.
What makes using EaseUS CleanGenius a great way to optimize a disk?
- No command lines are needed
- No need to clean files manually
- No risk to delete wrong files mistakenly
- All optimization features are consolidated into one program
It is powerful and completely free, so download and have a try. In this way, you won't have to worry about Disk Cleanup troubles anymore.
Possible solutions to Disk Cleanup Not Working in Windows 10/8/7
When you run Disk Cleanup to remove junk files, it may work not work correctly. Disk Cleanup could not delete files or completely freeze up. To troubleshoot these issues, try the quick fixes blow.
Fix 1. Use Windows Update Troubleshooter
On Windows 7
1. Click the "Start" menu, then type "troubleshooting" in the search box and select "Troubleshooting".
2. Find "System and Security" and choose "Fix problems with Windows Update". Then, click "Advanced".
3. Select "Run as administrator", and ensure the checkbox next to "Apply repairs automatically" is selected.
4. Click "Next" and wait for the process to complete. After this, restart your computer and run the Disk Cleanup again.
On Windows 8/8.1
1. Press and hold Windows +W. Type and search for Troubleshooting.
2. Click on "View all" on the left sidebar. Find and click "Windows update".
3. Click "Advanced" > "Run as Administrator" > "Next". Then, follow the on-screen instructions to complete the process. When this is finished, restart your computer and rerun Disk Cleanup.
On Windows 10
Go to "Settings" > "Update & Security" > "Troubleshooter" > select and run the troubleshooter. Then, reboot your computer and run the Disk Cleanup again.
Fix 2. Run an SFC Scan
1. Press and hold Windows+X and select "Command Prompt (Admin)" from the pop-up.
2. Type sfc /scannow, and then follow the screen instructions to finish the scan. After the scan, reboot your computer and Disk cleanup again.
Fix 3. Delete Temporary Files
If you have a corrupted temporary file on the computer, the Disk Cleanup won’t work well. You can try to delete the temporary files to fix the problem.
1. Go to "Start" menu, type %temp%, and press Enter.
2. Select all the temp files, right-click and select "Delete". Then, restart your computer and rerun Disk Cleanup to check if this solved the problem.
As you can see from the above contents, although you can use the three quick fixes to repair Disk Cleanup not working in Windows 10/8/7, you need to either use the command prompt or manually remove the files, which may lead to more severe issues if you do anything wrong accidentally. Therefore, to avoid any unexpected risk, we highly recommend you use EaseUS Partition Master to quickly solve low disk space and resize partitions on hard drives in Windows 10/8/7/Vista/XP.
Was This Page Helpful?
Daisy is the Senior editor of the writing team for EaseUS. She has been working at EaseUS for over ten years, starting as a technical writer and moving on to being a team leader of the content group. As a professional author for over ten years, she writes a lot to help people overcome their tech troubles.
Cedric Grantham is a senior editor and data recovery specialist of EaseUS. He mainly writes articles and how-to tips about data recovery on PC and Mac. He has handled 10,000+ data recovery cases and is good at data recovery of NTFS, FAT (FAT32 and ExFAT) file systems, and RAID structure reorganization.
Related Articles
-
What Happens When You Format an SD Card? [2024 Ultimate Answer]
![author icon]() Cici/2024-10-25
Cici/2024-10-25 -
How to Fix Minecraft Not Responding on PC
![author icon]() Cici/2024-11-27
Cici/2024-11-27 -
What Is the Best Format for External Hard Drive Mac [2024 New]
![author icon]() Tracy King/2024-10-28
Tracy King/2024-10-28 -
Can't Install macOS Ventura? Here Are the 9 Best Solutions
![author icon]() Brithny/2024-10-25
Brithny/2024-10-25
EaseUS Data Recovery Services
EaseUS data recovery experts have uneaqualed expertise to repair disks/systems and salvage data from all devices like RAID, HDD, SSD, USB, etc.
