Are you satisfied with your PC's current hardware, like the motherboard and CPU? Are they serving you well?
It's natural to want to upgrade laptop processor or change your PC's motherboard or CPU, especially when they start being defective or slowing down your Windows 10 computer.
Then here comes the question: can you upgrade motherboard and CPU without reinstalling Windows 10? or how to install Windows after replacing motherboard? Why's this a concern?
Today, most PC home and office users have no problem completing a fresh Windows 10 install. But it's a tedious job that they'd rather keep away. Besides freshly installing the operating system, one has also to configure system settings, reinstall all their key applications, and even re-transfer data removed by the clean install. Some programs may also need re-activating.
This is why you, like anybody else, would want to upgrade your motherboard and CPU without reinstalling Windows 10. Is it possible?
Yes!
In this article, we'll show you how to upgrade your motherboard and CPU without reinstalling Windows 10 in a step-by-step process.
Can I Upgrade My Motherboard and CPU Without Reinstalling Windows 10?

Motherboard and CPU are the backbone of a Windows PC system, connecting all the PC's various peripherals and components. The motherboard is of critical importance, particularly in terms of system connectivity and PC performance. So, when it has great functionality, the PC gains better performance.
It follows, therefore, that numerous reasons and scenarios may cause the need to upgrade motherboard and CPU:
- Damaged motherboard. If your motherboard is damaged, although infrequent, your PC can't perform, and you'll need to repair it or replace the CPU/motherboard.
- To support and enable a new, faster CPU processor. If you want to upgrade your processor, you'll need to upgrade to a motherboard that supports its functionality.
- To allow and support a faster memory (Random-access memory). Upgrading to newer RAM iterations also requires having a compatible motherboard for the new RAM modules.
- To support a better AGP graphics card. Perhaps the greatest reason gamers upgrade their motherboard and CPU is to allow and support a newer or better graphics card and a better performing computer.
- To enable and support faster data transfers. Latest data transfer technologies like USB 3.0 and Serial ATA III are great for increased speeds but require newer and compatible hardware like motherboards and CPUs for better performance.
How to Upgrade Motherboard and CPU Without Reinstalling Windows 10? [Step By Step Instruction]
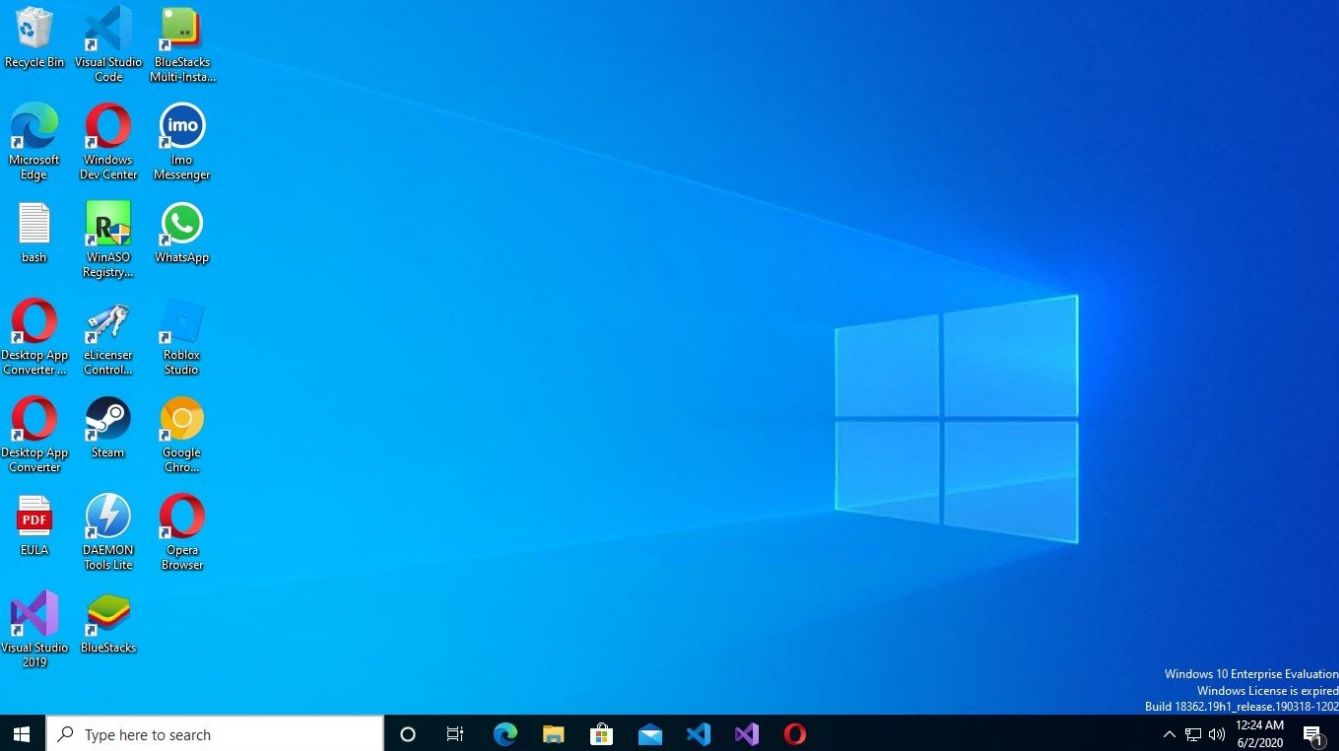
Most PC users ask: can I upgrade my motherboard and CPU without reinstalling Windows 10?
Short answer: Yes!
There are 3 key methods to upgrade motherboard and CPU without reinstalling Windows 10:
- Perform a universal restore using Easeus Todo Backup (Universal Restore).
- Edit windows registry online.
- Edit Windows registry offline.
Let's look at them in detail:
- Method 1. Perform a Universal Restore Using EaseUS Todo Backup
- Method 2. Upgrade Motherboard and CPU Without Reinstalling Windows by Modifying Registry Online
- Method 3. Upgrade Motherboard and CPU Without Reinstalling Windows by Modifying Registry Offline
Method 1. Perform a Universal Restore Using EaseUS Todo Backup
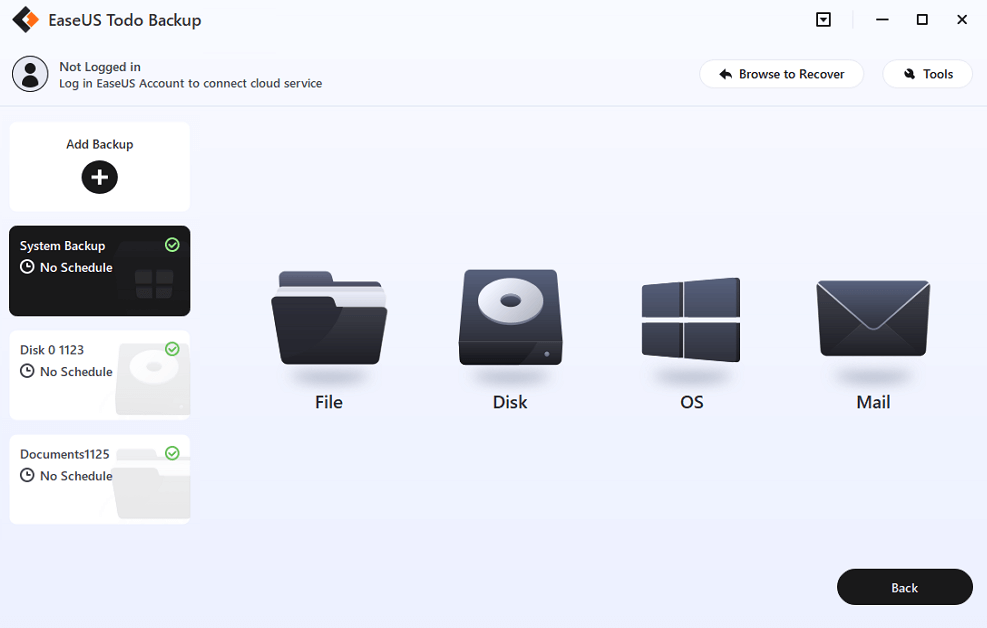
EaseUS Todo Backup Restore tool helps restore Windows operating systems to different hardware platforms without reinstallation. It's designed to restore the system image as originally backed up to a hardware platform with a different processor, motherboard, or storage. This makes it the ideal tool you need to upgrade the motherboard and CPU without reinstalling Windows 10.
It also provides a media builder to create a bootable USB or disc drive to boot the PC if the OS becomes unbootable when you restore the system to different hardware.
How to Create EaseUS Bootable USB, CD/DVD, and ISO Image with EaseUS Todo Backup
With EaseUS Todo Backup you can create EaseUS Bootable USB, CD/DVD, and ISO Image. Besides, if you want to create a Windows 10 bootable USB, you can also follow the guide.

Method 2. Upgrade Motherboard and CPU Without Reinstalling Windows by Modifying Registry Online
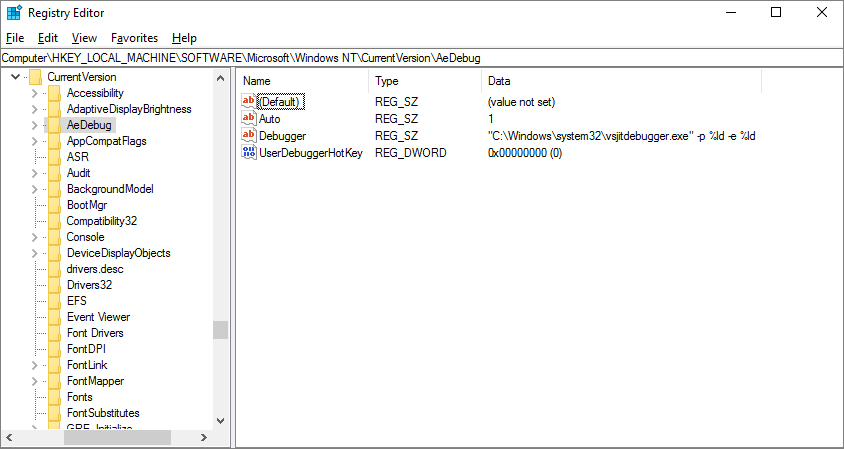
Before upgrading your motherboard and CPU, you must first modify the Registry when Windows can still start up normally. You'll modify the msahci key in Registry, which has been replaced by StorAHCI in Windows systems to allow you to upgrade the motherboard and CPU without reinstalling Windows.
This method needs high-level care because the PC may be affected if anything goes wrong. So, ensuring your full system image is backed up is also important before you start.
Link Windows account to Microsoft account online

You need to link your Windows 10 account to your Microsoft account online to allow you to re-activate your Windows operating system after upgrading the motherboard and CPU.
Link the accounts using the following steps:
Step 1. Click "Windows Start" > "Settings" > "Update & security".

Step 2. On the left panel, click "Activation".
Step 3. When a new window pops up, check the right panel and click Add an account.
Step 4. Now, sign in with your Microsoft account.
Modify Registry and change motherboard and CPU
Step 1. Press Win + R to launch the Run dialog box.
Step 2. Type Regedit in the textbox and click OK to open Windows Registry Editor.
Step 3. In the Registry Editor window, navigate to the following key path: HKEY_LOCAL_MACHINE\SYSTEM\CurrentControlSet\services\msahci
Step 4. Now, check the right pane and double click Start > change its value from what it is to 0.
Step 5. Next, locate the following key's DWORD and change its value data to 0: HKEY_LOCAL_MACHINE\SYSTEM\CurrentControlSet\services\pciide
Step 6. Save the changes you've made, then exit the Registry editor.
Step 7. Shut down your PC and replace the hardware (CPU and motherboard).
Once you're done, you should be able to boot your Windows successfully.
Note: Using this method may require you to re-activate your Windows operating system. To do this:
- Go to settings > Update & security > Troubleshoot.
- Select the "I changed hardware on this device recently" option.
- Sign in to your online Microsoft Account > click Active. It will grab your activation key from the online Microsoft account.
- If you want, you can change your Windows 10 back to the Local Account.
Method 3. Upgrade Motherboard and CPU Without Reinstalling Windows by Modifying Registry Offline

You'll use this method if you upgrade the motherboard and CPU without first changing the Registry, then the OS fails to boot.
Here, you'll prepare an installation media, use it to boot your computer, then modify the Registry.
Follow these steps:
Step 1. Start your PC from the installation disc > press F2/Del repeatedly to enter BIOS.
Step 2. Set USB/disc as the first boot option > then press F10 to save changes and restart.
Step 3. Set your PC's language and other settings (time and format, keyboard/input method) > click Repair your computer to continue.
Step 4. Select the following subsequently: Troubleshoot > Advanced options > Command Prompt.
Step 5. In the Command Prompt, type Regedit and press Enter to open Windows Registry Editor.
Step 6. Highlight the path: HKEY_LOCAL_MACHINE key > choose File and Load Hive from the file menu. This will load the offline Registry.
Step 7. Now, go to the system drive (where Windows is installed) and open the system file path: C:\Windows\system32\config\system.
Step 8. Click Open.
Step 9. Next, type a key name, for instance, Offline, then click Ok to save.
Step 10. Go to the key paths and set its start value data to 0:
HKEY_LOCAL_MACHINE\Offline\ControlSet001\services\msahci
HKEY_LOCAL_MACHINE\Offline\ControlSet001\services\pciide
Step 11. Now, highlight the Offline key, then choose Unload Hive from the File menu. This will write back the changes you made in the offline Registry.
Step 12. Close the Registry Editor.
Step 13. Restart your PC to change the BIOS settings > then remove the disc and run your computer as normal.
These steps will help you upgrade the motherboard and CPU without reinstalling Windows 10.
Note: The registry methods are tedious and difficult. We recommend using the EaseUS Todo Backup tool.
Do I Need to Reinstall Windows 10 After Upgrading Motherboard and CPU?

Short answer: No and Yes! You can upgrade motherboard and CPU without reinstalling Windows 10. But it's recommended to reinstall the OS for safety and performance boost.
First, how will you upgrade the Motherboard and CPU? If you just swap out your CPU for a new one without touching the motherboard, you may not need to reinstall Windows 10.
But this gives you limited CPU options only to those your motherboard supports because the motherboard generally dictates which CPU you can use.
So, as long as your CPU is compatible with the motherboard and the BIOS can recognize it properly, you're all set.
But if you're looking for a better CPU performance boost, you'll need to upgrade your motherboard and CPU.
If you're upgrading your motherboard and CPUs, it's also recommended to reinstall Windows 10 to ensure you get the best compatibility.
Although a motherboard and CPU upgrade might not cause any issues even without a Windows 10 reinstallation, you'd rather be safe than sorry.
Also, you may need to reinstall Windows 10 if you did not back up your system during the upgrade motherboard & CPU, then the Windows fails to boot.
Conclusion
In conclusion, you can upgrade motherboard and CPU without reinstalling Windows 10 either by registry editing or third-party tool recovery. Follow the methods we've detailed in this article if you need to upgrade motherboard and CPU without a fresh OS install. The process is simple but requires much care, especially when you're modifying the Registry, because if anything goes wrong, the system may get damaged.
FAQs
The following are answers to some frequently asked questions about upgrading motherboard and CPU without reinstalling Windows 10.
1. Do you need to reinstall Windows 10 after replacing the motherboard and CPU?
No, you don't need to reinstall Windows 10 after replacing the motherboard and CPU. However, it's recommended to reinstall windows after a CPU and motherboard upgrade to prevent OS compatibility issues. But you can first run your old OS and see if there are any issues.
2. Do I have to buy Windows 10 if I replace my motherboard?
It depends on your license type. There are 3 license types: OEM, Retail, and Volume. OEM comes preinstalled on a new computer by the manufacturer. It is locked to the hardware (such as motherboard and CPU), and any hardware upgrade, or replacement will require you to buy a new key. Retail and Volume licenses are bought from local stores or online retailers and will get automatically activated when connecting to the Internet after you replace your motherboard.
3. Do I need a new operating system if I change my motherboard?
It depends. You can upgrade the motherboard and CPU without reinstalling Windows 10 operating system. But if the new motherboard shows compatibility issues with your old OS, you may also need to replace the operating system.
4. Do I need to Re-activate Windows after I change my motherboard and CPU?
Yes. If you're upgrading the motherboard, you may need to re-activate Windows if you reinstall it, if the OS fails to find the license that matches your device online.
Was This Page Helpful?
Updated by Jerry
"I hope my articles can help solve your technical problems. If you are interested in other articles, you can check the articles at the bottom of this page, and you can also check my Facebook to get additional help."
Written by Tracy King
Tracy became a member of the EaseUS content team in 2013. Being a technical writer for over 10 years, she is enthusiastic about sharing tips to assist readers in resolving complex issues in disk management, file transfer, PC & Mac performance optimization, etc., like an expert.
Related Articles
-
How to Format a Disk on Mac? 2024 Step-By-Step Guide
![author icon]() Tracy King/2024-01-11
Tracy King/2024-01-11 -
Fix macOS Sequoia Keeps Crashing at Start [Easy & Secure]
![author icon]() Finley/2024-10-25
Finley/2024-10-25 -
How to Fix Black Myth: Wukong Crashing Error
![author icon]() Sherly/2024-09-14
Sherly/2024-09-14 -
How to Upgrade to macOS 14 [macOS Sonoma]
![author icon]() Jaden/2024-10-25
Jaden/2024-10-25
EaseUS Data Recovery Services
EaseUS data recovery experts have uneaqualed expertise to repair disks/systems and salvage data from all devices like RAID, HDD, SSD, USB, etc.
