If you try installing Windows 10 on your computer and encounter the "the installation failed in the FIRST_BOOT phase" error, this implies that your system has run into problems and won't continue with the OS installation process. Normally, your computer needs to undergo multiple boot phases before your operating system finishes installing.
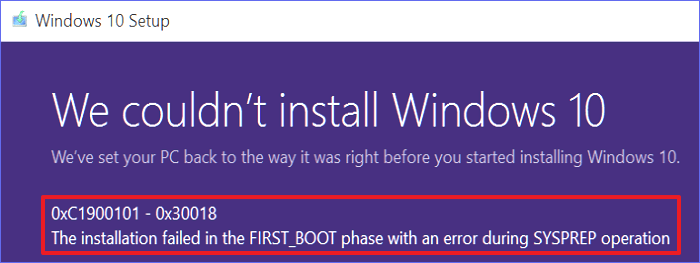
Problems encountered in the first phase mean you won't proceed with the other phases unless you sort out the issues in phase one. What causes this error? How do you solve it? This tutorial will outline the causes of the installation failed in the first boot phase error and describe eleven ways to fix it. Read on to learn the possible fixes to this error!
Why the Installation Failed in the FIRST_BOOT Phase
Before fixing the first boot phase error, it's important to know what causes it. Some of the main issues that lead to this error include:
- Corrupted system files.
- Limited disk space.
- Incompatible drivers.
- Software conflicts.
- Windows update problems.
- Errors in the registry.
In the next section, we'll show you how to fix these errors and allow your computer to install Windows successfully.
🚩Related Reading: Fix Total Identified Windows Installations 0 | Top 3 Ways
How to Fix the Installation Failed in the FIRST_BOOT Phase
You can fix the "installation failed in the first boot phase" issue in several ways. In this section, we'll discuss eleven fixes, including the following:
- Fix 1. Remove All External Devices
- Fix 2. Extend Disk Space
- Fix 3. Check Bad Sectors and Repair System Files
- Fix 4. Perform Old Devices and Drivers Cleanup
- Fix 5. Disable Anti-virus Software and Firewall
- Fix 6. Run Windows Update Troubleshoot
- Fix 7. Delete or Rename Software Distribution Files
- Fix 8. Check for Windows Updates
- Fix 9. Run SFC and DISM Scan
- Fix 10. Edit Registry Entries
- Fix 11. Perform Clean Boot
We'll outline each method in detail as follows.
Fix 1. Remove All External Devices
Your system may fail to boot in the first phase because it's trying to establish compatible drivers for all the connected drives, including the external ones. The first remedy to this is disconnecting external devices such as USB drives, external hard drives, CDs, printers, etc.
Step 1. Right-click on the external drive in the toolbar below.
Step 2. Select "Eject" to allow the external drive to be safely removed.
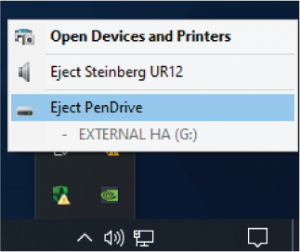
By disconnecting unnecessary hardware, you can narrow the scope of the problem. And please go to the next method if this method does not work to resolve the error.
Fix 2. Extend Disk Space
Windows may fail to install successfully if your computer has limited disk space. You need at least 30GB of free memory before installing Windows. If your disk space is smaller, you can extend it using a third-party tool called EaseUS Partition Master.
This tool is efficient in disk management and will allow you to use an unallocated space by extending the size of your C Drive (where you want to install Windows). This is made possible via the "Extend" function of EaseUS Partition Master.
Step 1. Shrink partition to free up space to extend partition.
If the hard drive has enough unallocated space to extend the target partition, jump to Step 2, and continue. If not, free up space first:
- At the Partition Manager section, right-click on a partition next to the target partition and select "Resize/Move".
- Drag the partition ends to free up space, leaving enough unallocated space behind the target partition, click "OK".

Step 2. Extend the target partition.
Right-click on the target partition you want to extend and select "Resize/Move".

Drag the target partition handle into the unallocated space to extend partition.

Step 3. Keep all changes.
Click the "Execute Task" button and click "Apply" to keep all changes.

Fix 3. Check Bad Sectors and Repair System Files
Windows may fail to install if your internal hard drive has bad sectors or corrupted system files. We recommend you check for bad sectors and repair corrupted system files with EaseUS Partition Master.
This disk optimizer software allows you to use your hard drive best. You'll use the "Surface Test" function on EaseUS to check for bad sectors. This function allows you to check the health of your disk partition and fix the bad sectors.
Step 1. Open EaseUS Partition Master. Right-click the disk that you want to check, and then click "Surface Test".
Step 2. The operation will be immediately performed and all bad sectors will be marked as red.
Additionally, you can repair corrupted system files using the "Check File System Error" function. EaseUS Partition Master uses this function to effectively check your disk, identify file system errors, and fix them appropriately. Once you've done that, you can restart your computer and check whether the "the installation failed in the FIRST_BOOT phase" error has disappeared.
Fix 4. Perform Old Devices and Drivers Cleanup
Sometimes, old device drivers could be preventing your computer from successfully booting. You can delete such drivers through the following steps.
Step 1. Hit Windows Key + R. This opens the Run dialog box.
Step 2. Type "cmd" in the dialog box and hit Ctrl+Shift+Enter. This allows you to open Command Prompt as an administrator.
Step 3. Paste the following command on the Command Prompt window and hit Enter:
rundll32.exe pnpclean.dll,RunDLL_PnpClean /DRIVERS /MAXCLEAN

Step 4. Upon executing the above command, restart your PC and repeat the Windows 10 installation process to confirm if this fix has resolved the error.
Fix 5. Disable Anti-virus Software and Firewall
Antivirus software and firewalls help in preventing your system against malicious attacks. Despite that, they may also prevent you from installing a new OS. You can temporarily disable antivirus software on your PC to solve the problem.
Step 1. Click the Windows Start icon > Settings > Update & Security.
Step 2. Select Update Security > Click Open Windows Defender Security Center.
Step 3. Select to temporarily turn off or disable Virus & threat protection and Firewall & network protection.
If this fixes the error, ensure you re-enable the antivirus software and firewall immediately after installing Windows 10 on your computer. Leaving antivirus software disabled for a long makes your system prone to attacks.
Fix 6. Run Windows Update Troubleshooter
Although the Windows Update Troubleshooter mainly aims to fix windows update issues, it can also solve the "the installation failed in the FIRST_BOOT phase" error. You can apply this fix through the following steps.
Step 1. Press Windows Key + I to open Settings.
Step 2. Navigate to "Update & Security."
Step 3. Click on "Troubleshoot" then "Additional troubleshooters."

Step 4. Once the next window opens, go to "Windows Update" and "Run the troubleshooter."

Step 5. The troubleshooter will scan for problems in your Windows updates. If it detects any, ensure you follow the on-screen repair steps. Upon completing this, restart your computer to check whether the error has disappeared.
Fix 7. Delete or Rename SoftwareDistribution Files
During a Windows update, temporary system files get stored in the SoftwareDistribution folder. If all or some of these files get corrupted, they may lead to Windows installation problems. To fix this issue, you can rename or delete the folder containing these files.
To rename a SoftwareDistribution folder, you can follow these steps:
Step 1. Launch Command Prompt as an administrator.
Step 2. Paste the following list of commands and press Enter after each of them:
net stop wuauserv
net stop bits
rename c:\windows\SoftwareDistribution SoftwareDistribution.bak
net start wuauserv
net start bits
Follow the steps below to delete a Software Distribution folder:
Step 1. Open Command Prompt.
Step 2. Paste the following commands and press Enter:
net stop wuauserv
net stop bits
Step 3. Next, hit the Windows logo key + E to File Explorer.
Step 4. Go to this file directory: C:\Windows\SoftwareDistribution.
Step 5. Select all the files in this directory and right-click on them. Then, click on "Delete."
Step 6. Go back to Command Prompt, paste the following commands, and press Enter:
net start wuauserv
net start bits
Fix 8. Check for Windows Updates
You may encounter the "the installation failed in the FIRST_BOOT phase" error because your device is missing some important updates. It's important to check for updates if you want to solve this issue. You can achieve this through the steps below.
Step 1. Go to Settings.
Step 2. Select "Update & Security."
Step 3. Once the next window opens, click on "Check for Updates." Your PC will check for available updates and allow you to download them. Next, you can restart your computer to check whether the error has disappeared.

Fix 9. Run SFC and DISM Scan
Installing a new operating system may be hard if your PC has corrupted system files. You can run SFS and DISM to resolve this issue. These scans will help repair your files.
You can run them using the following steps.
Step 1. Open Command Prompt.
Step 2. Type the following command and press Enter.
sfc /scannow

Step 3. Once the above command finishes running, restart your PC and launch Command Prompt again.
Step 4. Paste the following list of commands and press Enter after each:
Dism /Online /Cleanup-Image /CheckHealth
Dism /Online /Cleanup-Image /ScanHealth
Dism /Online /Cleanup-Image /RestoreHealth
Next, you can restart your device once more to check if the error has disappeared.
Fix 10. Edit Registry Entries
Modifying your registry entries can also help in solving the Windows installation problem. Once you've made a backup of your registry, you can edit it through the following steps:
Step 1. Press the Windows logo + R to open the Run dialog box.
Step 2. Type "regedit" and press Enter. This opens the Registry Editor.
Step 3. Next, go to the following file path: Computer\HKEY_LOCAL_MACHINE\SOFTWARE\Microsoft\WindowsUpdate\OSUpgrade.
Step 4. Open the "OSUpgrade" folder.

Step 5. Right-click on a space within the folder, select "New," and click on "DWORD (32-bit) Value."
Step 6. Use "AllowOSUpgrade" as the value name to the key and set "1" as its value data.

Step 7. Click OK and exit the Registry Editor.
Step 8. Restart your computer to check whether the error has disappeared.
Fix 11. Perform Clean Boot
You may also experience Windows installation errors or driver errors due to conflicting applications or programs. To avoid this situation, you can perform a clean boot through the following steps:
Step 1. Right-click the Start menu and choose "Run."
Step 2. Type "msconfig" and hit Enter.
Step 3. Navigate to the "Services" tab and check the option for "Hide all Microsoft services."
Step 4. Next, click "Disable all."

Step 5. Go to the "Startup" tab and click "Open Task Manager."
Step 6. When the Task Manager opens, disable each item by right-clicking on it and selecting "Disable."

Step 7. Once you've disabled all items, close Task Manager and restart your PC. This will likely resolve the error.
BONUS TIP - You May Also Like for Fixing "Installation Failed In the First Boot Phase"
As the causes of installation failure in the first boot phase error are complex, so you need to take time to try each method. If you prefer an all-in-one solution, take the EaseUS manual service as a try. EaseUS Partition Master experts is capable of helping you resolve Windows installation issue successfully.
EaseUS Windows Configuration Services
Click here to contact EaseUS Partition Master experts for free
EaseUS experts are available to provide you with 1-on-1 manual services (24*7) and help fix different Windows configuration issues. Our experts will offer you FREE evaluation services and efficiently diagnose and resolve Windows update errors, Windows installation, or daily OS issues using their decades of experience.
- 1. Fix Windows update errors, such as update failure, unable to upgrade Windows, etc.
- 2. Serve to download and install the latest Windows operating system on PC with success.
- 3. Provide fixes for daily Windows system errors with drivers, permission, account settings, etc., issues.
Conclusion
This article has outlined that the main causes of the "the installation failed in the FIRST_BOOT phase" error and offered several solutions to fix the error.
The most recommended way to fix the installation failed in the first boot phase error is via EaseUS Partition Master. This software allows you to extend your disk space, check for bad sectors on your hard drive, and repair corrupted system files.
The tool helps in optimizing the performance of your disks. To get started with EaseUS Partition Master, ensure you download and install a free version on your computer today!
FAQ of the Installation Failed in the FIRST_BOOT Phase
Below are common questions about the "the installation failed in the FIRST_BOOT phase" error.
1. How Do You Fix the Installation Failed in the Safe_OS Phase with an Error During Boot Operation?
To fix this error, you can try out the following solutions.
- Solution 1. Use a different installation media.
- Solution 2. Disconnect all external devices.
- Solution 3. Remove incompatible drivers.
- Solution 4. Remove encryptions on your drives.
- Solution 5. Delete corrupt installation profiles.
- Solution 6. Check for bad sectors on your hard disk using EaseUS Partition Master.
2. How Do You Fix the We Couldn't Install this Update Error?
You can fix this error by restarting the Windows Update service. You can achieve this through the following steps:
- Press the Windows logo key + R to open the Run dialog box.
- Type "services.msc" and hit Enter.
- Locate the "Windows Update" service, double-click on it, and go to "Properties."
- Once the Properties window opens, click "Stop" to halt the Windows Update service.
- After a few seconds, click on the "Start" button. This allows your system to resume the Windows Update service. You can try updating Windows again to check whether the error has disappeared.
Other ways to fix this error include:
- Rebooting your computer.
- Deleting Windows update signatures.
- Disabling third-party antivirus software.
- Installing updates manually.
3. How Do I Fix Error Code 0xC1900101 0x30018?
You can fix this error code through the following steps:
- Temporarily disable any antivirus software on your PC.
- If connected to the internet, try switching from a wireless to a wired connection.
- Disconnect your PC from all external devices except your mouse and keyboard.
- Launch Command Prompt as an administrator and run "sfc/scannow" to check for corrupted system files.
- Ensure your computer has the latest driver and software updates.
- Perform a clean boot and then resume the Windows upgrade/update process.
Was This Page Helpful?
Updated by Tracy King
Tracy became a member of the EaseUS content team in 2013. Being a technical writer for over 10 years, she is enthusiastic about sharing tips to assist readers in resolving complex issues in disk management, file transfer, PC & Mac performance optimization, etc., like an expert.
Cici is the junior editor of the writing team of EaseUS. She accepted the systematic training on computers at EaseUS for over one year. Now, she wrote a lot of professional articles to help people resolve the issues of hard drive corruption, computer boot errors, and disk partition problems.
Related Articles
-
Reinstall macOS Not Working: 4 Tested Ways to Fix It
![author icon]() Brithny/2024-10-25
Brithny/2024-10-25 -
Mac Won't Update? Here Are 7 Ways to Fix macOS 13 Ventura Upgrade Failed
![author icon]() Brithny/2024-11-12
Brithny/2024-11-12 -
iMac Won't Turn on | Why and How to Fix
![author icon]() Jaden/2024-10-25
Jaden/2024-10-25 -
SSD Not Detected in BIOS | Top 8 Ways to Fix🔥
![author icon]() Jerry/2024-10-25
Jerry/2024-10-25
EaseUS Data Recovery Services
EaseUS data recovery experts have uneaqualed expertise to repair disks/systems and salvage data from all devices like RAID, HDD, SSD, USB, etc.
