There are seven fixes for the SD card keeps disconnecting or disappearing. The table below gives an outline. Read the content for details.
| Workable Solutions | Step-by-step Troubleshooting |
|---|---|
| Fix 1. Reinsert SD card | When the SD card disconnects or disappears randomly, you can retry to insert the card to the computer...Full steps |
| Fix 2. Change SD card reader | If the SD card reader is not working properly, your SD card won't be able to show up on the computer...Full steps |
| Fix 3. Change to another computer | You can also insert your SD card to another computer to see if it shows up stably or not...Full steps |
| Fix 4. Disable PC turn off device | When the computer turns off the Mass Storage Device, your SD card won’t be able to show up correctly...Full steps |
| Fix 5. More useful methods | Update SD card driver, change SD card drive letter, or format SD card to NTFS/FAT32...Full steps |
Memory cards are tiny, portable, and extensible, making them widely used in digital devices nowadays. As we know, Android phones use micro SD cards, previously TF cards, while digital cameras use bigger SD/SDHC/SDXC cards. All storage devices would degrade over time from scratching, bending, connecting, and disconnecting.
Here, we will talk about one commonly seen consequence of SD card problems after a long time of use, or simply improper use, which is an unstable SD card connection. Many people say that SD card keeps disconnecting from their computer, Android phone, or camera. Why was this problem produced, and how do you solve the randomly happening issue yourself? Let's check.
- Tip
- This page mainly solves the SD card problems on a Windows computer. If you see an SD card disconnecting or disappearing issue on Android & camera due to "SD card unexpectedly removed" error or "SD card blank or has unsupported file system" error, the linked pages are helpful to solve this kind of SD card problem.
SD card keeps disconnecting in Windows 10/8/7 [7 fixes]
Fix 1. Remove and reinsert SD card to Windows PC
Fix 2. Change the SD card reader and reconnect to your PC
Fix 3. Insert SD card to another computer to see if it shows up
Fix 4. Disable PC from turning off Mass Storage Device
Fix 6. Change SD card drive letter
Fix 7. Format SD card to NTFS/FAT32
Usually, we use a card reader to connect a micro SD card or SD card to a computer. Being different from the 'SD card not working showing up' issue, sometimes the SD card shows up a while but then disappears. If you're willing to wait for a second, it appears again. Something goes wrong, and the below seven solutions are helpful for you.
1. Remove and reinsert SD card to Windows PC
When the SD card disconnects or disappears randomly, you can retry to insert the card into the computer again to see if it’s stable to be read.
2. Change the SD card reader and reconnect to your PC
If the SD card reader is not working correctly, your SD card won’t be able to show up on the computer.
3. Insert SD card to another computer to see if it shows up
Another way is to insert your SD card into another computer to see if it shows up stably or not.
After these three steps, if your SD card shows up and can be reaccessed, the problem gets resolved then. If the issue persists, continue with the following steps to eliminate the problem on your SD card.
4. Disable PC from turning off Mass Storage Device
When the computer turns off the Mass Storage Device, your SD card won't be able to show up correctly. Here are the steps to disable this feature:
- Press Windows + X to bring up a menu, and choose "Device Manager" from the list.
- Go to "Universal Serial Bus Controller" > "USB Mass Storage Device".
- Click the "Power Management" tab and uncheck the box in front of "Allow the computer to turn off this device to save power".
- Click "OK" and save the changes.
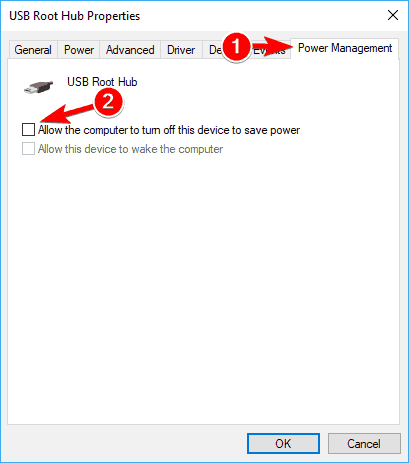
5. Update SD card driver
SD card starts malfunctioning as soon as the card driver is incompatible or outdated, so it's necessary to update the driver to the latest if the SD card randomly connects and disconnects. Download EaseUS DriverHandy to find outdated, missing, corrupted, broken, damaged, and incompatible drivers and fix them quickly.
- Download EaseUS DriverHandy and open it.
- Click "Scan" to find out all the corrupted drivers.
- Choose the SD card driver and click "Update" to fix the problem.
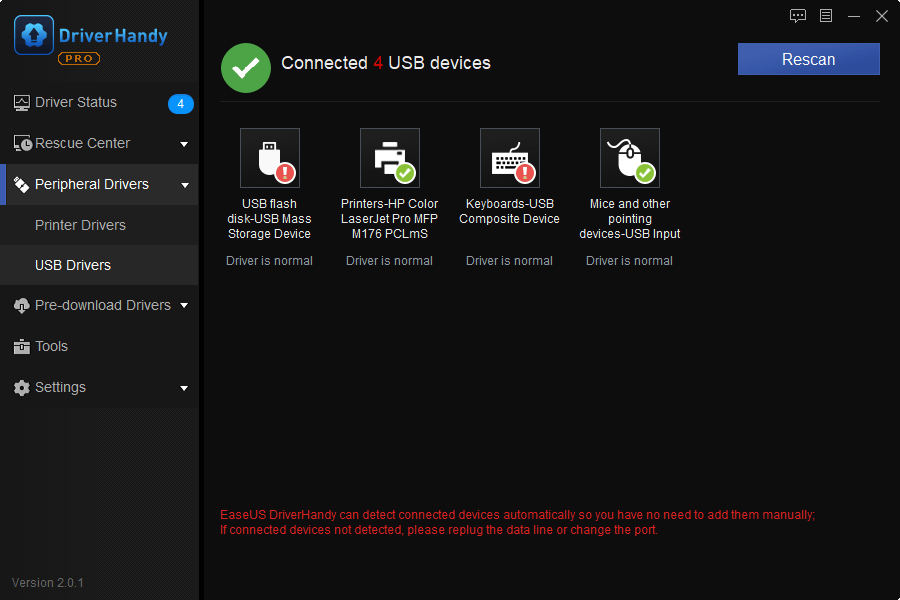
6. Change SD card drive letter
Drive letter confliction can be why the connection is unstable, and you see the SD cards disappearing and appearing randomly. Try to assign a new drive letter to the SD card in Disk Management in this case.
- Press Windows + X to bring up a menu, and choose "Disk Management" from the list.
- Right-click on your SD card, and select "Change drive letter and paths..."
- Choose a new drive letter for your SD card and click OK to save all changes.

7. Format SD card to NTFS/FAT32
This method is mainly for SD card that has been used for a long, of which the health state is not so well. Usually, disk formatting can fix some elementary level of SD card corruption and restore it as a new one.
- Warning
- Disk formatting can be dangerous to data, although it indeed fixes many corruption issues. If there are important pictures, videos, and other files, back them up before formatting. Otherwise, you can only rely on a third-party EaseUS data recovery tool to recover data from a formatted SD card.
To format a memory card in Disk Management:
- Enter Disk Management again.
- Right-click on your SD card, and this time, select "Format".
- Choose a file system like NTFS/FAT/FAT32 and click "OK".

After this, your SD card should be able to connect to your computer uninterruptedly and work properly again.
Was This Page Helpful?
Daisy is the Senior editor of the writing team for EaseUS. She has been working at EaseUS for over ten years, starting as a technical writer and moving on to being a team leader of the content group. As a professional author for over ten years, she writes a lot to help people overcome their tech troubles.
Written by Tracy King
Tracy became a member of the EaseUS content team in 2013. Being a technical writer for over 10 years, she is enthusiastic about sharing tips to assist readers in resolving complex issues in disk management, file transfer, PC & Mac performance optimization, etc., like an expert.
Related Articles
-
How to Factory Reset Microsoft Surface with Every Possible Way
![author icon]() Jerry/2024-10-25
Jerry/2024-10-25 -
Fix Windows 10 Hangs or Stuck on Shut Down Error
![author icon]() Tracy King/2024-08-22
Tracy King/2024-08-22 -
[PS4 USB Format] How to Format USB for PS4
![author icon]() Tracy King/2024-01-11
Tracy King/2024-01-11 -
Solved: Getting Files Ready for Installation Stuck at 0%, 1%, 10%, 100%
![author icon]() Brithny/2024-11-25
Brithny/2024-11-25
EaseUS Data Recovery Services
EaseUS data recovery experts have uneaqualed expertise to repair disks/systems and salvage data from all devices like RAID, HDD, SSD, USB, etc.
