It is a daily procedure to print out documents in the office for different tasks. To connect a computer to a printer, the need for a driver is essential. There are instances where you fail to put in a command to print the document. In most cases, the issue comes under "printer driver is unavailable." To counter this, this article presents some explicit methods that explain how to fix this printing issue across your Windows 10/11 device.

Why Does Printer Driver Error Happen?
Problems with printers can go a long way, and they can become too hard to manage if not looked into on time. Although this article puts its focuses on discussing the reasons why printer driver is unavailable, you must know why it occurs on your computer. Thus, in this part, we will be discussing some reasons why the issue occurs with the printer:
Drivers Missing or Not Installed: For this first reason, there is a fair chance that you might have never installed the drivers of the printer on your Windows computer. The drivers are either missing from the computer for some reason, causing issues with connectivity with the printer.
Drivers are not Compatible: Another prominent reason for printer driver error is related to compatibility. If the printer does not support the computer device, there is no chance that you can use it to send printing commands, as no drivers will install across the device that is operable.
Underlying Windows Update: There is a chance that a scheduled Windows update prevents you from operating properly. With such incomplete updates, the chances of system malfunction are prominent.
Drivers are not Up to Date: In another scenario, you might have to update your printer drivers on Windows 10/11. With prevailing updates, there is a chance that the device won't work properly.
How to Fix Printer Driver is Unavailable Error?
With an understanding of why the printer driver is unavailable in the Windows computer, we will now direct our discussion to how one can fix this issue within their device. The following solutions provide you with a guideline on how you can resolve this problem on your computer.
- Uninstall and Reinstall the Printer Driver
- Update Driver
- Update Operating System
- Reconnect the Printer
1. Uninstall and Reinstall the Printer Driver
You can first seek to uninstall and reinstall the printer driver on your computer. There might be no reason why the printer drivers are not working. To uninstall and reinstall the drivers, you can look into the steps described next:
Step 1. You must access the Windows search icon with the "Windows + S" shortcut key. Type Device Manager to open the respective window on your computer.
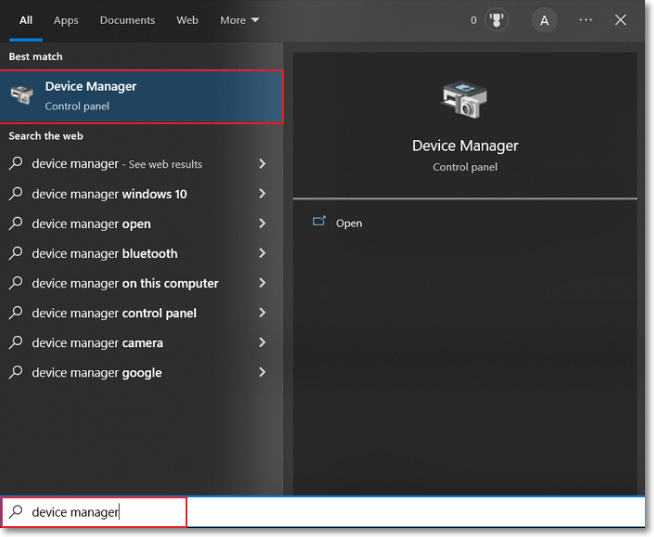
Step 2. In the list of drivers, go across the "Print queues" section to find your respective printer drivers. Right-click on them and select the "Uninstall device" option to uninstall the drivers. Follow the on-screen instructions to execute this task successfully.
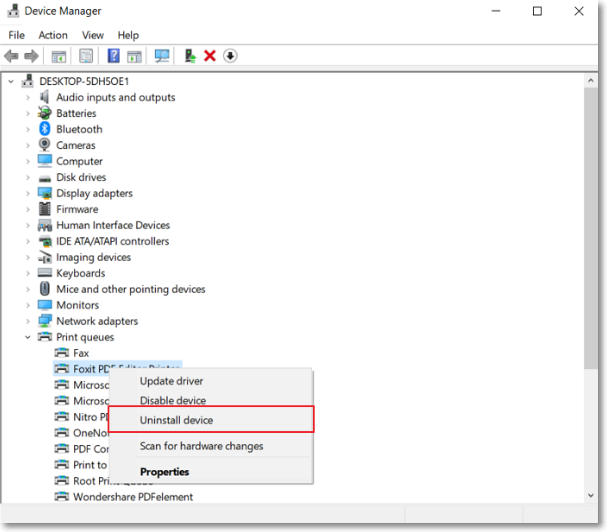
Step 3. Next, you will have to look for the drivers online or connect the printer and follow the prescribed procedure to install the printer drivers again.
2. Update Driver
In some cases, you may have to update your driver to resolve any present glitches. For this, the procedure is quite simple and basic:
Step 1. You will have to access the "Search" icon and search for "Device Manager" to open it on a new window.

Step 2. As it opens, lead into the "Print queues" section to find your printer driver that is malfunctioning. Right-click on the particular printer driver to select the option of "Update driver."
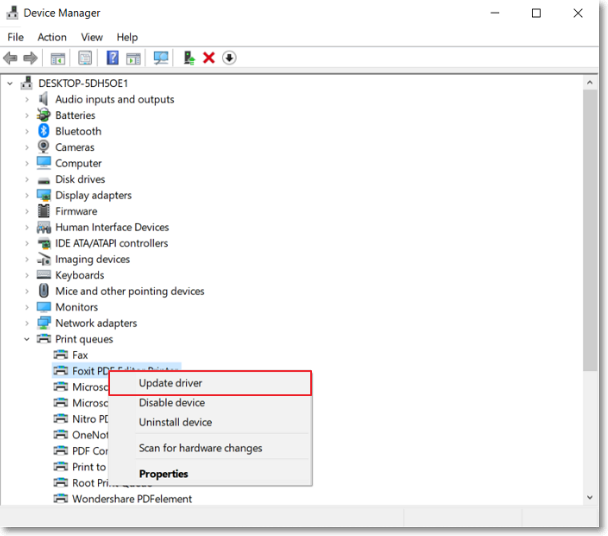
Step 3. For the next window, you can select any options and proceed with the on-screen instructions to update the drivers successfully.

3. Update Operating System
Problems in OS might lead to issues with the printer driver. If you are facing the problem of "printer driver is unavailable" due to your Windows OS, you should have it updated by following the steps below:
Step 1. Look for the "Search" icon on the taskbar and type in Check for updates on the available space.

Step 2. On the new screen, click the "Check for updates" button to search for OS updates. If there are any, you can download and install them across your device to resolve the issue.

4. Reconnect the Printer
The last haven you can try to resolve the issue of the "printer driver is unavailable" is by reconnecting the printer. If you own a Bluetooth printer, you can disable and enable the settings across both ends to cast out any glitches present. Following this, if you have a wired connection, you can disconnect and reconnect the wires to resolve any prevailing problems.
Bottom Line
We hope you have figured out the perfect technique for resolving the issues with your printer. If you are facing the problem of the "printer driver is unavailable," this article is the ideal guide for you to follow.
Was This Page Helpful?
Updated by Tracy King
Tracy became a member of the EaseUS content team in 2013. Being a technical writer for over 10 years, she is enthusiastic about sharing tips to assist readers in resolving complex issues in disk management, file transfer, PC & Mac performance optimization, etc., like an expert.
Related Articles
-
How to Fix/Remove Bad Image Error Windows 10
![author icon]() Jean/2025-01-24
Jean/2025-01-24 -
5 Methods to Fix iMessage Not Syncing on Mac (from iPhone to Mac)
![author icon]() Brithny/2025-02-25
Brithny/2025-02-25 -
[Fixed] CHKDSK Stuck at 10%, 11%, 12%, 100% in Windows 10/8/7
![author icon]() Tracy King/2025-02-14
Tracy King/2025-02-14 -
How to Connect HP Printer to WiFi? Follow A Full Guide
![author icon]() Daisy/2025-01-24
Daisy/2025-01-24
EaseUS Data Recovery Services
EaseUS data recovery experts have uneaqualed expertise to repair disks/systems and salvage data from all devices like RAID, HDD, SSD, USB, etc.